Андроид – одна из самых популярных операционных систем для смартфонов и планшетов. Для получения полного функционала устройства и использования множества приложений необходим аккаунт Гугл. В этой статье мы расскажем вам, как создать аккаунт Гугл на андроид и настроить его для максимального удобства.
Шаг 1: Настройте ваше устройство. Зайдите в меню "Настройки" и найдите раздел "Аккаунты". Нажмите на него и выберите пункт "Добавить аккаунт".
Шаг 2: В открывшемся списке выберите "Google". Откроется окно с несколькими полями для заполнения. Введите ваше имя пользователя и пароль. Если у вас нет аккаунта Гугл, нажмите на ссылку "Создать аккаунт" ниже формы.
Шаг 3: Заполните все обязательные поля формы для создания аккаунта: имя, фамилию, дату рождения, пол. Выберите имя пользователя, которое будет использоваться в адресе вашей электронной почты. Установите пароль и подтвердите его. Нажмите "Далее", чтобы перейти к следующему шагу.
Шаг 4: Введите ваш номер телефона для дополнительной защиты аккаунта. Вы можете получить код подтверждения как SMS-сообщением, так и по телефонному звонку. Если вы не хотите указывать номер телефона, нажмите "Пропустить".
Шаг 5: Установите параметры безопасности. Выберите вопросы восстановления доступа к аккаунту и укажите на них ответы. Это позволит вам восстановить доступ к аккаунту в случае его блокировки или утери пароля. Прочитайте условия использования и политику конфиденциальности, а затем нажмите "Принять", чтобы завершить создание аккаунта. Готово!
Теперь вы можете пользоваться всеми преимуществами аккаунта Гугл на вашем андроид устройстве. Вы сможете синхронизировать контакты, календарь и другие данные, а также загружать и устанавливать приложения из магазина Google Play.
Регистрация аккаунта Гугл на андроид
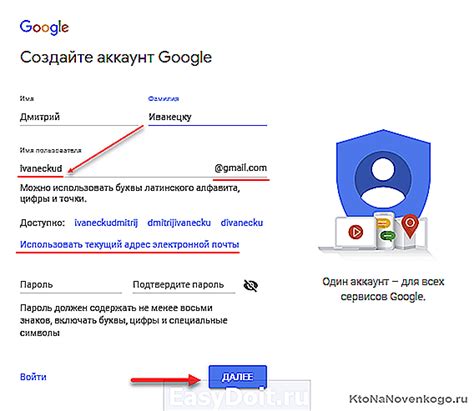
Шаг 1: Открытие настроек Google
Перейдите к экрану "Настройки" на своем устройстве Android. Обычно значок "Настройки" выглядит как шестеренка и может быть найден в списке приложений на вашем главном экране или в панели уведомлений. Выберите и откройте "Настройки".
Примечание: внешний вид и расположение опций могут незначительно отличаться в зависимости от версии операционной системы Android и производителя вашего устройства.
Шаг 2: Переход к разделу "Учетные записи и синхронизация"
Когда вы открыли "Настройки", проскролльте вниз и найдите раздел "Учетные записи и синхронизация". Нажмите на эту опцию, чтобы открыть подробные настройки учетной записи.
Шаг 3: Добавление новой учетной записи
В разделе "Учетные записи и синхронизация" вы должны увидеть список уже добавленных учетных записей на вашем устройстве Android. Нажмите на кнопку "Добавить учетную запись" или аналогичную кнопку для открытия экрана выбора типа учетной записи.
Шаг 4: Выбор типа учетной записи
На экране выбора типа учетной записи вы увидите несколько опций, включая "Google". Нажмите на эту опцию, чтобы продолжить регистрацию аккаунта Гугл.
Шаг 5: Создание нового аккаунта
Теперь вы должны увидеть экран с формой регистрации аккаунта Гугл. Заполните все необходимые поля, включая имя, фамилию, желаемое имя пользователя (электронная почта) и пароль.
Совет: выберите пароль, который состоит из комбинации букв верхнего и нижнего регистра, цифр и специальных символов, чтобы обеспечить безопасность вашей учетной записи.
Шаг 6: Завершение регистрации
После заполнения формы регистрации нажмите кнопку "Далее" или аналогичную кнопку, чтобы завершить регистрацию аккаунта Гугл. Если все данные заполнены верно, вы получите уведомление о успешной регистрации и ваша учетная запись будет добавлена на ваше устройство Android.
Теперь у вас есть аккаунт Гугл на вашем устройстве Android! Вы можете использовать его для доступа к различным сервисам и приложениям от Google, а также для синхронизации данных и настроек между своими устройствами.
Шаг 1: Откройте настройки на вашем устройстве

Чтобы открыть настройки, найдите иконку "Настройки" на главном экране вашего устройства или в списке приложений. Обычно иконка выглядит как шестеренка или зубчатое колесо.
Когда вы найдете иконку "Настройки", нажмите на нее, чтобы открыть меню настроек.
В меню настройки вы найдете различные категории настроек, такие как "Соединение", "Звук и уведомления", "Дисплей" и другие. Прокрутите список настроек вниз, пока не найдете категорию "Учетные записи" или "Аккаунты".
Когда вы найдете категорию "Учетные записи" или "Аккаунты", нажмите на нее, чтобы открыть список доступных для добавления учетных записей.
В списке учетных записей нажмите на опцию "Добавить аккаунт", чтобы начать процесс создания нового аккаунта Гугл.
Шаг 2: Выберите раздел "Аккаунты и синхронизация"
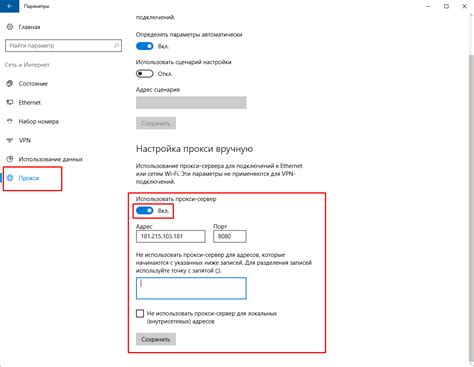
После разблокировки вашего устройства Android, перейдите к настройкам, нажав иконку "Настройки" на главном экране.
Прокрутите вниз и найдите раздел "Система" или "Пользователь и учетная запись", в зависимости от версии операционной системы.
В разделе "Система" или "Пользователь и учетная запись" найдите опцию "Аккаунты и синхронизация" и нажмите на нее.
Затем, выберите пункт меню "Добавить аккаунт".
Появится список доступных типов аккаунтов. Выберите "Google", чтобы создать новую учетную запись Гугл.
Если у вас уже есть учетная запись Гугл, нажмите на "Уже имеется", чтобы войти в существующий аккаунт.
Примечание: Если вы хотите использовать аккаунт Гугл для синхронизации данных, включая контакты, календари, фотографии и другие, рекомендуется выбрать опцию "Добавить аккаунт" и создать новую учетную запись Гугл.
Шаг 3: Нажмите на "Добавить аккаунт"
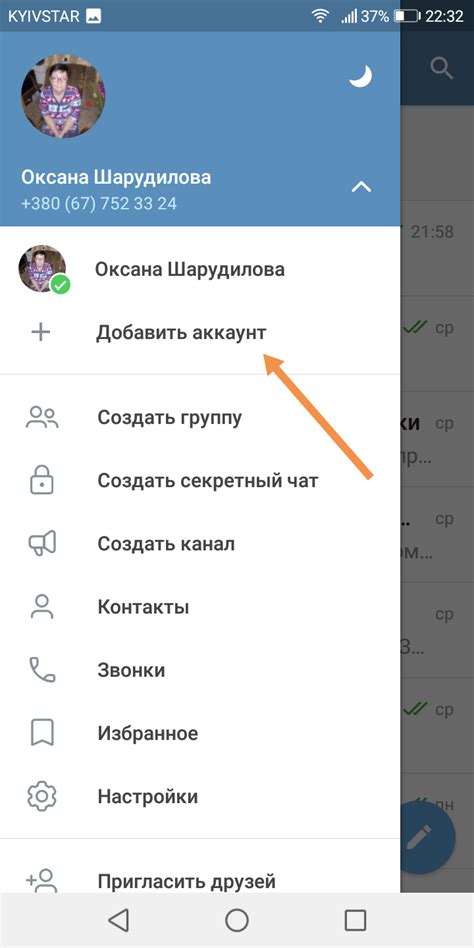
Теперь, когда вы вошли в настройки вашего устройства, прокрутите вниз и найдите раздел "Аккаунты" или "Пользователи и аккаунты". Приложение на различных устройствах может называться по-разному, но его иконка обычно выглядит как голубой круг с белой линией.
После того, как вы нашли раздел "Аккаунты", нажмите на него. Затем нажмите на кнопку "Добавить аккаунт". Вам будет предложено выбрать тип аккаунта, который вы хотите добавить. В данном случае выберите "Google", так как мы создаем аккаунт Гугл. Если у вас уже есть аккаунт Gmail или YouTube, вы также можете использовать его для входа в систему.
После того, как вы выбрали тип аккаунта, у вас будет несколько опций для входа, например "Добавить аккаунт" или "Пропустить". Выберите "Добавить аккаунт". Приложение попросит вас ввести адрес электронной почты или номер телефона, связанный с аккаунтом Гугл. Введите данные и нажмите "Далее".
Шаг 4: Выберите "Google" из списка
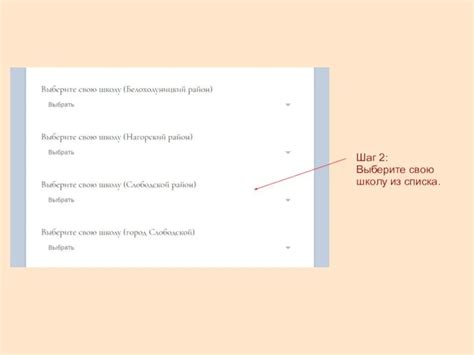
После того, как вы откроете раздел «Аккаунты» в настройках вашего Android-устройства, вы увидите список доступных служб для создания нового аккаунта. Вам необходимо выбрать сервис Google из этого списка.
Чтобы найти Google в списке, прокрутите вниз и найдите его логотип или название. Он может быть расположен в самом начале списка или в середине, в зависимости от версии Android, которую вы используете.
Обратите внимание, что настройки Android могут отличаться в зависимости от производителя устройства и версии операционной системы. В некоторых случаях вместо раздела "Аккаунты" может быть раздел "Облако и аккаунты" или "Пользователи и учетные записи".
Выбрав Google из списка, приложение перенаправит вас на экран входа или создания нового аккаунта. Здесь вам нужно будет ввести свои данные и пройти процедуру регистрации. Если у вас уже есть аккаунт Google, вы можете выбрать вариант входа.
Примечание: Если список не содержит Google, это может означать, что ваше устройство не поддерживает аккаунты Google или что у вас может быть установлено ограничение на создание новых учетных записей. В этом случае вам может потребоваться проверить настройки вашего устройства или обратиться к его производителю.
Шаг 5: Введите ваш адрес электронной почты
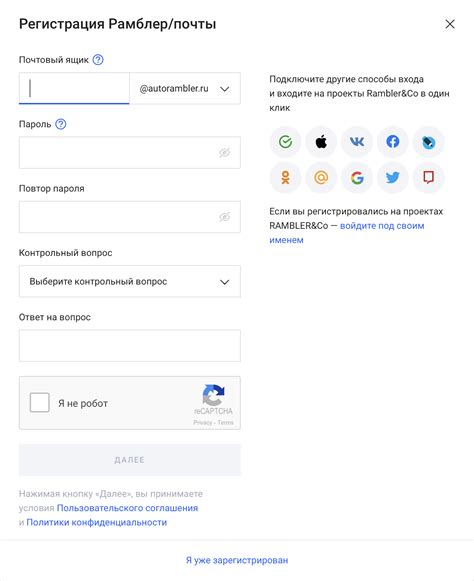
На этом шаге вам потребуется ввести ваш адрес электронной почты, который будет использоваться в качестве имени вашего аккаунта Гугл.
Адрес электронной почты должен быть правильным и активным, так как на него будут приходить уведомления и сообщения от Гугл.
Введите ваш адрес электронной почты в соответствующее поле на экране устройства. Убедитесь, что вы правильно вводите символы и отсутствуют опечатки.
После ввода адреса электронной почты, нажмите на кнопку "Далее" или аналогичную кнопку на экране устройства для перехода к следующему шагу.
Пример экрана с полем ввода адреса электронной почты |
Шаг 6: Введите пароль и подтвердите его
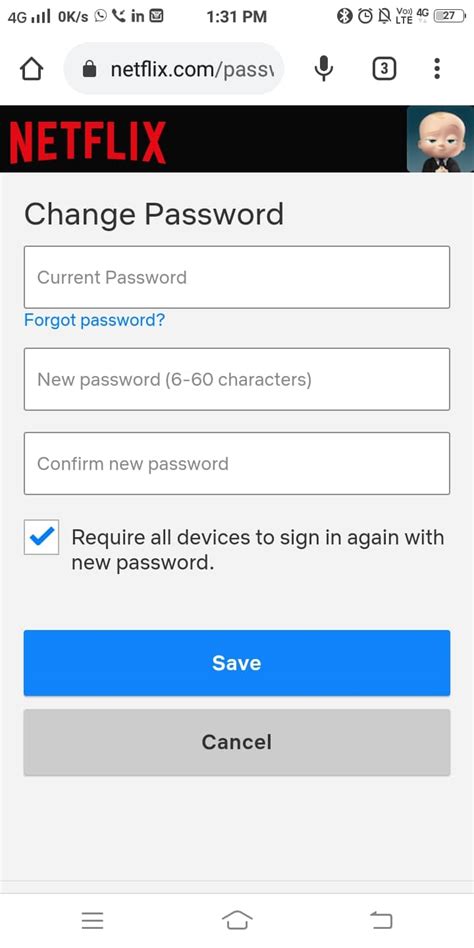
В поле "Пароль" введите желаемый пароль для своего аккаунта. Пароль должен содержать не менее 8 символов и включать в себя комбинацию заглавных и строчных букв, цифр и специальных символов.
Проконтролируйте ввод пароля, чтобы убедиться, что вы не допустили опечаток. Поле "Подтвердите пароль" позволяет вам ввести пароль еще раз для проверки его правильности.
После ввода и подтверждения пароля, убедитесь, что вы его запомнили или записали в надежное место для будущего использования.
Шаг 7: Проходите настройки безопасности и конфиденциальности
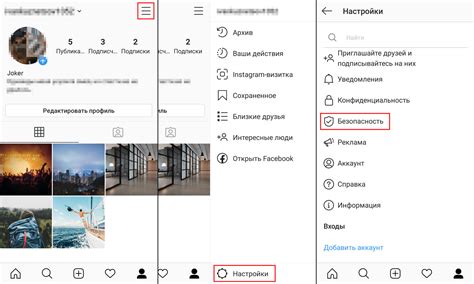
После успешного входа в аккаунт Google на вашем устройстве Android, вы увидите окно настройки безопасности и конфиденциальности. Этот шаг крайне важен, поскольку он поможет вам обезопасить ваш аккаунт и ваши данные.
Первым делом вам будет предложено создать пин-код или рисунок для разблокировки устройства. Это защитит вашу информацию от посторонних лиц и поможет избежать несанкционированного доступа к вашему аккаунту.
Также вы увидите настройки отслеживания местоположения и активности вашего аккаунта. Вы можете выбрать, хотите ли вы, чтобы Google отслеживал ваше местоположение и использовал информацию для предоставления вам персонализированных рекомендаций и уведомлений. Но если вы не хотите делиться своим местоположением, можете отключить данную функцию.
Далее следует настройка уровня конфиденциальности. Например, вы можете выбрать, хотите ли вы, чтобы ваши данные были доступны для использования в рекламных целях. Вам также будут предоставлены возможности выбрать настройки безопасности, связанные с доступом к вашему аккаунту, паролями и двухэтапной аутентификацией.
Настройка функций безопасности и конфиденциальности - это важный шаг, который стоит уделить должное внимание. Это поможет вам защитить ваш аккаунт и ваши данные, а также настроить его в соответствии с вашими предпочтениями.
Подсказка: Периодически пересматривайте и обновляйте настройки безопасности и конфиденциальности в своем аккаунте Google, чтобы быть уверенными, что ваша информация остается защищенной и настроена в соответствии с вашими потребностями.
Шаг 8: Готово! Теперь вы создали аккаунт Гугл на андроид
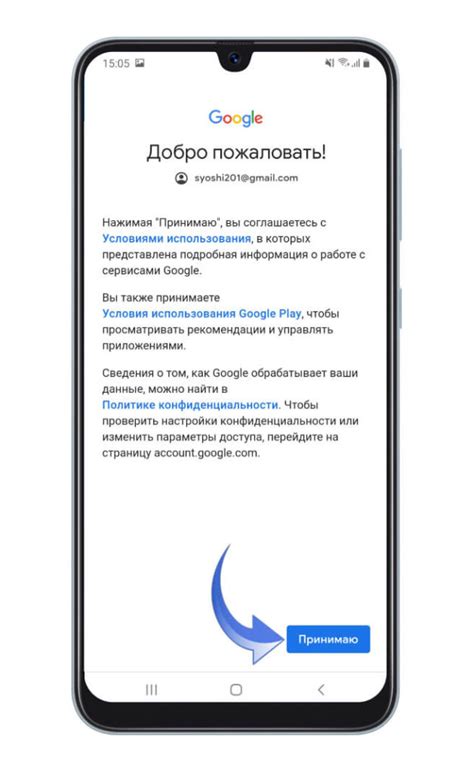
Поздравляем! Теперь у вас есть аккаунт Гугл на вашем устройстве на операционной системе Android. Ваш аккаунт Гугл предоставляет доступ к различным сервисам, таким как Gmail, YouTube, Google Play и многим другим.
Вы можете использовать этот аккаунт для синхронизации своих контактов, календарей и других данных на всех ваших устройствах, где вы войдете в свой аккаунт. Кроме того, вы можете совершать покупки в Google Play, делать резервные копии ваших фотографий и видео в облачном хранилище Google Photos и многое другое.
Теперь вы готовы начать использовать все преимущества, которые предлагает аккаунт Гугл на андроид. Не забудьте защитить свой аккаунт сильным паролем и включить двухфакторную аутентификацию для большей безопасности.
