SketchUp – это удивительный инструмент, который позволяет создавать трехмерные модели различных объектов. Одним из самых популярных видов визуализации является аксонометрия, которая позволяет разглядеть объекты в трех измерениях сразу. Если вы хотите научиться создавать аксонометрические модели в SketchUp, то вы попали по адресу!
В этом подробном руководстве мы рассмотрим основные шаги создания аксонометрической модели в SketchUp. Начнем с создания базовых форм и объединения их в единую модель. Затем мы разберемся с настройками камеры, которые помогут нам получить правильную перспективу и угол обзора для аксонометрического изображения.
Необходимо отметить, что создание аксонометрических моделей требует некоторой практики и терпения, особенно для новичков. Однако, с помощью этого руководства и вашего творческого подхода вы сможете создавать впечатляющие аксонометрические модели в SketchUp!
Основы создания аксонометрии

Для создания аксонометрии в SketchUp вам потребуется использовать инструменты и функции, специально предназначенные для работы с трехмерной графикой. Вот несколько основных шагов, которые помогут вам начать создавать аксонометрические изображения в SketchUp:
Шаг 1: Установка осей в режим "аксонометрии"
Перейдите в меню "Вид" в SketchUp и выберите "Вид в стиле аксонометрии". У вас будет несколько вариантов выбора, таких как изометрический вид, вид "Воля" и другие. Выберите тот стиль аксонометрии, который лучше всего соответствует вашим требованиям и предпочтениям.
Шаг 2: Создание основных форм
Используйте различные инструменты в SketchUp, такие как линии, прямоугольники и круги, чтобы создать основные формы вашего объекта. Вы можете использовать инструмент "Перемещение" для перемещения, поворота и масштабирования форм, чтобы добиться нужного вида.
Шаг 3: Работа с текстурами
Добавление текстур и материалов к вашим формам поможет создать более реалистичное изображение. Вы можете использовать инструмент "Заливка внутренней части", чтобы добавить цвета и текстуры к внутренним частям формы, а инструмент "Заливка границ" - для контурных линий.
Шаг 4: Работа с освещением и тенями
Добавление эффектов освещения и теней поможет сделать вашу аксонометрическую сцену более реалистичной. Вы можете использовать инструменты "Солнце" и "Освещение" во вкладке "Окно", чтобы регулировать интенсивность света и направление источника света.
Шаг 5: Оформление окружения
Добавление дополнительных деталей и элементов окружения поможет создать более полноценный образ. Вы можете добавить деревья, людей, мебель и другие объекты, чтобы сделать вашу аксонометрическую сцену более живой и интересной.
Следуя этим основным шагам, вы сможете создавать удивительные аксонометрические изображения в SketchUp. Не бойтесь экспериментировать с различными настройками и функциями программы, чтобы достичь желаемого результата.
Выбор перспективы и угла обзора
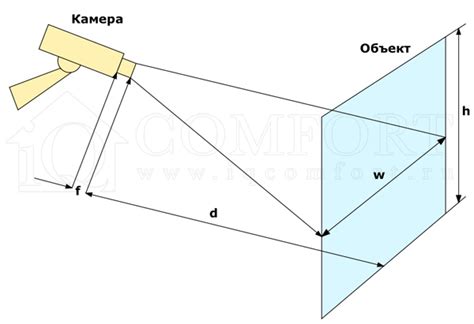
При создании аксонометрического изображения в SketchUp важно выбрать правильную перспективу и угол обзора. Это определит, как будет выглядеть ваша модель и как будет восприниматься размер и форма объектов.
Перспектива в аксонометрической проекции может быть параллельной или сходящейся. В параллельной перспективе линии, идущие параллельно друг другу в реальности, также отображаются параллельно на чертеже. В сходящейся перспективе линии, идущие параллельно в реальности, приводятся к одной стробоскопической точке на чертеже.
Когда вы создаете аксонометрическую модель в SketchUp, вы можете выбрать между двумя типами перспективы во вкладке "Камера" на панели инструментов: "Параллельная" и "Сходная". Выбор зависит от ваших предпочтений и желаемого визуального эффекта.
Кроме выбора перспективы, также важно определить угол обзора вашей модели. Угол обзора позволяет вам изменять масштаб и перспективу вашей модели в SketchUp. Вы можете изменить угол обзора, используя инструмент "Переместить", который находится на панели инструментов. Просто щелкните на инструмент "Переместить" и перемещайте модель в нужное вам положение.
Выбор перспективы и угла обзора может значительно влиять на окончательный вид вашей аксонометрической модели. Поэтому экспериментируйте с различными вариантами и находите наилучшую комбинацию для вашего проекта.
Использование инструментов для создания аксонометрии
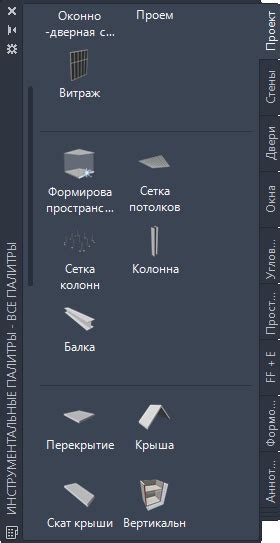
SketchUp предоставляет несколько инструментов, которые помогут вам создать аксонометрическую проекцию вашего модели. Вот полезные инструменты, которые вы можете использовать:
Линия: Инструмент Линия позволяет вам создавать прямые отрезки, необходимые для построения аксонометрической проекции. Вы можете рисовать линии вдоль осей аксонометрии, используя инструмент "Линия" в верхней панели инструментов.
Прямоугольник: Инструмент Прямоугольник позволяет вам создавать прямоугольные формы на плоскости. Вы можете использовать этот инструмент для создания поверхностей, которые будут видны на вашей аксонометрической проекции.
Перемещение: Инструмент Перемещение позволяет вам перемещать объекты или выделенные фрагменты модели в аксонометрическом пространстве. Это полезно, если вы хотите переместить созданный объект в нужное место.
Поворот: Инструмент Поворот позволяет вам вращать объекты вокруг определенной точки. Вы можете использовать этот инструмент для изменения положения объекта в аксонометрическом пространстве.
Масштабирование: Инструмент Масштабирование позволяет увеличивать или уменьшать размер выбранного объекта. Это полезно, если вам нужно изменить масштаб объекта в аксонометрическом пространстве.
Дополнительные инструменты: SketchUp также предлагает другие инструменты, такие как Копирование, Разделение, Следование, что могут быть полезны для создания более сложной аксонометрической проекции.
Использование этих инструментов вместе даст вам полный контроль над созданием аксонометрической проекции вашей модели в SketchUp.
Создание дополнительных деталей и эффектов

После того, как вы овладеете основами создания аксонометрического изображения, можно приступить к добавлению дополнительных деталей и эффектов, чтобы сделать вашу модель более реалистичной и интересной:
1. Текстуры и материалы. Применение текстур и материалов на вашу модель поможет добавить ей визуальный интерес. Вы можете использовать различные текстуры для различных поверхностей, например, дерево, камень или металл. Это можно сделать в меню "Материалы" в SketchUp.
2. Свет и тени. Используйте различные источники света, чтобы создать эффект теней и добавить глубину вашей модели. Вы можете располагать лампы или использовать встроенные источники света, такие как солнце или небо. Это можно настроить во вкладке "Ассистент" в SketchUp.
3. Дополнительные объекты и детали. Добавление дополнительных объектов и деталей, таких как растения, мебель или аксессуары, может помочь сделать вашу модель более живой и реалистичной. Вы можете использовать готовые компоненты из библиотеки SketchUp или создать свои собственные.
4. Эффекты перспективы. Использование эффектов перспективы поможет создать иллюзию глубины и трехмерности в вашем аксонометрическом изображении. Для этого вы можете изменить размеры объектов, уменьшая их по мере удаления от наблюдателя, а также добавить размытие или градиентные заливки.
Не бойтесь экспериментировать и настраивать различные эффекты, чтобы достичь желаемого результата. С помощью этих элементов ваша аксонометрия в SketchUp станет более выразительной и эффектной.
Применение цветов и текстур в аксонометрии
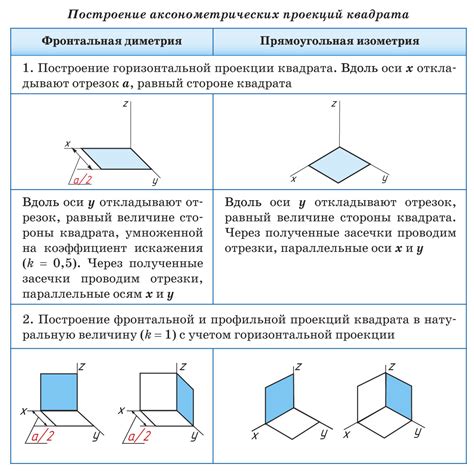
Для начала работы с цветами и текстурами в SketchUp необходимо выбрать нужную фигуру или поверхность, которую вы хотите окрасить или обработать текстурой. Затем следует открыть панель материалов, нажав на кнопку "Материалы" в верхнем меню программы.
В панели материалов вы можете выбрать цвет или текстуру из предустановленных вариантов или создать свой собственный материал. Для выбора цвета достаточно нажать на нужную область цветовой палитры, а для выбора текстуры нужно кликнуть на вкладку "Текстуры" и выбрать нужный вариант из списка.
После выбора материала можно применить его к выбранной фигуре или поверхности, кликнув на нее в окне моделирования SketchUp. При этом, цвет или текстура автоматически накладывается на выбранный объект.
Чтобы настроить внешний вид цвета или текстуры, можно воспользоваться инструментами редактирования материалов. Для этого необходимо найти выбранный материал в панели материалов и щелкнуть правой кнопкой мыши на его названии. В контекстном меню следует выбрать опцию "Редактировать", чтобы открыть окно настроек материала.
В окне настроек вы можете изменить яркость, насыщенность, прозрачность и другие параметры цвета или текстуры. Также можно добавить отражения или тени, чтобы сделать изображение более реалистичным.
Применение цветов и текстур в аксонометрической проекции помогает улучшить восприятие и понимание пространственного дизайна. Оно позволяет создавать более интересные и приятные для глаза изображения и сделать проект более привлекательным для клиентов и зрителей.
Экспорт и размещение аксонометрии
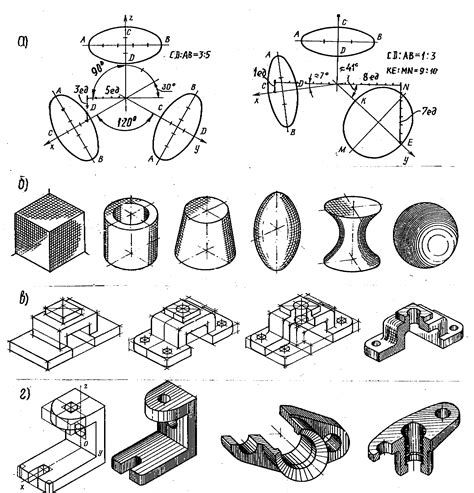
Когда вы закончили создание аксонометрии в SketchUp, настало время экспортировать ее и разместить в нужном месте. Вот несколько шагов для выполнения этой задачи:
- Выберите вкладку "Файл" вверху экрана и щелкните "Экспорт".
- Появится окно "Сохранение файла". Укажите папку, в которой вы хотите сохранить ваш файл аксонометрии, и выберите формат файла, например JPG или PNG.
- Дайте имя файлу аксонометрии и щелкните "Сохранить".
- Теперь вы можете открыть файл аксонометрии в любой программе для редактирования или использовать его в своем проекте.
Когда ваш файл аксонометрии готов, его можно разместить на веб-странице или в любом другом месте. Просто добавьте маркер в вашем коде HTML и укажите путь к файлу аксонометрии, например:
<img src="путь_к_файлу_аксонометрии.jpg" alt="Аксонометрия">
Убедитесь, что путь к файлу аксонометрии указан правильно и что файл находится в доступном месте для правильного отображения на странице или в проекте.
Теперь вы можете наслаждаться вашей созданной аксонометрией и использовать ее для демонстрации своих проектов и идей!