Если вам требуется создать алфавитный список в документе Word 2003, вы находитесь в нужном месте. Алфавитный список - это удобный способ организации информации по алфавиту. В этой пошаговой инструкции мы покажем вам, как создать такой список в Word 2003.
Шаг 1: Откройте документ Word 2003, в котором вы хотите создать алфавитный список. Перейдите к месту, где вы хотите начать список.
Шаг 2: Выделите текст, который будет первым пунктом алфавитного списка. Это может быть одно слово или фраза.
Шаг 3: На панели инструментов находите кнопку «Алфавитный список» и щелкните на ней. Вам будет предложено выбрать тип списка - либо алфавитный, либо числовой. Выберите алфавитный список.
Шаг 4: Повторите шаги 2-3 для каждого элемента алфавитного списка, который вы хотите добавить. Word 2003 автоматически будет пронумеровывать элементы списка и располагать их по алфавиту.
Шаг 5: Если вы хотите изменить формат или макет алфавитного списка, выделите весь список и щелкните правой кнопкой мыши на нем. В контекстном меню выберите пункт «Формат списка» или «Макет списка», чтобы настроить его по вашему вкусу.
Теперь вы умеете создавать алфавитные списки в Word 2003! Не забудьте сохранить ваш документ, чтобы не потерять все ваши усилия. Удачи в работе с Word!
Подготовка документа в Word 2003

Перед тем как создать алфавитный список в Word 2003, необходимо подготовить сам документ. Правильная подготовка обеспечит удобство работы и более эффективное использование программы.
1. Запустите Microsoft Word 2003, если программа еще не открыта, и создайте новый документ или откройте существующий.
2. Установите необходимые параметры страницы, такие как размер бумаги, поля и ориентацию страницы. Для этого выберите пункт "Файл" в главном меню, затем "Страница" и настройте необходимые параметры.
3. Введите текст, который будет содержать алфавитный список. Рекомендуется делать отступ, чтобы текст не прижимался к краю страницы.
4. Если вы планируете использовать алфавитный список для нумерации или маркировки определенных элементов, отметьте эти места маркерами или номерами. Для этого можно воспользоваться функцией "Нумерация и маркировка" в главном меню.
5. При необходимости добавьте заголовки, подзаголовки или примечания к документу. Используйте соответствующие стили форматирования, чтобы сделать текст более выразительным и удобочитаемым.
6. Произведите финальное форматирование текста, проверьте его на наличие ошибок и опечаток. Воспользуйтесь функцией проверки орфографии в главном меню, чтобы исключить возможные ошибки.
После подготовки документа можно приступать к созданию алфавитного списка, следуя соответствующей инструкции.
Установка шрифта и размера текста

При создании алфавитного списка в Word 2003, важно установить правильный шрифт и размер текста, чтобы обеспечить удобное чтение и привлекательный внешний вид документа.
1. Выделите весь текст, который будет включен в алфавитный список.
2. Нажмите правой кнопкой мыши на выделенный текст и выберите "Шрифт" в контекстном меню.
3. В открывшемся диалоговом окне "Шрифт", выберите желаемый шрифт из списка раскрывающегося меню.
4. Под "Шрифтом", выберите желаемый размер текста, либо оставьте значение по умолчанию.
5. Щелкните по кнопке "ОК", чтобы применить выбранный шрифт и размер текста к выделенному тексту.
Теперь ваш алфавитный список будет отображаться с выбранным шрифтом и размером текста, делая его более привлекательным и удобочитаемым.
Выравнивание текста по левому краю
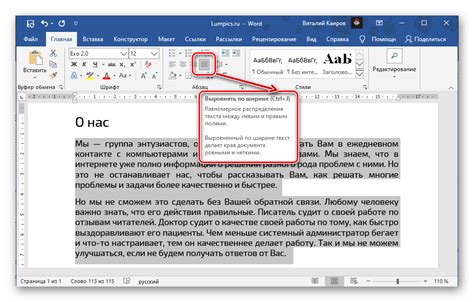
Для установки выравнивания текста по левому краю в Word 2003 необходимо выполнить следующие шаги:
- Выделите текст, который требуется выровнять по левому краю.
- Нажмите правую кнопку мыши на выделенном тексте, чтобы открыть контекстное меню.
- В контекстном меню выберите опцию "Формат ячейки".
- В открывшемся окне "Формат ячейки" перейдите на вкладку "Выравнивание".
- Установите флажок возле опции "По левому краю".
- Нажмите кнопку "OK", чтобы применить выбранные изменения и закрыть окно "Формат ячейки".
После выполнения указанных шагов текст будет выровнен по левому краю. Удобство такого выравнивания заключается в том, что оно придает тексту упорядоченный и читабельный вид.
Вставка списка
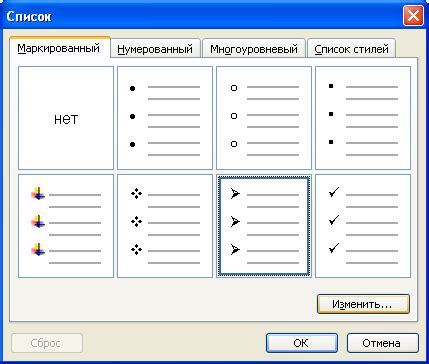
Для того чтобы вставить алфавитный список в Word 2003, выполните следующие действия:
1. | Выделите текст, который вы хотите сделать списком. |
2. | Нажмите правой кнопкой мыши на выделенный текст и выберите пункт "Маркированный список" в контекстном меню. |
3. | В появившемся окне "Параметры маркированного списка" выберите тип списка (например, "Арабские цифры") и нажмите кнопку "ОК". |
После выполнения этих действий выбранный текст будет превращен в алфавитный список, где каждый элемент будет автоматически пронумерован соответствующей буквой или цифрой.
Выбор типа списка
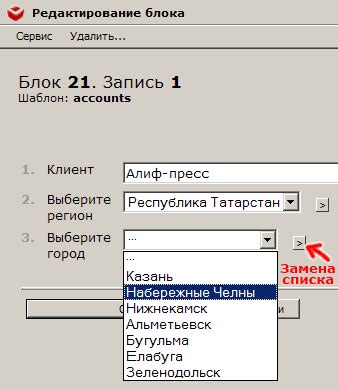
Word 2003 предлагает несколько типов списков, которые могут быть использованы для создания алфавитного списка. Варианты включают в себя:
1. Нумерованный список: При использовании этого типа списка, каждый элемент будет пронумерован автоматически. Нумерация может начинаться с любого числа и использовать различные символы для представления номера элемента.
2. Маркированный список: В этом типе списка каждый элемент будет помечен специальным символом. Символы могут быть выбраны из предложенного списка, таких как точки, стрелки или кружки.
3. Многоуровневый список: Этот тип списка позволяет создавать иерархические списки, где элементы могут быть упорядочены по уровням. Каждый уровень списка может иметь свой номер или маркер.
При выборе типа списка в Word 2003, необходимо учитывать стили документа и требования форматирования. Каждый тип списка может быть настроен под нужды автора, включая изменение стиля и внешнего вида символов.
Выбор правильного типа списка может сделать текст более структурированным и упорядоченным, облегчая чтение и понимание информации.
Примечание: Эти типы списков доступны только в старых версиях Word (2003 и более ранних). В более новых версиях программы (версии 2007 и позже), функционал создания списков был значительно расширен.
Настройка отступов
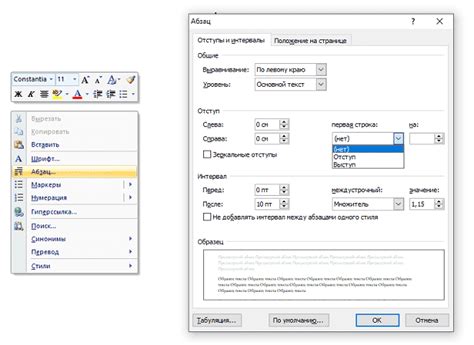
Для создания алфавитного списка с отступами в документе Word 2003 следуйте этим инструкциям:
- Откройте документ Word 2003, в котором вы хотите создать алфавитный список.
- Выделите текст, который вы хотите включить в алфавитный список.
- На панели инструментов выберите пункт "Формат" и затем "Абзац". Откроется диалоговое окно "Абзац".
- На вкладке "Отступы и интервалы" найдите раздел "Отступы". В поле "Специальные" выберите "Отступ слева" и введите желаемое значение отступа.
- Нажмите кнопку "ОК", чтобы применить настройки отступов.
- Повторите шаги 2-5 для каждого пункта списка.
Теперь ваш алфавитный список в документе Word 2003 будет иметь настроенные отступы, что сделает его более читабельным и организованным.
Редактирование списка
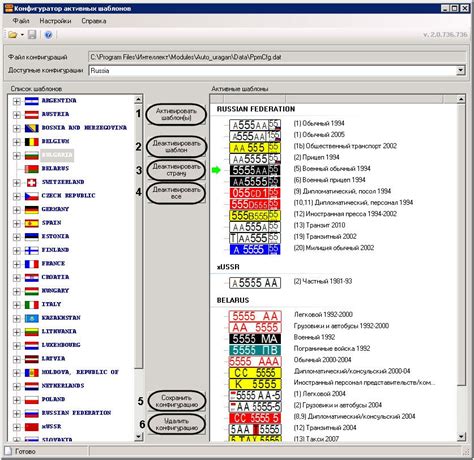
1. Вставка элемента списка
Чтобы добавить новый элемент в алфавитный список в Word 2003, просто нажмите клавишу "Enter" в конце предыдущего элемента. Новый элемент автоматически добавится в список и возобновит нумерацию.
2. Удаление элемента списка
Если вам нужно удалить элемент из списка, просто поставьте курсор на этом элементе и нажмите клавишу "Delete" или "Backspace".
3. Переупорядочение элементов списка
Чтобы изменить порядок элементов в алфавитном списке, просто перетащите элементы с помощью мыши в нужное место.
4. Изменение отступов и выравнивания списка
Чтобы изменить отступы или выравнивание списка, выделите все элементы списка и выберите нужные параметры в панели инструментов "Форматирование списка". Здесь вы можете изменить отступы слева и справа, а также выровнять список по левому, центральному или правому краю страницы.
5. Продолжение списка на следующей странице
Если ваш алфавитный список не помещается на одной странице, Word 2003 автоматически продолжит список на следующей странице. Для этого убедитесь, что в конце первой страницы есть хотя бы один элемент списка, а на следующей странице есть продолжение списка.
6. Нумерация списка
Если вам нужно избежать нумерации списка, выберите все элементы списка и нажмите правую кнопку мыши. В контекстном меню выберите пункт "Отменить нумерацию". Теперь элементы списка останутся, но нумерация исчезнет.
Сохранение документа

После того как вы создали алфавитный список в Microsoft Word 2003, рекомендуется сохранить документ, чтобы сохранить все внесенные изменения и иметь возможность в дальнейшем открыть его для редактирования или печати.
Для сохранения документа в Word 2003 следуйте следующим шагам:
- Щелкните на кнопке "Файл" в верхнем левом углу экрана.
- Выберите "Сохранить" из выпадающего меню.
- В открывшемся диалоговом окне укажите название и место сохранения файла.
- Нажмите на кнопку "Сохранить".
После выполнения этих шагов ваш документ будет сохранен в выбранном вами формате и расположении. Теперь вы сможете в любое время открыть его и продолжить работу над ним.
Не забывайте периодически сохранять изменения в документе во время работы, чтобы избежать возможной потери данных при сбое программы или компьютера.