Создание алгоритма в Word 2007 - это задача, которая может показаться сложной для начинающих пользователей программы. Однако, с помощью этой подробной инструкции вы сможете освоить основы создания алгоритмов в Word 2007 и начать использовать данную функцию для своих задач.
Сам алгоритм - это последовательность шагов, которые нужно выполнить для достижения конкретной цели. В Word 2007 вы можете создать алгоритм с помощью списков или таблиц. В списке каждый шаг будет представлен отдельным пунктом, а в таблице каждый шаг будет размещен в отдельной ячейке. В обоих случаях вы сможете увидеть весь алгоритм на одной странице и легко внести изменения при необходимости.
Для создания алгоритма в Word 2007 вам необходимо открыть новый документ и выбрать соответствующий тип списка или таблицы. Затем вы можете добавлять новые шаги, удалять или перемещать существующие шаги в алгоритме. Для более наглядного представления алгоритма вы также можете использовать форматирование текста, например, выделение ключевых слов или использование разных уровней списка для разделения шагов на подходящие категории.
Описание программы Word 2007
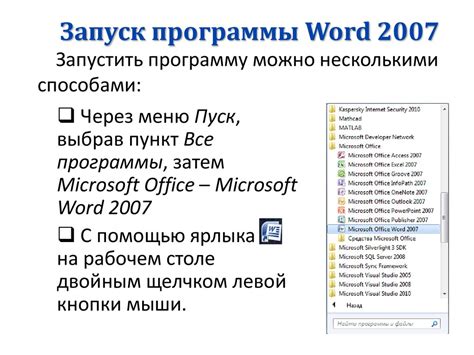
Программа Word 2007 предоставляет широкие возможности для работы с текстом, графикой, таблицами и другими объектами. Она представляет интуитивно понятный и удобный интерфейс, что делает ее доступной для пользователей разного уровня подготовки.
С помощью Word 2007 можно создавать разнообразные документы, такие как письма, отчеты, резюме, статьи и многое другое. Программа позволяет выбирать различные шаблоны оформления, стили форматирования текста, шрифты и цвета, что позволяет создавать документы с профессиональным внешним видом.
Word 2007 обладает удобными средствами для редактирования текста, такими как выделение, копирование, вставка, удаление. Также в программе есть функции автоматической генерации оглавлений, нумерации страниц, проверки орфографии и грамматики.
Программа также позволяет вставлять таблицы, графики, изображения и диаграммы, что удобно при создании отчетов или презентаций. Для работы с документами можно использовать как стандартные инструменты, так и созданные пользователем макросы и шаблоны.
В программе Word 2007 предусмотрены функции совместной работы над документами: несколько пользователей могут одновременно работать над одним и тем же документом, вносить изменения и комментарии. Это упрощает процесс коллективной работы и позволяет быстро обмениваться информацией.
Важно отметить, что в Word 2007 можно сохранять документы в различных форматах, что обеспечивает их совместимость с другими программами и операционными системами.
Независимо от того, нужно ли создать простой текстовый документ или сложный официальный отчет, программа Word 2007 предоставляет все необходимые инструменты для выполнения задачи качественно и эффективно.
Цель создания алгоритма в Word 2007
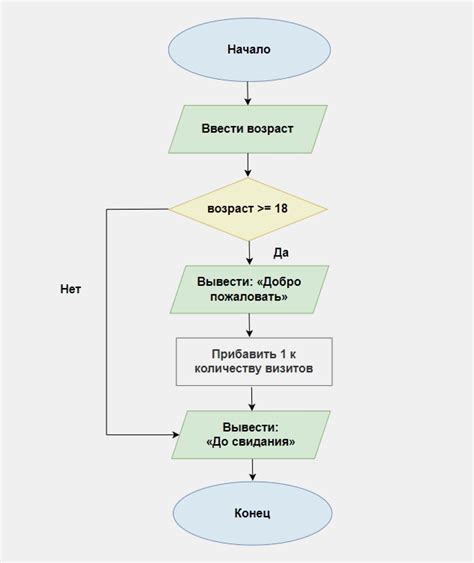
Главная цель создания алгоритма в Word 2007 состоит в том, чтобы ясно и понятно описать последовательность шагов, которые должен выполнить пользователь программы или следовать инструкции. Алгоритм позволяет сделать информацию более структурированной, легкой для восприятия и понимания.
Создание алгоритма в Word 2007 также полезно для автоматизации определенных задач. Например, при создании макросов или автоматической обработке данных. Алгоритм может служить основой для написания кода или сценария, который будет выполнять определенные действия в программе.
Кроме того, создание алгоритма в Word 2007 позволяет сохранить информацию в удобном и красочном формате. С помощью таблиц и графических элементов можно визуально представить последовательность действий и добавить поясняющие иллюстрации или схемы.
Таким образом, цель создания алгоритма в Word 2007 заключается в улучшении структурированности информации, повышении понимания и упрощении выполнения задач, а также в возможности автоматизации определенных процессов и сохранении информации в удобном формате.
Шаг 1: Запуск программы

Для создания алгоритма в Word 2007 вам необходимо сначала запустить программу. Вот как это сделать:
| 1. | На рабочем столе или в меню "Пуск" найдите ярлык программы Word 2007. |
| 2. | Нажмите на ярлык, чтобы запустить программу. Появится окно Word 2007. |
| 3. | Если у вас уже открыт документ, закройте его, щелкнув правой кнопкой мыши на вкладке документа и выбрав "Закрыть". |
| 4. | Теперь вы готовы начать создание алгоритма в Word 2007. |
Запуск программы Word 2007 - первый шаг к созданию алгоритма. Продолжайте чтение, чтобы узнать, как создать алгоритм с помощью этой программы.
Шаг 2: Выбор шаблона документа
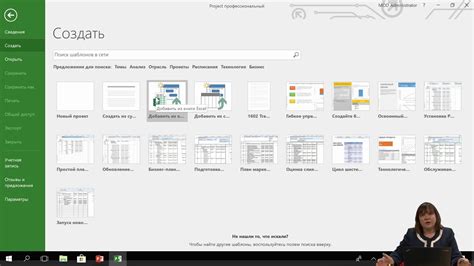
Чтобы выбрать шаблон, откройте программу Microsoft Word 2007 и нажмите на вкладку "Файл" в верхнем левом углу окна. В открывшемся меню выберите пункт "Создать".
После этого вы увидите галерею шаблонов документов. Вам будет предложено выбрать один из представленных шаблонов или воспользоваться поиском для нахождения подходящего варианта.
Когда вы найдете подходящий шаблон, просто щелкните по нему, чтобы выбрать его. В дальнейшем вы сможете настроить выбранный шаблон согласно своим потребностям.
После выбора шаблона вы будете перенаправлены на страницу создания документа, где можно будет начать работу над составлением алгоритма.
Не забудьте сохранить ваш документ после того, как вы завершите работу. Используйте функцию "Сохранить как" для выбора имени файла и сохранения его на жестком диске вашего компьютера или другом устройстве хранения данных.
Шаг 3: Вставка элементов алгоритма
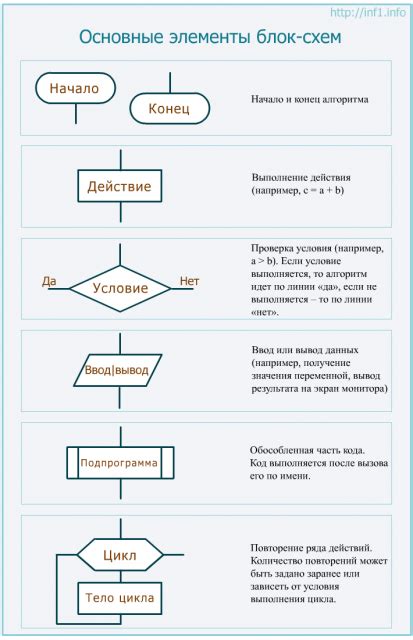
Когда вы создали таблицу для алгоритма и сформировали его структуру, настало время заполнить таблицу содержимым. В этом шаге вы будете вставлять элементы алгоритма в ячейки таблицы.
1. Начните с выбора первой ячейки таблицы, в которую нужно вставить элемент алгоритма.
2. Чтобы вставить текст в ячейку таблицы, просто щелкните по ней и начните вводить текст.
3. Вставить элементы алгоритма можно в виде текстовых строк, нумерованных списков или маркированных списков.
4. Если вы используете текстовую строку для элемента алгоритма, просто введите текст в ячейку таблицы.
5. Если вы решили использовать нумерованный список, щелкните на иконке "Нумерованный список" на панели инструментов "Главная" и начните вводить текст. Список будет автоматически нумероваться.
6. Если вы выбрали маркированный список, нажмите на иконку "Маркированный список" на панели инструментов "Главная" и начните вводить текст. Элементы списка будут отмечаться маркерами.
7. Повторите шаги 2-6 для каждого элемента алгоритма, пока не полностью заполните таблицу.
8. Чтобы добавить новый элемент алгоритма после уже вставленных, просто выберите ячейку после нужного элемента и введите текст.
Теперь, когда вы разобрались с вставкой элементов алгоритма в таблицу, переходите к следующему шагу - форматированию алгоритма и его завершению.
Создание заголовков шагов алгоритма
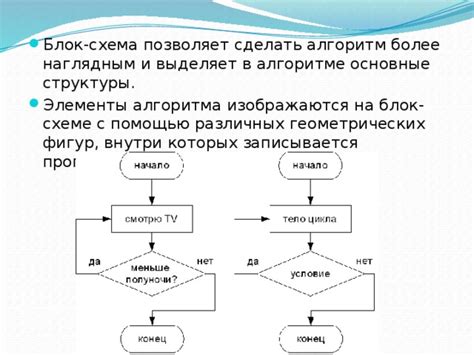
Выделите текст, который станет заголовком (обычно это название шага или его краткое описание).
Нажмите на вкладку "Стили" в верхней части окна Word.
Выберите стиль "Заголовок 1" или "Заголовок 2" в разделе "Стили". Вы можете выбрать другой стиль, если он лучше соответствует вашим потребностям.
Видите, как выбранный текст становится заголовком с заданным стилем. Вы можете отформатировать его дополнительно, если нужно, используя соответствующие инструменты форматирования вкладки "Главная".
Повторите эти шаги для остальных заголовков шагов алгоритма.
Создавая заголовки шагов алгоритма, вы помогаете читателю легче ориентироваться в документе и разобраться в последовательности действий. Не забывайте делать заголовки информативными, краткими и ясными. Это поможет сделать ваш алгоритм более понятным и удобочитаемым.
Добавление блок-схемы алгоритма
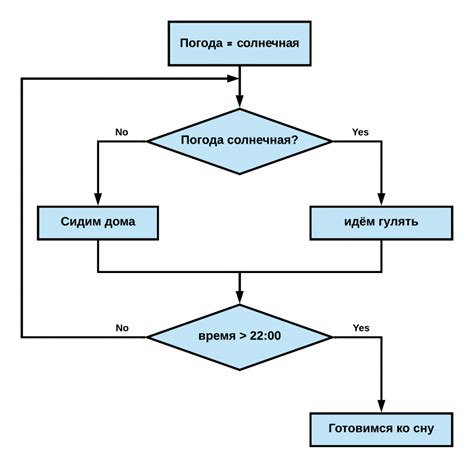
Для создания блок-схемы алгоритма в Word 2007 следуйте инструкциям ниже:
- Откройте документ в Word 2007 и перейдите на вкладку "Вставка" в верхнем меню.
- Нажмите на кнопку "Фигуры" и выберите нужную форму для создания блока (например, прямоугольник для начала алгоритма).
- Нарисуйте выбранную форму на странице документа.
- Для добавления текста в блок-схему дважды кликните на ней и введите свой текст. Вы также можете отформатировать текст, используя доступные инструменты в верхнем меню.
- Повторите шаги 2-4 для всех остальных блоков, которые нужно добавить в алгоритм.
- Для соединения блоков алгоритма используйте линии из набора "Фигуры". Выберите тип линии (стрелка, прямая линия и т.д.) и нарисуйте ее, соединяя нужные блоки.
- После создания блок-схемы алгоритма завершите работу со схемой и продолжите описание алгоритма в следующих разделах документа.
Теперь вы знаете, как добавить блок-схему алгоритма в Word 2007. Помните, что блок-схема является важным инструментом визуального представления алгоритма и может сильно упростить понимание его логики.
Шаг 4: Оформление и редактирование алгоритма
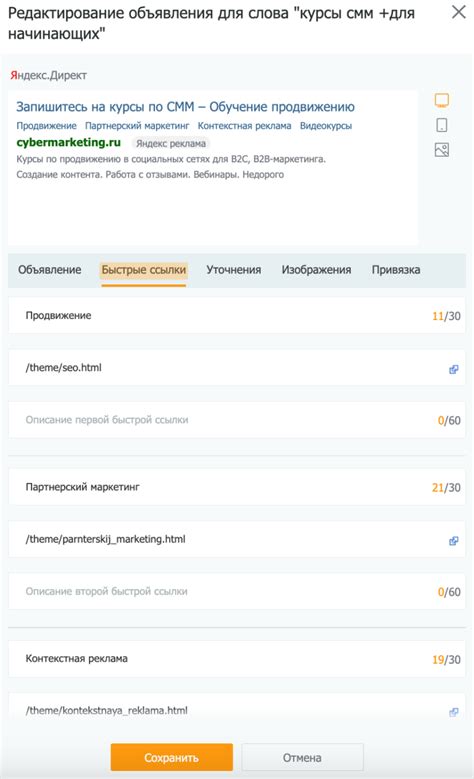
После того как вы создали алгоритм в Word 2007, вам может понадобиться его оформить и внести некоторые правки. В этом разделе мы рассмотрим несколько полезных советов о том, как редактировать и стилизовать ваш алгоритм.
1. Изменение шрифта и размера текста: чтобы изменить шрифт и размер текста в алгоритме, выделите нужный текст, затем выберите нужный шрифт и размер из выпадающего списка вкладки "Шрифт" в панели инструментов.
2. Добавление номеров шагов: чтобы добавить номера шагов к алгоритму, выделите каждый шаг отдельно и нажмите на кнопку "Нумерованный список" в панели инструментов. Это поможет сделать алгоритм более структурированным и понятным.
3. Вставка изображений: если вы хотите добавить изображение к вашему алгоритму, нажмите на кнопку "Вставить изображение" в панели инструментов. Выберите нужное изображение на вашем компьютере и нажмите "Вставить". После этого вы можете изменить размер и расположение изображения, чтобы оно лучше соответствовало вашему алгоритму.
4. Использование таблиц: чтобы сделать ваш алгоритм более организованным и легкочитаемым, вы можете использовать таблицы. Выделите нужный текст, затем нажмите на кнопку "Вставить таблицу" в панели инструментов. Выберите нужное количество строк и столбцов и нажмите "Вставить". После этого вы можете заполнить таблицу необходимой информацией.
5. Изменение отступов: чтобы изменить отступы в вашем алгоритме, выделите нужный текст и нажмите на кнопку "Уменьшить отступ" или "Увеличить отступ" в панели инструментов.
Пользуясь этими советами, вы сможете легко оформить и отредактировать свой алгоритм в Word 2007. Не стесняйтесь экспериментировать с различными стилями и оформлением, чтобы сделать ваш алгоритм более привлекательным и удобочитаемым.
Изменение шрифта и цвета текста
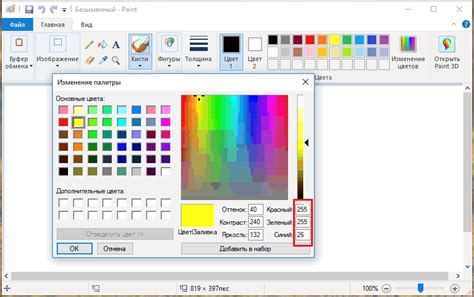
Для изменения шрифта и цвета текста в Word 2007 потребуется выполнить несколько простых шагов:
1. Выделите текст, который вы хотите изменить. Для этого просто выделите его мышью.
2. После того, как текст будет выделен, перейдите на вкладку "Шрифт" в верхней панели инструментов.
3. На вкладке "Шрифт" вы сможете изменить шрифт, размер и стиль текста.
4. Для изменения шрифта, выберите нужный шрифт из выпадающего списка "Шрифт".
5. Чтобы изменить размер текста, выберите нужный размер из списка "Размер".
6. Для изменения стиля текста (например, сделать его полужирным или курсивом), воспользуйтесь соответствующими кнопками на панели инструментов.
7. Чтобы изменить цвет текста, нажмите на кнопку с маленьким квадратом, расположенную под выпадающим списком "Цвет шрифта". После этого откроется палитра цветов, в которой вы сможете выбрать нужный цвет.
8. После того, как вы закончили изменять шрифт и цвет текста, нажмите кнопку "ОК" в окне свойств шрифта, чтобы применить изменения.
Применение этих простых шагов позволит вам легко изменить шрифт и цвет текста в Word 2007 и создать уникальный дизайн для вашего документа.
Добавление изображений и графиков
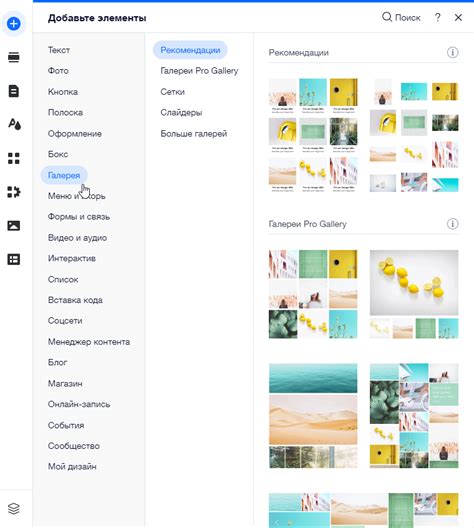
Создание алгоритма в Word 2007 может быть не только текстовым, но и визуальным процессом. Для этого вы можете добавить изображения и графики, чтобы визуально представить шаги алгоритма.
Чтобы добавить изображение в ваш алгоритм, выполните следующие шаги:
- Нажмите на место в тексте, где вы хотите разместить изображение.
- Выберите вкладку "Вставка" в верхней панели меню.
- Нажмите на кнопку "Изображение" в разделе "Иллюстрации".
- Выберите файл с изображением на вашем компьютере и нажмите "Вставить".
После этого изображение будет вставлено в ваш алгоритм и может быть отформатировано.
Графики могут быть добавлены похожим образом:
- Нажмите на место в тексте, где вы хотите разместить график.
- Выберите вкладку "Вставка" в верхней панели меню.
- Нажмите на кнопку "График" в разделе "Иллюстрации".
- Выберите тип графика, который хотите вставить, и нажмите "ОК".
- Откроется окно Excel, где вы можете ввести данные для графика. После ввода данных закройте окно Excel.
- График будет автоматически вставлен в ваш алгоритм и может быть отредактирован.
Не забывайте, что изображения и графики могут быть перемещены и изменены в размере, чтобы лучше соответствовать вашим потребностям и улучшить визуальное представление алгоритма.
Теперь вы знаете, как добавлять изображения и графики в свой алгоритм в Word 2007. Эти дополнительные элементы помогут вам создать более наглядное и понятное руководство.
Применение стилей для выделения элементов алгоритма
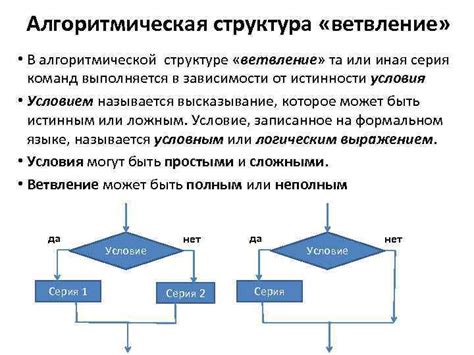
1. Заголовки. Чтобы выделить заголовок алгоритма, выберите его и примените стиль "Заголовок 1". Этот стиль автоматически форматирует текст заголовка, устанавливая его большим шрифтом и жирным начертанием.
2. Шаги алгоритма. Для выделения шагов алгоритма используйте стиль "Список 1". Этот стиль автоматически нумерует шаги алгоритма и устанавливает отступы для каждого шага. Вам просто нужно написать текст шага и применить стиль списку.
3. Комментарии. Чтобы выделить комментарий, используйте стиль "Цитата". Этот стиль помещает комментарий в рамку и устанавливает его курсивный шрифт. Применение данного стиля поможет вам отличить комментарии от остального текста алгоритма.
4. Примеры кода. Для выделения примеров кода используйте стиль "Пример кода". Этот стиль форматирует текст как код программы, устанавливая его моноширинный шрифт и улучшая читабельность. Применение стиля "Пример кода" поможет вашим читателям легко читать и понимать ваш код.
Применение стилей в алгоритме позволит вам создать четкую и понятную структуру, а также улучшит визуальное представление вашего алгоритма. Используйте эти стили и экспериментируйте с ними, чтобы достичь наилучшего результата в создании вашего алгоритма в Word 2007.
Шаг 5: Сохранение и экспорт алгоритма

После завершения создания алгоритма в Word 2007, необходимо сохранить его для последующего использования или экспортировать в другой формат.
1. Чтобы сохранить алгоритм в формате Word, нажмите на кнопку "Сохранить" на верхней панели инструментов. Выберите место сохранения файла на вашем компьютере и введите название для файла.
2. Чтобы экспортировать алгоритм в другой формат, выберите пункт меню "Файл" и нажмите на "Экспорт". В открывшемся окне выберите формат, в который хотите экспортировать алгоритм (например, PDF, HTML или текстовый файл).
3. Укажите место сохранения и введите название для файла, затем нажмите на кнопку "Сохранить".
Теперь ваш алгоритм сохранен и готов к использованию или передаче другим пользователям.
Примечание: При экспорте алгоритма в другой формат, будьте внимательны к тому, что некоторые функции форматирования и визуальные элементы могут быть изменены или потеряны. Настоятельно рекомендуется проверить результат экспорта и внести необходимые корректировки перед использованием.