PowerPoint – это мощный инструмент для создания презентаций, который позволяет вам добавлять разнообразные эффекты, чтобы сделать ваши слайды более интересными и запоминающимися. Если вы хотите добавить анимацию в свою презентацию и ищете идеи, почему бы не создать анимацию часов в PowerPoint? Это не только забавно, но и может быть полезным для обучающих или бизнес-презентаций.
В этом пошаговом руководстве вы узнаете, как создать анимацию часов в PowerPoint с использованием различных элементов и настроек анимации. Вы научитесь создавать стрелки часов, добавлять анимацию вращения и движения, а также управлять таймингом и поведением анимации.
Шаг 1: Создайте слайд и добавьте фон
Первым шагом является создание нового слайда и добавление фона. В этом случае мы используем изображение часового циферблата в качестве фона слайда. Вы можете использовать собственное изображение или выбрать одно из доступных в PowerPoint.
Шаг 2: Создайте стрелки часов
Чтобы создать стрелки часов, вы можете использовать фигуры и линии, доступные в PowerPoint. Нарисуйте длинную тонкую линию для минутной стрелки и короткую толстую линию для часовой стрелки. Вы также можете использовать фигуры, чтобы создать стрелки более сложной формы. Убедитесь, что стрелки находятся в центре циферблата и выровнены по центру слайда.
Продолжайте следовать этому пошаговому руководству, чтобы настроить анимацию вращения и движения стрелок, добавить эффект тикающих часов и дополнить анимацию дополнительными эффектами. Вы создадите захватывающую анимацию часов, которая подарит вашей презентации интересное и профессиональное оформление!
Шаг 1. Подготовка изображений

Прежде чем приступить к созданию анимации часов в PowerPoint, необходимо подготовить изображения, которые будут использоваться в презентации. Эти изображения включают стрелки часов, цифры на циферблате и любые другие элементы, которые вы хотите добавить.
Важно выбрать изображения высокого качества и соответствующего размера, чтобы они выглядели четкими и не искажались при анимации. Вы можете использовать предварительно созданные изображения или создать их самостоятельно.
Если вы хотите создать изображения самостоятельно, вы можете воспользоваться программами для графического дизайна, такими как Adobe Photoshop или GIMP, чтобы нарисовать стрелки и цифры или наложить эффекты на существующие изображения.
Убедитесь, что изображения соответствуют общей стилистике вашей презентации и хорошо смотрятся на слайдах. Это поможет создать единый и профессиональный вид вашей анимации часов в PowerPoint.
Выбрать подходящие картинки

Создание анимации часов в PowerPoint может начаться с выбора подходящих картинок, которые будут использованы в качестве циферблата и стрелок. Важно выбрать изображения с четкими и различимыми цифрами и стрелками, чтобы они были легко читаемы при просмотре презентации.
Одним из источников для поиска картинок может быть Интернет. Существуют множество сайтов с бесплатными и платными фотобанками, где можно найти изображения часов различных стилей и дизайнов.
При выборе картинок для анимации часов в PowerPoint, обратите внимание на следующие особенности:
Тематика и стиль:
Выберите картинки, соответствующие вашей теме презентации. Например, если вы делаете презентацию на тему бизнеса, то стоит выбрать картинку с часами в бизнес-стиле. Если ваша презентация о спорте, то может быть подойдет картинка с часами, украшенными спортивными символами.
Разрешение и качество:
Убедитесь, что выбранные картинки имеют достаточно высокое разрешение, чтобы они были четкими и не было пикселизации при увеличении размера на слайдах. Также обращайте внимание на качество картинок - они должны быть яркими и четкими.
Формат картинок:
PowerPoint поддерживает различные форматы изображений, такие как JPG, PNG, GIF и другие. Убедитесь, что выбранные картинки имеют совместимый формат с программой PowerPoint, чтобы они были корректно отображены на слайдах.
После выбора подходящих картинок, можно начинать создавать анимацию часов в PowerPoint, используя эти изображения в качестве основы для циферблата и стрелок.
Шаг 2. Добавление изображений в слайды
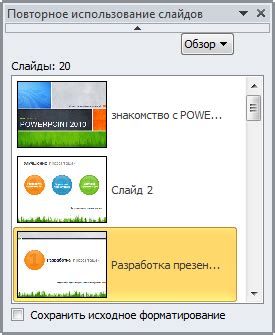
После того, как вы создали аккуратные слайды с циферблатом и стрелками, пришло время добавить изображения самих часов. Для этого следуйте следующим шагам:
- На верхней панели инструментов выберите вкладку "Вставка".
- В выпадающем меню выберите "Изображение" и найдите нужное вам изображение на вашем компьютере.
- Выберите изображение и нажмите кнопку "Вставить". Оно автоматически появится на слайде.
- При необходимости вы можете изменить размер изображения, перемещением и изменением его пропорций. Для этого выберите изображение и используйте соответствующие инструменты на панели форматирования.
- Повторите этот шаг для всех изображений, которые вам необходимо добавить на слайды.
Помните, что вам может потребоваться проделать эту процедуру для каждого слайда вашей анимации часов.
Создать слайды с изображениями
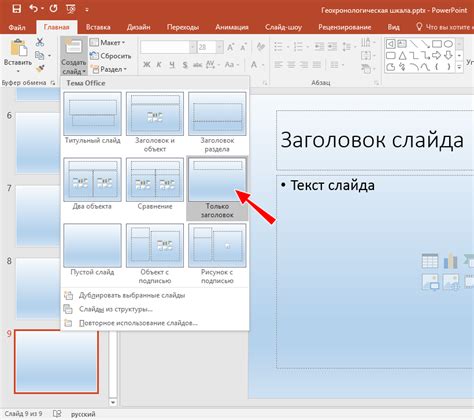
Получить интересный и привлекательный дизайн для анимации часов в PowerPoint поможет использование слайдов с изображениями. В этом разделе мы рассмотрим, как создать слайды с изображениями для вашей анимации.
1. Откройте программу PowerPoint и создайте новый презентационный файл.
2. Выберите вкладку "Вставка" в верхней панели инструментов и нажмите на кнопку "Изображения".
3. В появившемся окне выберите изображение, которое хотите добавить на слайд. Вы можете выбрать изображение с вашего компьютера или воспользоваться встроенной библиотекой изображений PowerPoint.
4. После выбора изображения, оно автоматически появится на слайде. Вы можете изменить размер изображения, перемещать его по слайду и настроить его положение и прозрачность с помощью опций на панели инструментов.
Совет: Для создания эффектов и анимации часов вы также можете использовать несколько слайдов с различными изображениями и настроить переходы между ними.
5. Повторите шаги 2-4 для добавления всех необходимых изображений на слайды вашей презентации.
6. После того, как вы добавили все изображения, вы можете настроить порядок и время их отображения с помощью функции "Анимация" в верхней панели инструментов.
7. Сохраните презентацию, чтобы сохранить все ваши настройки и готовые слайды с изображениями.
Теперь у вас есть слайды с изображениями, которые готовы к использованию в вашей анимации часов в PowerPoint. Вы можете продолжить работу над анимацией, добавлять дополнительные элементы и настраивать эффекты, чтобы создать уникальную и впечатляющую анимацию.
Шаг 3. Создание анимации

Теперь, когда у нас готовы все необходимые элементы часов, мы можем приступить к созданию анимации. Для этого:
Шаг 3.1: Выделите все элементы, которые вы хотите анимировать, нажав на первый элемент, затем удерживая нажатую клавишу Ctrl и щелкнув по остальным элементам.
Шаг 3.2: На вкладке "Анимация" выберите желаемый эффект анимации из списка доступных вариантов. Можно выбрать, например, "Полет" или "Появление". При выборе анимации обратите внимание на настройки эффекта, такие как направление движения, длительность и задержка.
Шаг 3.3: Задайте дополнительные параметры анимации, если это необходимо. Например, вы можете задать последовательность анимации или повторение эффекта.
Шаг 3.4: Передвиньте элементы анимации на слайде, так чтобы они располагались в нужных позициях на начальном и конечном этапах анимации.
Обратите внимание: если вам необходимо анимировать элементы по очереди, вы можете использовать кнопку "Анимация события" на вкладке "Анимация". Таким образом, вы можете задать последовательность анимации для каждого элемента.
По завершении всех шагов анимирования, можно просмотреть эффект анимации, нажав кнопку "Воспроизведение" на вкладке "Анимация". Если результат удовлетворяет ваши требования, сохраните презентацию и продолжайте настройку остальных слайдов.