Анимация движения является важной функцией в дизайн-программе Фигма, которая позволяет создавать динамичные и интерактивные прототипы. Если вы хотите научиться создавать анимацию движения вперед, то вы находитесь в нужном месте. В этой пошаговой инструкции мы расскажем вам, каким образом вы можете создать потрясающую анимацию движения вперед в Фигме, шаг за шагом.
Прежде чем мы начнем, убедитесь, что у вас установлена последняя версия Фигмы. Если вы еще не установили программу, вам следует его сделать прямо сейчас, чтобы приступить к созданию анимации движения вперед.
Шаг первый: выберите элемент, который вы хотите анимировать. Это может быть кнопка, изображение, текст или любой другой элемент на вашем макете. Убедитесь, что элемент находится на своей исходной позиции.
Создание нового прототипа

Для создания анимации движения вперед в Фигме, вам понадобится начать с создания нового прототипа. Прототип позволяет вам создавать интерактивные макеты и анимации, чтобы продемонстрировать функциональность вашего дизайна.
- Откройте Фигму и выберите проект, в котором вы хотите создать новый прототип.
- Нажмите на кнопку "Прототипирование" в верхней панели инструментов.
- Выберите элемент, который вы хотите анимировать, и перетащите его на холст.
- Выделите элемент и нажмите на кнопку "Создать переход" в правой панели.
- В появившемся окне выберите направление движения ("Вперед") и настройте параметры анимации.
После создания нового прототипа вы сможете добавить другие элементы и настроить анимацию движения вперед для каждого из них, чтобы создать более сложные и интерактивные прототипы.
Размещение элементов

При создании анимации движения вперед в Фигме важно правильно размещать элементы на артборде. Это позволит создать плавные и реалистичные эффекты движения.
Сначала выберите элементы, которые будут двигаться вместе с объектом анимации. Обычно это текст, иллюстрации или иконки. Перенесите их на артборд в нужных позициях.
Затем разместите основной объект анимации. Это может быть прямоугольник, фигура или изображение, которое будет двигаться вперед. Поместите его на артборде в начальной позиции.
После этого можно начинать создавать анимацию движения. Выберите первый кадр анимации, затем переместите основной объект в следующую позицию с помощью инструмента "Перемещение". Повторите этот шаг для каждого кадра анимации, пока не достигнете конечной позиции.
Не забывайте устанавливать задержки между кадрами, чтобы создать плавные переходы между движениями. Это можно сделать в настройках анимации.
Когда анимация готова, проверьте ее на плавность и реалистичность. Если что-то не устраивает, отредактируйте кадры анимации или измените позицию элементов.
После того как анимация удовлетворяет вашим требованиям, сохраните ее и поделитесь с другими пользователями Фигмы или экспортируйте в нужный вам формат.
Назначение событий

Создание анимации движения вперед в Фигме включает назначение событий, которые будут запускать анимацию. События могут быть различными действиями пользователя, такими как нажатие кнопки, наведение курсора или прокрутка страницы.
Чтобы назначить событие, необходимо выделить элемент, на который будет назначена анимация, затем перейти во вкладку "Прототипирование" в правой панели Фигмы. В этой вкладке вы можете назначить различные события, включая "Тап", "Наведение" и "Прокрутка".
Выберите событие, которое хотите использовать для запуска анимации, и перетащите его на нужный элемент. После этого появится возможность выбрать целевой экран, на который будет происходить переход во время анимации.
Назначение событий является важным шагом при создании анимации движения вперед в Фигме, так как оно определяет, когда и как будет запускаться анимация взаимодействия с пользователем.
Добавление анимации
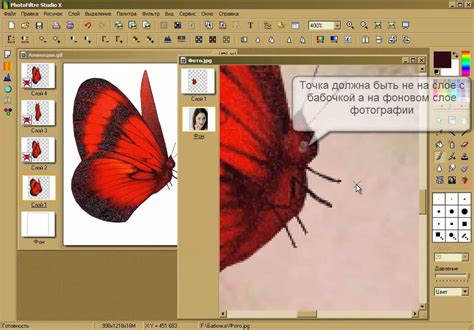
Шаг 1: Выделите элемент, к которому хотите добавить анимацию движения вперед.
Шаг 2: В панели свойств справа найдите раздел «Переход». Нажмите кнопку «+ Добавить».
Шаг 3: В появившемся окне выберите тип анимации для перехода. Например, можно выбрать «Смещение» для создания эффекта движения вперед.
Шаг 4: Настройте параметры анимации. Вы можете настроить продолжительность анимации, тип замедления, задержку перед началом анимации и другие параметры.
Шаг 5: Просмотрите анимацию, нажав на кнопку «Просмотреть анимацию» в панели свойств. Вы можете отредактировать анимацию на любом этапе, выбрав ее в списке анимаций в панели слоев.
Шаг 6: Сохраните анимацию, нажав кнопку «Готово» в панели свойств. Анимация будет применена к выбранному элементу и будет видна при просмотре прототипа или экспорте в форматах, поддерживающих анимацию.