Unity - это мощная и популярная игровая платформа, которая позволяет разработчикам создавать удивительные игры и визуальные эффекты. Одним из важных элементов в играх является анимация движения, и в этой статье мы рассмотрим пошаговую инструкцию по созданию анимации движения шара в Unity.
Первым шагом будет создание объекта шара в Unity. Для этого откройте Unity и создайте новый проект. Далее создайте пустой GameObject, откройте окно Inspector и посмотрите на его Transform компоненты. Измените координаты X, Y и Z, чтобы создать шар.
После создания шара перейдите к созданию анимации движения. Создайте папку "Animations" в вашем проекте Unity и перетащите шар в эту папку. Затем создайте новую анимацию в окне Animator. Включите запись анимации, выберите шар и измените его позицию. Сохраните анимацию и закройте окно Animator.
Наконец, добавьте созданную анимацию к шару. Выберите шар в иерархии, откройте окно Animator и создайте параметр типа Trigger. Нажмите на плюс, чтобы добавить новое правило и присвойте ему созданный параметр. Теперь, когда параметр будет активирован, анимация движения начнется.
Вот и все! Теперь вы знаете, как создать анимацию движения шара в Unity. Не забудьте настроить другие параметры анимации, такие как скорость и повторение. Удачи в создании своих собственных анимаций и игр в Unity!
Почему анимация движения шара в Unity так важна?

Анимация движения шара в Unity играет важную роль в создании реалистичного и захватывающего игрового опыта. Визуальные эффекты, включая анимацию движения, значительно влияют на то, как игроки ощущают игру и взаимодействуют с ней.
Во-первых, анимация движения шара помогает передать чувство физики и гравитации. Хорошо выполненная анимация может добавить ощущение реальности и позволит игре выглядеть более правдоподобно. Это особенно важно, когда игра имеет реалистичные физические законы или когда на шар действуют силы, такие как гравитация, удары или трение.
Во-вторых, анимация движения шара помогает игрокам ориентироваться в пространстве. При использовании анимации движения шара можно показать игроку, куда движется шар и как изменяется его траектория. Это особенно полезно в играх, где игроку нужно маневрировать объектом или предотвращать его столкновение с другими объектами.
Наконец, анимация движения шара может создать эффект скорости и динамизма. Быстрое и плавное движение шара может создавать ощущение быстроты и адреналина, делая игру еще более увлекательной и захватывающей.
В целом, анимация движения шара в Unity играет важную роль в улучшении игрового опыта. Она не только делает игру более реалистичной и привлекательной, но и помогает игрокам ориентироваться в пространстве и создает эффект скорости. Поэтому разработчики игр должны уделить должное внимание анимации движения шара, чтобы создать захватывающий и запоминающийся игровой процесс.
Шаг 1: Создание игрового объекта - шара

- Откройте Unity и создайте новый проект.
- Выберите область "Hierarchy" (иерархия) в нижней части редактора Unity.
- Щелкните правой кнопкой мыши на пустом месте в области иерархии и выберите "Create Empty" (создать пустой).
- Измените имя нового объекта на "Ball" (шар).
- В области "Inspector" (инспектор) найдите раздел "Transform" (преобразование) и установите значения для "Position" (позиция) так, чтобы шар находился в нужном месте на сцене.
- Для создания формы шара на сцене, выделите объект "Ball" в области иерархии, затем щелкните правой кнопкой мыши и выберите "3D Object" (3D объект), а затем "Sphere" (сфера).
- Теперь у нас есть игровой объект "Ball", который представляет наш шар на сцене Unity.
На этом этапе мы создали игровой объект "Ball" и дали ему соответствующую форму - сферу. Далее мы сможем добавить компоненты и скрипты, чтобы анимировать движение шара.
Шаг 2: Добавление компонента Rigidbody
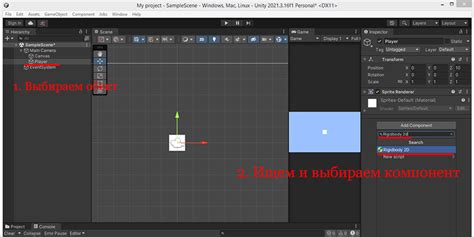
Чтобы добавить компонент Rigidbody к шару, сделайте следующее:
- Выберите объект шара в иерархии (в окне "Сцена").
- Откройте окно "Инспектор", нажав на вкладку "Инспектор" справа в верхнем правом углу Unity.
- Прокрутите вниз в окне "Инспектор" до блока "Добавить компонент".
- Нажмите на выпадающий список "Добавить компонент" и начните вводить "Rigidbody".
- Выберите "Rigidbody" из выпадающего списка, чтобы добавить компонент к шару.
После того как компонент Rigidbody был добавлен к шару, вы увидите новые настройки в окне "Инспектор", связанные с физикой. С помощью этих настроек вы сможете контролировать поведение шара в физическом мире.
Теперь, когда компонент Rigidbody добавлен, мы готовы перейти к следующему шагу, в котором мы запrogramмируем движение шара.
Шаг 3: Написание скрипта для движения шара
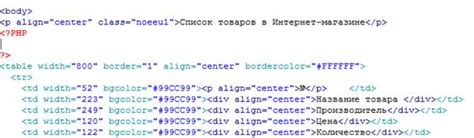
В этом шаге мы напишем скрипт, который будет отвечать за движение нашего шара. Создайте новый C# скрипт в папке "Scripts" и назовите его "BallMovement". Откройте скрипт в выбранной вами среде разработки.
Начнем с объявления переменных, которые мы будем использовать в скрипте:
using UnityEngine;
public class BallMovement : MonoBehaviour
{
public float speed = 5f; // Скорость движения шара
private Vector3 direction; // Вектор направления движения шара
void Start()
{
direction = Vector3.forward; // Задаем начальное направление движения вперед
}
void Update()
{
// Обновляем позицию шара в каждом кадре в соответствии со скоростью и направлением
transform.position += direction * speed * Time.deltaTime;
}
}
В нашем скрипте мы используем переменную "speed" для определения скорости движения шара. Затем, мы объявляем переменную "direction", которая будет хранить вектор направления движения шара. В методе Start() мы устанавливаем начальное направление перемещения шара вперед, используя вектор "Vector3.forward". Наконец, в методе Update() мы обновляем позицию шара на основе скорости, направления и времени между кадрами.
Теперь у нас есть скрипт для движения шара! Прикрепите этот скрипт к объекту шара и запустите игру, чтобы увидеть, как шар движется вперед со скоростью, указанной в переменной "speed".
Шаг 4: Прикрепление скрипта к шару
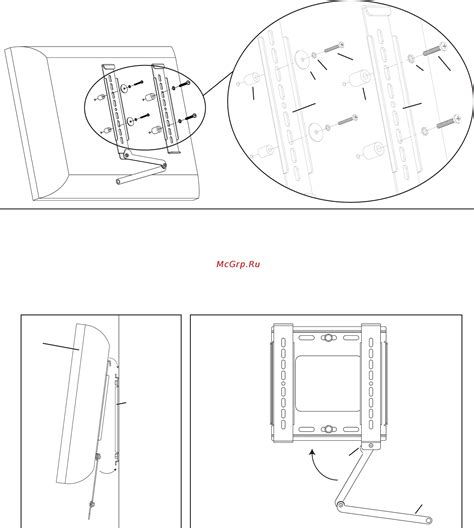
Теперь, когда у нас есть скрипт, который будет управлять движением шара, нам нужно прикрепить его к объекту шара в Unity.
Для этого сначала откройте окно "Инспектор" для шара. Вы можете сделать это, щелкнув на шаре в иерархии объектов или выбрав его в сцене.
После чего нам нужно найти компонент "Скрипт" в окне "Инспектор". Вы увидите список всех скриптов, которые были добавлены к этому объекту. Щелкните на кнопку "+", чтобы добавить новый скрипт.
Выберите скрипт, который вы создали на предыдущем шаге, и нажмите кнопку "Применить". Теперь скрипт будет прикреплен к шару.
Теперь вы можете отредактировать значения переменных скрипта, чтобы настроить движение шара по вашему усмотрению. Например, вы можете изменить скорость движения или добавить эффекты анимации.
Готово! Теперь, когда скрипт прикреплен к шару, он будет управлять его движением во время игры в Unity.
Шаг 5: Создание анимации движения шара
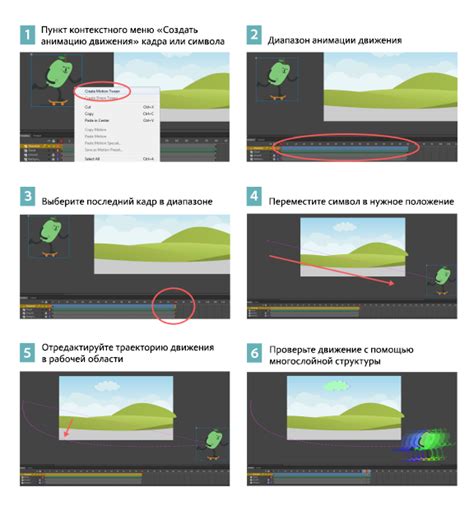
Теперь, когда у нас есть объект шара и его скрипт движения, мы можем приступить к созданию анимации. Анимация позволяет нам задать различные параметры движения и изменять их в течение времени.
Для создания анимации движения шара в Unity мы будем использовать компонент Animator. Этот компонент позволяет нам создавать и управлять анимациями объектов.
Чтобы создать анимацию, следуйте этим шагам:
- Выберите объект шара в сцене.
- Откройте окно Animator, щелкнув правой кнопкой мыши на объекте и выбрав "Создать → Создать контроллер анимации".
- Придумайте название для контроллера анимации, например, "BallAnimationController".
- Откройте новый контроллер анимации.
- Перетащите скрипт движения шара на окно аниматора.
- Создайте новую анимацию, щелкнув правой кнопкой мыши на окне аниматора и выбрав "Создать состояние → Анимация".
- Выберите созданную анимацию и откройте окно анимации.
- Настройте параметры движения шара в окне анимации.
- Создайте ключевые кадры, указывающие местоположение шара в разные моменты времени.
- Повторите шаги 6-9 для создания других анимаций или состояний.
- Вернитесь в окно сцены и выберите объект шара.
- Присоедините созданный контроллер анимации к компоненту Animator на объекте шара.
После завершения всех шагов вы сможете увидеть анимацию движения шара, которая будет воспроизводиться в соответствии с параметрами движения, заданными в анимации.
Шаг 6: Проигрывание анимации в игре

После того, как мы создали анимацию движения шара, нам необходимо проигрывать ее в нашей игре. Чтобы это сделать, нам потребуется скрипт, который будет управлять проигрыванием анимации.
Для начала, создайте новый C# скрипт и назовите его "BallAnimator". Затем добавьте скрипт к объекту, на котором находится анимация шара.
Откройте скрипт BallAnimator и внесите следующие изменения:
- using UnityEngine;
- public class BallAnimator : MonoBehaviour
- {
- private Animator anim;
- void Start()
- {
- anim = GetComponent<Animator>();
- anim.speed = 0;
- }
- void Update()
- {
- if (Input.GetKeyDown(KeyCode.Space))
- {
- anim.speed = 1;
- }
- }
Созданный скрипт BallAnimator содержит переменную anim типа Animator, которая будет использоваться для управления анимацией шара. В методе Start() мы получаем доступ к компоненту Animator и установливаем значение speed в 0, чтобы анимация не проигрывалась сразу при запуске игры.
В методе Update() мы проверяем, была ли нажата клавиша "Пробел". Если она была нажата, то мы устанавливаем значение speed равным 1, что запускает проигрывание анимации.
Теперь, чтобы использовать этот скрипт в игре, просто добавьте его к объекту с анимацией шара.