Роблокс – популярная онлайн-платформа, которая позволяет создавать и делиться своими собственными играми. Один из важных аспектов создания увлекательного геймплея – это включение анимации предметов. Анимация добавляет жизни в игровой мир и позволяет игрокам взаимодействовать с объектами более реалистично.
В этой статье будет описано, как создать анимацию предмета в Роблокс Студио с использованием простого и эффективного метода. Независимо от того, являетесь ли вы новичком или опытным разработчиком, вы найдете здесь полезные советы и инструкции, которые помогут вам воплотить свои творческие идеи в жизнь.
Прежде чем начать, вам понадобится установить Роблокс Студио и иметь базовые знания о его интерфейсе и функционале. Но не беспокойтесь, если у вас нет опыта – следуя этому гайду, вы сможете научиться создавать анимацию предмета даже с нуля!
Анимация предмета в Роблокс Студио: основы и принципы
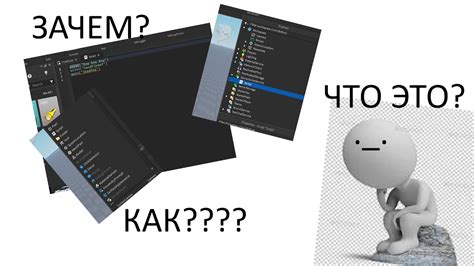
Основы анимации предметов в Роблокс Студио включают создание различных анимаций и привязку их к предметам или персонажам. Для этого нужно понимать основные принципы анимации и использовать соответствующие инструменты и функции в Роблокс Студио.
Во-первых, необходимо иметь представление о ключевых кадрах и путях анимации. Ключевые кадры - это определенные моменты во времени, на которых происходят изменения в анимации предмета. Пути анимации - это связующие элементы между ключевыми кадрами, которые задают движение или изменение параметров предмета.
Для создания и управления анимацией предмета в Роблокс Студио можно использовать редактор анимаций. В редакторе доступны различные инструменты и функции, такие как добавление ключевых кадров, настройка путей анимации, изменение параметров предмета и времени анимации.
Кроме того, для привязки анимации к предмету в Роблокс Студио можно использовать скрипты. Скрипты позволяют управлять анимацией предмета с помощью программного кода, что дает больше свободы и гибкости при создании интерактивности и сложных действий в игре.
Наконец, не забывайте процесс тестирования и отладки анимации предмета. После создания анимации рекомендуется протестировать ее в игровой среде и в случае необходимости внести корректировки и исправления. Также важно следить за производительностью игры, чтобы анимация не нагружала систему и не вызывала задержек или лагов.
Подготовка объекта для анимации: выбор предмета и создание модели

Прежде чем приступить к созданию анимации в Роблокс Студио, важно правильно подготовить объект, который будет анимироваться. В этом разделе мы рассмотрим, как выбрать подходящий предмет и создать модель для анимации.
Выбор подходящего предмета для анимации зависит от вашего конкретного проекта. Предмет должен быть интересным и иметь потенциал для создания эффектных анимаций. Например, это может быть механизм, животное или даже человек.
После выбора предмета необходимо создать модель, которая будет анимироваться. Модель может состоять из различных частей, таких как торс, руки, ноги и др. Важно убедиться, что каждая часть модели правильно соединена и настроена.
| Шаг | Описание |
|---|---|
| 1 | Откройте Роблокс Студио и создайте новый проект. |
| 2 | Выберите предмет, который хотите анимировать, и добавьте его в проект. |
| 3 | Создайте модель для анимации объекта, используя инструменты Студио. |
| 4 | Убедитесь, что все части модели правильно соединены и настроены. |
После завершения этого шага вы будете готовы к созданию анимации объекта в Роблокс Студио. Тщательная подготовка предмета и модели позволит вам достичь наилучших результатов и создать захватывающие анимации.
Использование анимационных действий: добавление и настройка анимации

1. Создайте новый объект анимации.
Чтобы создать анимацию предмета в Роблокс Студио, сначала создайте новый объект анимации. Нажмите на кнопку "View" в верхней панели меню, выберите "Explorer", а затем нажмите правой кнопкой мыши на папке "Workspace" и выберите "Insert Object". Затем выберите "Animation" из списка и нажмите кнопку "OK".
2. Добавьте анимационные действия.
После создания объекта анимации вы можете добавить анимационные действия к вашему предмету. Нажмите правой кнопкой мыши на объекте анимации в папке "Workspace" и выберите "Insert Keyframe". Затем выберите предмет, который вы хотите анимировать, и щелкните на нем левой кнопкой мыши, чтобы добавить ключевой кадр.
3. Настройте параметры анимации.
После добавления ключевого кадра вы можете настроить параметры анимации в окне свойств. Щелкните правой кнопкой мыши на ключевом кадре в объекте анимации и выберите "Properties" в контекстном меню. Здесь вы можете настроить время начала и окончания анимации, скорость воспроизведения и другие параметры.
4. Проверьте и сохраните анимацию.
Чтобы проверить анимацию, нажмите кнопку "Play" на панели инструментов анимации. Если все работает правильно, сохраните анимацию, нажав правой кнопкой мыши на объекте анимации в папке "Workspace" и выбрав "Save to Disk". Затем выберите путь для сохранения файла и нажмите кнопку "Save".
Теперь вы знаете, как использовать анимационные действия в Роблокс Студио для создания и настройки анимации предмета. Не забудьте тщательно проверить и сохранить анимацию перед ее использованием!
Параметры анимации: скорость, позиция и поворот объекта
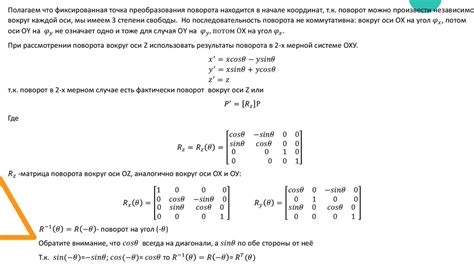
Для создания реалистичной анимации предмета в Роблокс Студио, важно учитывать три основных параметра: скорость, позиция и поворот объекта.
Скорость анимации определяет, насколько быстро объект будет двигаться или изменять свою форму. Чем выше скорость, тем быстрее будет происходить анимация. Чтобы задать скорость анимации, можно использовать блок кода в Роблокс Студио или использовать скрипты на языке Lua.
Позиция объекта определяет его расположение в пространстве. Чтобы создать плавный переход между разными позициями объекта, можно использовать методы интерполяции. Например, линейная интерполяция перемещает объект прямолинейно от одной позиции к другой, а сплайновая интерполяция позволяет создать более сложные пути движения.
Поворот объекта определяет его ориентацию в пространстве. Чтобы изменить угол поворота объекта, можно использовать функции вращения и кватернионы. Вращение позволяет изменить угол вокруг одной оси, а кватернионы позволяют более гибко управлять ориентацией объекта.
Параметры анимации в Роблокс Студио позволяют создавать разнообразные и реалистичные движения предметов. Используйте эти параметры с умом, чтобы сделать вашу анимацию еще более интересной и качественной.
Дополнительные эффекты анимации: звук и частицы
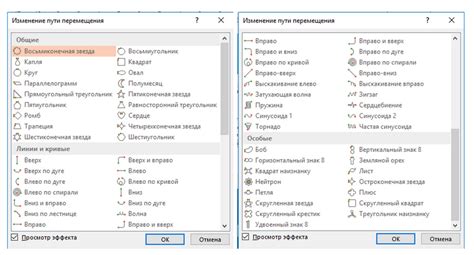
При создании анимации предмета в Роблокс Студио можно использовать не только движение и изменение внешнего вида объекта, но также добавить дополнительные эффекты, такие как звук и частицы, чтобы сделать анимацию более реалистичной и захватывающей.
Звуковые эффекты в анимации могут быть использованы для подчеркивания и усиления действия, которое происходит на экране. Например, если ваш предмет анимации - это взрыв, вы можете добавить воспроизведение звука взрыва в момент самого взрыва. Для этого в Роблокс Студио есть специальный инструмент, который позволяет добавлять и управлять звуками в анимации.
Частицы - это еще один эффект, который можно использовать для придания анимации более реалистичного вида. Частицы могут представлять собой мелкие блестки, искры, дым или другие элементы, которые могут появляться и исчезать на экране. Например, если ваш предмет анимации - это огонь, вы можете добавить частицы в виде искр, чтобы сделать огонь более живым и динамичным.
Чтобы добавить звук или частицы в анимацию, вам необходимо использовать специальные скрипты и ресурсы. В Роблокс Студио есть готовые инструменты и ресурсы, которые вы можете использовать, а также возможность создавать и настраивать собственные звуки и частицы. Эти эффекты могут быть добавлены к вашей анимации с помощью простого программирования и настройки параметров.
Сочетание звуковых эффектов и частиц позволяет создать удивительные и захватывающие анимации в Роблокс Студио. Не бойтесь экспериментировать с разными звуковыми файлами и настройками частиц, чтобы найти наилучшую комбинацию для вашей анимации. Будьте творческими и не стесняйтесь добавлять дополнительные эффекты, чтобы ваша анимация была неповторимой!
Использование триггеров и условий: событийное управление анимацией

Чтобы использовать триггеры, нужно сначала создать объект-триггер в Роблокс Студио. Для этого можно воспользоваться инструментами работы с частями и создать новую часть, которая будет служить триггером. Затем можно задать различные события для триггера, например, при нажатии на него или при прохождении игрока через него.
После создания триггера можно привязать к нему анимацию. Для этого необходимо выбрать предмет, который будет анимироваться, и задать нужную анимацию в окне свойств. Затем нужно найти объект триггера в списке объектов и выбрать его. После этого в окне свойств предмета можно установить условия выполнения анимации.
Условия выполняются при срабатывании определенного события, например, при нахождении игрока в определенном расстоянии от триггера или при выполнении определенного действия игроком. В окне свойств предмета можно задать несколько условий и выбрать нужный режим выполнения анимации – по умолчанию или обратный.
| Триггер | Условие | Режим выполнения |
|---|---|---|
| Нажатие на триггер | Игрок находится в заданном расстоянии от триггера | По умолчанию |
| Прохождение игрока через триггер | Игрок выполнил определенное действие | Обратный |
Таким образом, используя триггеры и условия, можно сделать анимацию предметов в Роблокс Студио более интерактивной и зависящей от действий игроков. Это открывает новые возможности для создания увлекательных игр и привлечения пользователей. Кроме того, использование триггеров и условий позволяет создавать динамические сцены и события, делая игру более реалистичной и захватывающей.
Комбинирование анимаций: создание сложной последовательности действий
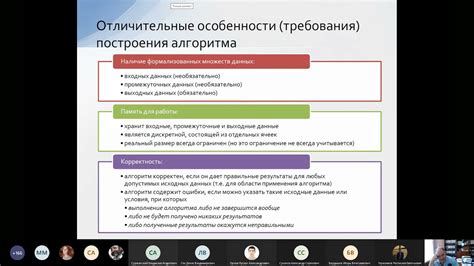
В Роблокс Студио вы можете создавать сложные анимации, комбинируя несколько последовательных действий для предмета. Это позволяет вам создавать более реалистичное и интересное поведение объектов в игре.
Для начала, вы должны иметь несколько анимаций, которые вы хотите комбинировать. Вы можете создать их самостоятельно или использовать готовые анимации из каталога Роблокс.
Чтобы создать сложную последовательность действий, вам понадобится использовать объект Animator. Найдите его в каталоге Роблокс и добавьте к своему предмету.
После добавления объекта Animator к предмету, откройте его свойства и найдите параметр "Animations". Введите имена анимаций, которые вы хотите комбинировать, в правильном порядке. Например, если у вас есть анимации "walk" и "jump", введите их имена разделенные запятой: "walk,jump".
Теперь, когда вы задали последовательность анимаций, вам нужно указать время, которое должно длиться каждое действие. Для этого используйте параметр "Length". Укажите продолжительность каждой анимации в секундах, разделяя их запятыми. Например, если вы хотите, чтобы анимация "walk" длилась 3 секунды, а анимация "jump" - 2 секунды, введите: "3,2".
После того как вы задали последовательность анимаций и их длительность, вам нужно запрограммировать объект Animator, чтобы он запускал эти анимации. Для этого используйте скриптинг.
В скрипте объекта предмета, найдите объект Animator с помощью команды game:GetService("Workspace").YourItemName.Animator. Замените "YourItemName" на актуальное имя вашего предмета. Затем используйте метод PlayAnimation, чтобы запустить анимацию. Например, чтобы запустить анимацию "walk", используйте команду: Animator:PlayAnimation("walk").
Вы также можете использовать события Animator, чтобы синхронизировать другие действия с анимациями. Например, вы можете использовать событие "KeyframeReached", чтобы выполнить определенный код, когда анимация достигает определенного кадра.
В результате вы можете создать сложные анимации, которые сочетают в себе несколько последовательных действий. Это позволяет вам создавать более реалистичный и захватывающий игровой опыт для ваших игроков.
Экспорт и публикация анимации: использование в игровом проекте

После создания анимации предмета в Роблокс Студио, вы можете экспортировать ее и использовать в своем игровом проекте. Вот несколько шагов, которые помогут вам сделать это:
- В Роблокс Студио откройте окно "Animator" (Аниматор), выбрав его в меню "View" (Вид).
- Правой кнопкой мыши щелкните анимацию, которую вы хотите экспортировать, и выберите "Export Selected" (Экспортировать выбранное).
- Выберите место на вашем компьютере, где вы хотите сохранить файл анимации, и назовите его.
- Выберите формат файла анимации, который подходит для вашего игрового проекта. Например, вы можете выбрать ".fbx" или ".anim" (для Unity), ".bvh" (для Blender) и т.д.
- Нажмите кнопку "Save" (Сохранить), чтобы экспортировать анимацию.
Теперь, когда у вас есть экспортированная анимация, вы можете использовать ее в своем игровом проекте. Вот несколько способов сделать это:
- В Роблокс Студио откройте ваш игровой проект и найдите объект, который должен анимироваться.
- Перетащите файл анимации из проводника Windows (или другого файлового менеджера) в окно "Explorer" (Проводник) в Роблокс Студио.
- В окошке "Properties" (Свойства), выберите объект, который должен анимироваться, и найдите атрибут анимации.
- Установите значение атрибута анимации, чтобы использовать экспортированную анимацию.
Теперь ваш объект будет анимироваться с использованием экспортированной анимации в вашем игровом проекте. Вы можете настроить скорость анимации, логику анимации и другие параметры в соответствии со своими потребностями.
Расширение возможностей анимации: скриптинг и программирование

Программирование и скриптинг предоставляют более гибкий и мощный способ создания анимации предметов в Роблокс Студио. С их помощью вы можете создавать сложные и интерактивные анимации, которые отзываются на действия игрока или другие события в игре.
Для начала работы со скриптингом вам потребуется знание языка программирования Lua, который используется в Роблокс Студио. Вы можете начать с основ и постепенно расширять свои навыки, изучая документацию и руководства по Lua.
Один из способов анимировать предметы с помощью Lua - использовать ключевые кадры (keyframes). Вы можете определить, какие изменения должны происходить на объекте на разных моментах анимации, и скрипт будет автоматически применять изменения между ключевыми кадрами. Например, вы можете изменить положение, размер, цвет или прозрачность объекта.
Для управления анимацией событий или действий игрока вы можете использовать обработчики событий (event handlers). Вы можете назначить определенные действия на определенные события, например, движение мыши или нажатие кнопки. Это позволяет создавать интерактивные анимации, которые реагируют на действия игрока.
Скриптинг и программирование позволяют вам расширить возможности анимации в Роблокс Студио. Они предоставляют инструменты для создания сложных и интерактивных анимаций, которые делают игру еще более увлекательной для игроков.