Роблокс Студио является одной из самых популярных платформ для разработки игр, и многие пользователи интересуются созданием анимаций в своих проектах. Одним из наиболее востребованных видов анимаций является анимация стрельбы.
В этой пошаговой инструкции мы расскажем о том, как создать анимацию стрельбы в Роблокс Студио. Мы покажем вам все необходимые шаги и поделимся полезными советами, чтобы вы могли создать реалистичную и качественную анимацию, которая добавит уникальности вашей игре.
Первым шагом в создании анимации стрельбы является подготовка анимационного объекта. Необходимо создать модель персонажа, которая будет использоваться в анимации. Вы можете использовать готовые модели из Роблокса или создать свою собственную с помощью инструментов для моделирования и редактирования.
После подготовки модели персонажа следующим шагом является создание анимации движения оружия. Выберите объект оружия и добавьте ему несколько ключевых кадров, чтобы показать движение оружия во время стрельбы. Используйте ключевой кадр в начале анимации, чтобы показать оружие в начальном положении, а затем добавьте ключевой кадр в конце анимации, чтобы показать оружие после выстрела.
После создания анимации движения оружия вы можете добавить эффекты, чтобы анимация выглядела более реалистично. Например, вы можете добавить эффект вспышки или дыма, чтобы показать выстрел оружия. Это можно сделать с помощью специальных эффектов Роблокса или создать свои собственные эффекты с помощью инструментов для создания эффектов.
В завершение, не забудьте добавить анимацию стрельбы к персонажу или объекту в вашей игре. Выберите объект, которому хотите добавить анимацию, и привяжите к нему созданную анимацию стрельбы. Убедитесь, что анимация правильно синхронизирована с игровыми событиями, такими как нажатие клавиши или выстрел из оружия.
Теперь вы знакомы с пошаговой инструкцией по созданию анимации стрельбы в Роблокс Студио. Следуя этим шагам и экспериментируя с различными эффектами, вы можете создать уникальную и захватывающую анимацию стрельбы, которая украсит вашу игру. Удачи вам в разработке!
Создание анимации стрельбы в Роблокс Студио

Шаг 1: Создание модели
Сначала создайте модель оружия или предмета, который будет использоваться для стрельбы. Вы можете создать его с помощью инструментов моделирования в Роблокс Студио или загрузить готовую модель из библиотеки.
Шаг 2: Создание анимации
Выберите модель оружия, которую вы только что создали, и перейдите во вкладку "Model" в верхнем меню. Кликните по кнопке "New animation" и дайте анимации имя, например "Shoot".
Шаг 3: Добавление ключевых кадров
Перейдите во вкладку "Keyframe" и выберите временной отрезок для вашей анимации. Сохраните текущее положение модели как ключевой кадр, кликнув правой кнопкой мыши по модели и выбрав "Set Keyframe".
Шаг 4: Добавление анимации стрельбы
Выберите временной отрезок, где вы хотите добавить анимацию стрельбы. Вам нужно будет изменить положение модели, чтобы создать эффект стрельбы. Вы можете поднять руку, держащую оружие, изменить положение других частей модели или добавить анимированный эффект выстрела.
Шаг 5: Тестирование анимации
Чтобы просмотреть анимацию, нажмите кнопку "Play" внизу экрана или выберите вкладку "View" и кликнете по кнопке "Play animation". Вы можете настроить скорость анимации при помощи ползунка.
Шаг 6: Добавление анимации в игру
Когда ваша анимация стрельбы готова, сохраните модель. Вернитесь к основному проекту игры и рассмотрите возможность добавления анимации к персонажу или оружию. Вы можете использовать код или визуальный редактор, чтобы сделать это.
Теперь у вас есть анимация стрельбы, которую вы можете использовать в вашей игре Роблокс. Вы можете настроить и изменить анимацию по своему желанию, чтобы она подходила к вашему проекту. Удачи в создании своей увлекательной игры!
Пошаговая инструкция

Для создания анимации стрельбы в Роблокс Студио следуйте этой пошаговой инструкции:
- Откройте Роблокс Студио: Запустите программу Роблокс Студио на вашем компьютере. Если у вас нет установленной программы, вы можете скачать ее с официального веб-сайта.
- Создайте модель оружия: Нажмите на кнопку "Create" и выберите "Part" из выпадающего меню. Создайте модель оружия, используя инструменты для формирования и текстурирования.
- Добавьте анимацию стрельбы: Выделите созданную модель оружия и откройте вкладку "Model" в верхнем меню. В появившемся меню выберите "Animate" и нажмите на кнопку "Configure" рядом с анимацией стрельбы. В окне настроек вы сможете настроить параметры анимации, такие как скорость и повторение.
- Создайте скрипт для стрельбы: Создайте новый скрипт, нажав на кнопку "Create" и выбрав "Script". Откройте созданный скрипт и введите код, который будет вызывать анимацию стрельбы при нажатии на кнопку или выполнении определенного действия.
- Привяжите скрипт к модели оружия: Выделите модель оружия и перейдите на вкладку "Model". Нажмите на кнопку "View" рядом с полем "Script". В появившемся меню выберите созданный ранее скрипт.
- Проверьте анимацию: Нажмите на кнопку "Play" в Роблокс Студио и убедитесь, что анимация стрельбы запускается при выполнении установленных условий.
- Сохраните и опубликуйте: Сохраните вашу работу и опубликуйте игровое место или модель, чтобы другие игроки могли насладиться вашей анимацией стрельбы.
Следуя этой пошаговой инструкции, вы сможете создать свою собственную анимацию стрельбы в Роблокс Студио. Не забудьте проверить анимацию перед публикацией, чтобы убедиться, что все работает должным образом.
Создание анимации в Роблокс Студио

1. Установите Роблокс Студио
Первым шагом в создании анимации в Роблокс Студио является установка самого программного обеспечения. Вы можете скачать его с официального сайта Роблокс и установить на свой компьютер.
2. Запустите Роблокс Студио
После установки откройте Роблокс Студио на своем компьютере.
3. Создайте новый проект
В меню Роблокс Студио выберите "Create New" и создайте новый проект.
4. Добавьте персонаж
Добавьте персонажа, который будет анимирован. Вы можете выбрать одного из персонажей из библиотеки Роблокс или создать своего собственного.
5. Добавьте анимацию
В меню добавления объектов найдите вкладку "Animation" и выберите анимацию, которую хотите добавить к персонажу.
6. Измените параметры анимации
Измените параметры анимации в панели свойств. Вы можете настроить скорость, петлю, зацикленность и другие параметры анимации.
7. Проверьте анимацию
Запустите игровую симуляцию в Роблокс Студио, чтобы проверить, как работает анимация. Попробуйте различные действия и взаимодействия персонажа с окружающей средой.
8. Сохраните проект
Сохраните проект, чтобы иметь возможность внести дальнейшие изменения в анимацию или использовать ее в своей игре.
Создание анимации в Роблокс Студио - это забавный и творческий процесс, который поможет вам оживить ваши игры и захватить внимание игроков.
Пошаговая инструкция для начинающих
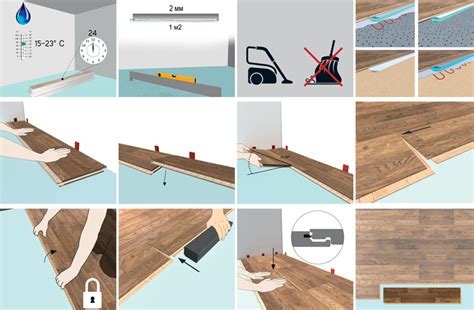
Создание анимации стрельбы в Роблокс Студио может показаться сложной задачей для новичков. Однако, используя следующую пошаговую инструкцию, вы сможете справиться с этой задачей легко и быстро:
Шаг 1: Откройте Роблокс Студио и создайте новый проект.
Шаг 2: Выберите объект, который будет стрелять (например, пистолет) и разместите его на сцене.
Шаг 3: Создайте новую анимацию, нажав на кнопку "Добавить анимацию" в окне анимаций.
Шаг 4: Назначьте анимацию на объект, щелкнув правой кнопкой мыши на объекте и выбрав пункт "Назначить анимацию".
Шаг 5: В окне анимаций выберите первый кадр анимации и измените его свойства с помощью возможностей Роблокс Студио. Например, вы можете изменить положение и вращение объекта, добавить эффекты и т. д.
Шаг 6: Повторите шаг 5 для каждого кадра анимации, постепенно создавая эффект стрельбы.
Шаг 7: После завершения анимации, сохраните проект и запустите его для проверки. Убедитесь, что анимация стрельбы работает корректно.
Следуя этой пошаговой инструкции, вы сможете создать анимацию стрельбы в Роблокс Студио без особых проблем. Помните, что для достижения наилучших результатов может потребоваться некоторая практика и экспериментирование с различными настройками и эффектами.