Adobe After Effects - это профессиональное программное обеспечение для создания анимации и визуальных эффектов. Оно позволяет вам создавать уникальные и динамичные анимации, которые вы можете использовать в видеороликах, рекламе или других проектах.
Если вы новичок в After Effects, может показаться сложным начать создавать анимацию. Однако, с помощью этой подробной инструкции вы сможете освоить основы и начать создавать свои первые анимации в After Effects.
Шаг 1: Запуск After Effects и создание нового проекта
Первым шагом является запуск After Effects и создание нового проекта. Выберите пункт меню "Файл" и "Создать новый проект". Затем выберите параметры проекта, такие как разрешение, продолжительность и частота кадров.
Шаг 2: Создание композиции
После создания нового проекта, вам потребуется создать композицию. Композиция - это рабочее пространство, где вы будете создавать анимацию. Выберите пункт меню "Композиция" и "Новая композиция". Затем установите нужные параметры композиции, такие как имя, ширина, высота и продолжительность.
Шаг 3: Создание анимации
Когда вы создали композицию, вы можете приступить к созданию анимации. Используйте панель инструментов и временной шкалы для добавления и изменения элементов анимации. Вы можете перемещать объекты, изменять их размер, вращать и менять прозрачность. С помощью ключевых кадров вы можете установить начальные и конечные значения для каждого параметра анимации.
Шаг 4: Применение эффектов и наложение слоев
Одна из уникальных возможностей After Effects - это возможность применять различные эффекты к вашей анимации. Вы можете добавить эффекты, такие как размытие, свечение или цветовые фильтры, чтобы сделать вашу анимацию более интересной и красочной. Также вы можете наложить несколько слоев, чтобы создать комплексные анимации.
Создание анимации в Adobe After Effects может быть интересным и творческим процессом. Следуя этой подробной инструкции, вы сможете освоить основы и начать создавать свои первые анимации. Успехов вам!
Шаги для создания анимации в Adobe After Effects
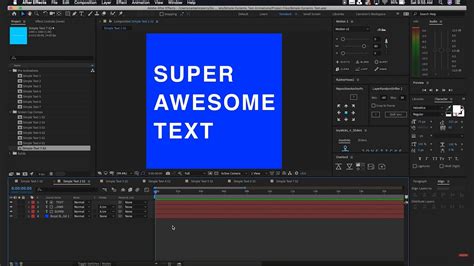
- Запустите программу Adobe After Effects и создайте новый проект. Выберите соответствующие параметры, такие как разрешение и частота кадров.
- Импортируйте все необходимые файлы для вашей анимации. Можно импортировать изображения, видео, аудио и другие медиафайлы.
- Создайте новый композит. Композит – это сцена, на которой будут располагаться все элементы вашей анимации.
- Перетащите нужные элементы на композит. Можно использовать инструменты для изменения размера, поворота и других параметров элементов.
- Настройте временные рамки анимации. Выберите элемент и установите начальную и конечную точку анимации на временной шкале.
- Примените эффекты к элементам анимации. Adobe After Effects предлагает множество встроенных эффектов, которые можно настроить по своему усмотрению.
- Создайте ключевые кадры для анимации. Ключевые кадры определяют положение и параметры элементов анимации на протяжении временной рамки.
- Настройте интерполяцию анимации. Интерполяция позволяет плавно перемещать элементы анимации между ключевыми кадрами.
- Добавьте звуковые эффекты и музыку к вашей анимации. Вы можете импортировать аудиофайлы и синхронизировать их с анимацией.
- Проведите предварительный просмотр вашей анимации. Проверьте, как она выглядит в реальном времени и внесите необходимые корректировки.
- Сохраните вашу анимацию в нужном формате. Adobe After Effects поддерживает множество форматов экспорта, таких как AVI, MOV, GIF и другие.
Теперь вы знаете основные шаги для создания анимации в Adobe After Effects. Следуйте этим шагам и экспериментируйте с различными эффектами, чтобы создавать уникальные и захватывающие анимации.
Установите Adobe After Effects на свой компьютер
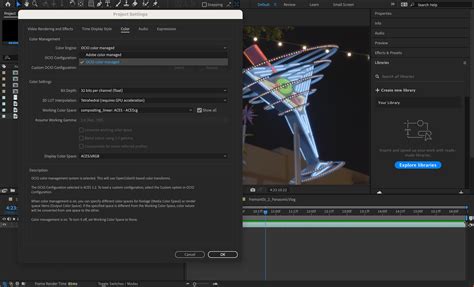
1. Перейдите на официальный сайт Adobe и перейдите на страницу загрузки Adobe After Effects.
2. Нажмите на кнопку "скачать" и сохраните установочный файл на вашем компьютере.
3. Запустите установочный файл и следуйте инструкциям на экране, чтобы установить программу.
4. После завершения установки запустите Adobe After Effects и введите вашу учетную запись Adobe. Если у вас еще нет учетной записи Adobe, вы можете создать ее бесплатно.
Теперь у вас установлен Adobe After Effects и вы готовы начать создавать потрясающие анимации!
Импортируйте свои изображения и видеофайлы в программу
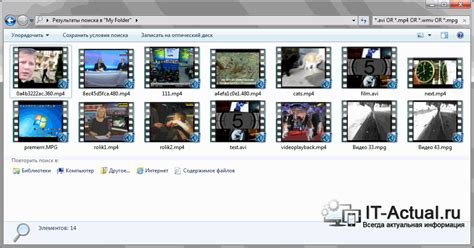
Прежде чем начать создавать анимацию в Adobe After Effects, вам потребуется импортировать свои изображения и видеофайлы в программу. Это позволит вам использовать их в проекте и анимировать их с помощью различных эффектов и настроек.
Для импорта файлов в программу можно воспользоваться несколькими способами:
| 1 | Вы можете просто перетащить файлы с папки компьютера и буксировку на панель проекта в After Effects. |
| 2 | Затем, вы можете выбрать команду "Файл" в верхнем меню, а затем выберите пункт "Импортировать" и выбрать файлы, которые вы хотите импортировать. |
После того, как вы импортировали файлы, они появятся в панели проекта на левой стороне экрана. Вы можете организовать их в папки, создавая структуру, которая поможет вам легко найти нужные файлы в процессе создания анимации.
Не забывайте также выбрать правильные настройки импорта файлов. Вы можете настроить различные параметры, такие как качество изображения и размер кадра, чтобы лучше соответствовать вашим потребностям.
После импорта файлов вы уже можете начать создавать анимацию, используя их в проекте. В Adobe After Effects есть множество инструментов и эффектов, которые помогут вам создать уникальную и профессиональную анимацию.
Разместите ваши файлы на временной шкале
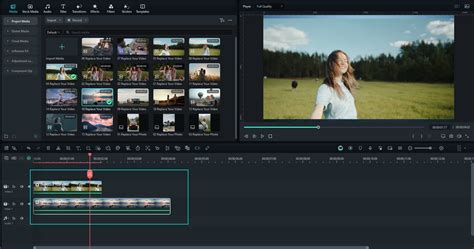
Чтобы разместить файлы на временной шкале, просто перетащите их из панели "Проект" на временную шкалу. При этом файлы будут появляться в порядке, в котором вы их разместили. Если вам необходимо изменить порядок файлов, просто перетащите их в нужную позицию на временной шкале.
Вы можете использовать инструменты перемещения и масштабирования на временной шкале для более точной настройки положения и продолжительности файлов. Например, вы можете увеличить или уменьшить участок временной шкалы, чтобы отобразить больше или меньше кадров.
Также вы можете использовать инструменты маркировки на временной шкале для обозначения ключевых моментов или моментов, когда что-то должно произойти в анимации. Например, вы можете поставить метку на временной шкале в месте, где должна начаться определенная анимация.
Размещение файлов на временной шкале - важный шаг в создании анимации в Adobe After Effects. Убедитесь, что правильно расположили файлы и использовали инструменты для точной настройки положения и продолжительности. Теперь вы готовы начать работать над созданием анимации в программе Adobe After Effects.