Figma - это популярное онлайн-приложение для дизайна интерфейсов, которое позволяет создавать прототипы и макеты. Одной из самых эффектных возможностей Figma является создание анимаций с эффектом скроллинга. Такая анимация с легкостью привлекает внимание пользователей и делает интерфейс более привлекательным и интерактивным.
Для создания анимации с эффектом скроллинга в Figma необходимо использовать плагин Scrolling Animation. Он добавляет в Figma дополнительные функции, позволяющие создать анимацию, которая активируется при прокрутке страницы. Плагин предоставляет широкий выбор эффектов, таких как появление, исчезновение, перемещение объектов, изменение их размера и многое другое. Вы можете настроить анимацию под свои потребности и предпочтения, чтобы создать уникальный пользовательский опыт.
Создание анимации с эффектом скроллинга в Figma дает возможность не только добавить динамику в ваш дизайн, но и протестировать его перед разработкой. Анимированный прототип позволяет оценить взаимодействие пользователей с интерфейсом, а также выявить потенциальные проблемы и улучшить проект до его финальной версии.
Установка и настройка Figma
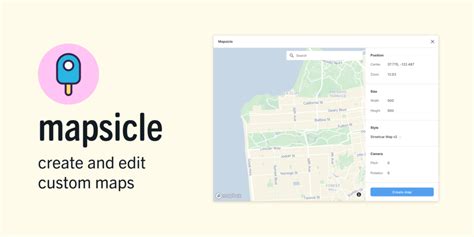
Вот пошаговое руководство по установке и настройке Figma:
- Скачайте Figma. Перейдите на официальный сайт Figma и скачайте последнюю версию приложения.
- Установите Figma. Запустите установочный файл и следуйте инструкциям по установке.
- Зарегистрируйтесь или войдите в аккаунт. Если у вас уже есть аккаунт Figma, войдите в него. Если у вас еще нет аккаунта, зарегистрируйтесь, следуя инструкциям на экране.
- Подключите свой аккаунт Google. Чтобы использовать некоторые функции Figma, вам может потребоваться подключить свой аккаунт Google.
- Настройте интерфейс. После успешной установки и входа в аккаунт, настройте интерфейс Figma в соответствии с вашими предпочтениями. Вы можете изменить язык интерфейса, настроить сочетания клавиш и многое другое.
Теперь, когда Figma успешно установлена и настроена, вы готовы приступить к созданию анимации с эффектом скроллинга. Узнайте больше о том, как это сделать в следующих разделах.
Обратите внимание, что Figma предлагает как бесплатную, так и платные версии. Бесплатная версия позволяет вам создавать и анимировать проекты определенного размера, в то время как платные версии предоставляют дополнительные функции и возможности.
Создание основного макета
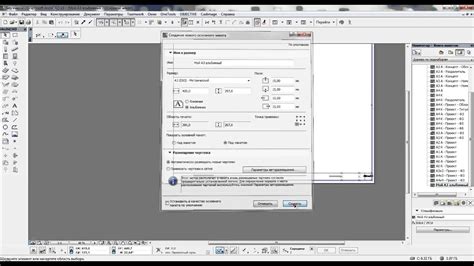
Прежде чем приступить к созданию анимации, необходимо создать основной макет в Figma. В этом макете мы определим все компоненты и элементы, которые будут анимироваться.
1. Создайте новый документ в Figma и задайте ему размеры и параметры, соответствующие вашему проекту.
2. Добавьте фоновый элемент, который будет статичным. Например, вы можете добавить изображение или просто заливку цветом.
3. Разместите на макете все элементы, которые вы хотите анимировать. Это могут быть текстовые блоки, изображения, иконки и прочие графические элементы.
4. Разделите макет на секции, которые будут меняться при скроллинге страницы. Например, вы можете разделить макет на несколько блоков или создать отдельные страницы для каждой секции.
5. Определите порядок анимации. Решите, в какой последовательности будут происходить анимации элементов. Например, вы можете сначала анимировать заголовок, затем основной текст и, наконец, изображение.
6. Добавьте навигацию, если необходимо. Если у вас есть несколько секций или страниц, добавьте навигационную панель или ссылки на каждую секцию, чтобы пользователи могли легко перемещаться по анимированному макету.
7. Проверьте макет на соответствие вашим целям. Просмотрите созданный макет и убедитесь, что все элементы размещены и организованы так, как вы задумывали.
В результате вы получите основной макет, который будет использоваться для создания анимации с эффектом скроллинга. Теперь можно приступить к настройке анимации и добавлению эффектов при скроллинге.
Импорт и настройка анимационных элементов
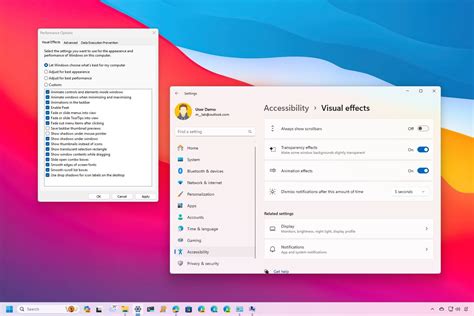
После того как вы создали основу для своей анимации в Figma, можно приступить к импорту и настройке анимационных элементов.
1. Импорт элементов:
Сначала вы должны импортировать графические элементы, которые будут анимироваться. Для этого вы можете использовать инструменты Figma, чтобы создать векторные изображения или импортировать уже готовые файлы. После импорта элементов, вы можете разместить их на холсте в соответствующих позициях.
2. Настройка анимации:
Далее, вы должны настроить анимацию для каждого элемента. В Figma вы можете добавить анимации, используя панель "Анимации" в боковой панели. Вы можете выбрать различные типы анимаций, такие как перемещение, изменение размера, изменение цвета и т.д. При выборе анимации вы можете задать параметры, такие как продолжительность, задержка и эффект плавности.
3. Интерактивность:
Чтобы создать эффект скроллинга, вы можете использовать компоненты "Переходы". В Figma вы можете создать переходы для каждого элемента, который будет анимироваться. Переходы позволяют контролировать анимацию элемента при прокрутке страницы. Вы можете задать точку начала и конца для каждого элемента, а также настроить эффект плавности и продолжительность перехода.
4. Предварительный просмотр:
После того как вы настроили все анимационные элементы, вы можете просмотреть анимацию с помощью функции предварительного просмотра в Figma. Это позволяет вам увидеть, как будет выглядеть анимация при скроллинге страницы, и внести необходимые корректировки при необходимости.
Теперь вы готовы создать анимацию в Figma с эффектом скроллинга и настроить все элементы и параметры для достижения желаемого результата.
Добавление скроллинга на страницу
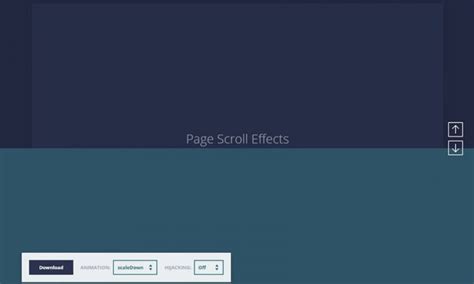
1. Выберите рабочую область, на которую вы хотите добавить скроллинг.
2. Откройте панель "Настройки" в правом верхнем углу рабочей области.
3. В разделе "Прототип" выберите "Создать прототип".
4. Отметьте элементы, которые вы хотите сделать прокручиваемыми, и пометьте их тегом "Скролл".
5. Настройте направление и другие параметры скроллинга, используя панель "Настройки" слева.
6. Нажмите кнопку "Проиграть" в панели "Предварительный просмотр", чтобы увидеть, как будет выглядеть скроллинг на вашей странице.
7. Если результат вас устраивает, сохраните прототип и поделитесь им с другими участниками вашей команды или клиентами.
Теперь вы знаете, как добавить скроллинг на страницу в Figma. Не забывайте экспериментировать с различными настройками и эффектами, чтобы создавать уникальные и привлекательные анимации для своих проектов.
Настройка и синхронизация анимаций

Для создания эффектов скроллинга в Figma, вам потребуется настроить и синхронизировать анимации. Вот несколько шагов, которые помогут вам достичь желаемого результата:
- Выберите элемент или объект, который вы хотите анимировать при скроллинге.
- Нажмите на кнопку "Прототипирование" в панели инструментов Figma.
- Включите режим прототипирования, выбрав направление анимации (например, сверху вниз или слева направо).
- Создайте переходы между экранами или фреймами, чтобы задать анимацию перемещения.
- Настройте параметры анимации, такие как продолжительность, задержка и кривая перемещения.
- Сохраните прототип и перейдите в режим просмотра.
- Прокрутите страницу, чтобы увидеть эффект скроллинга и проверьте работу анимации.
При настройке и синхронизации анимаций важно учитывать, что каждый элемент или объект может иметь собственные параметры анимации. Вы можете настроить различные эффекты скроллинга для разных элементов на своей странице, чтобы создать эффект плавного и привлекательного визуального опыта для ваших пользователей.
Тестирование анимации на разных устройствах

Перед началом тестирования необходимо убедиться, что анимация корректно работает на компьютере или ноутбуке. Затем следует проверить ее на планшете и смартфоне с разными разрешениями экрана.
В процессе тестирования на разных устройствах стоит обратить внимание на следующие моменты:
- Плавность анимации. Необходимо убедиться, что анимация проигрывается плавно и без рывков на всех устройствах.
- Соответствие контента экрану. Важно убедиться, что анимированный контент отображается полностью и не обрезается на устройствах с меньшим разрешением экрана.
- Время и скорость анимации. Следует проверить, что время и скорость анимации остаются постоянными на всех устройствах.
- Реакция на скроллинг. Необходимо убедиться, что анимация реагирует на скроллинг без задержек или скачков.
В случае обнаружения проблем с анимацией на определенных устройствах, можно использовать функцию отладки в инструменте Figma для исправления ошибок.
Тестирование анимации на разных устройствах поможет создать более позитивный пользовательский опыт и убедиться, что анимация работает согласно задуманному дизайну на любом устройстве.
Импорт и экспорт анимированного макета

При работе с анимацией в Figma возникает потребность в импорте или экспорте анимированных макетов для дальнейшего использования. Figma предоставляет возможность без проблем импортировать и экспортировать анимационные проекты.
Для импорта анимированного макета в Figma, вам необходимо выбрать файл с расширением .fig и нажать на кнопку "Import" в меню. После этого, весь макет будет импортирован в Figma и вы сможете начать работать с ним. Вы можете импортировать как отдельные элементы, так и целые анимированные сцены.
Чтобы экспортировать анимированный макет из Figma, выберите необходимые элементы или сцены и нажмите на кнопку "Export" в меню. Затем выберите формат экспорта – PNG, SVG или другой и сохраните файл на вашем компьютере. Таким образом, вы можете использовать анимированный макет в других программах или поделиться им со своей командой.
Импорт и экспорт анимированных макетов в Figma является важной возможностью, которая позволяет вам свободно обмениваться анимационными проектами, работать над ними в разных программах и делиться своими творческими идеями с другими людьми.
Публикация и использование анимации

После того как вы создали анимацию в Figma с эффектом скроллинга, вы можете опубликовать и использовать ее в своих проектах. Вот несколько способов, как это можно сделать:
1. Экспорт в GIF или видеоформат
Вы можете экспортировать анимацию в формате GIF или видео, чтобы использовать ее в других программных средствах или платформах. Для этого вам потребуется использовать сторонние инструменты, такие как LottieFiles или AEUX, чтобы конвертировать анимацию из Figma в нужный формат.
2. Встраивание в веб-сайт
Вы также можете встроить анимацию прямо в веб-сайт с помощью кода. Для этого сначала экспортируйте анимацию из Figma в формате SVG или JSON. Затем используйте CSS или JavaScript, чтобы встроить анимацию на страницу.
3. Использование плагинов и расширений
В Figma есть множество плагинов и расширений, которые помогут вам использовать и публиковать анимацию. Например, плагин Animate может помочь вам создать код CSS или SVG для анимации, а плагин LottieFiles позволяет вам экспортировать анимацию в формате Lottie, который может быть использован на различных платформах.
Итак, после создания анимации в Figma, вы имеете несколько вариантов для ее публикации и использования в своих проектах. Выберите наиболее подходящий вариант в соответствии с вашими потребностями и требованиями проекта.