Unity 3D - одна из самых популярных сред разработки игр, позволяющая создавать увлекательные и реалистичные анимации. Но как начать работу с Unity 3D и создать свою первую анимацию? В этом пошаговом руководстве мы расскажем вам, как это сделать, даже если вы совсем новичок в программировании и анимации.
Первым шагом, чтобы начать работу с Unity 3D, вам понадобится скачать и установить саму программу. Unity 3D можно бесплатно скачать с официального сайта. После установки откройте программу и создайте новый проект. Выберите имя проекта и место сохранения на вашем компьютере.
После создания проекта вы увидите главный экран Unity 3D. Здесь вы будете работать над созданием анимации. В правой части экрана находятся панели с различными инструментами и окнами, в том числе проект, сцена, иерархия объектов, аниматор и другие. Слева находится панель инструментов, где вы сможете выбрать инструменты для создания и редактирования анимации.
Если вы ранее не работали с программами для создания анимации, вам пригодятся некоторые основные понятия. В Unity 3D анимации создаются путем анимирования объектов или персонажей. Объекты могут двигаться, изменять размер, вращаться или менять цвет. Персонажи, кроме этого, могут анимироваться путем изменения положения конечностей или выражения лица. Выберите объект или персонаж, которые хотите анимировать, и перейдите в окно аниматора, чтобы начать работу над созданием анимации.
Что такое Unity 3D

Unity 3D предоставляет разработчикам удобные инструменты и готовые решения, которые значительно упрощают процесс создания игровых сцен, моделирования объектов и анимации. Он поддерживает широкий спектр платформ, включая компьютеры, мобильные устройства и игровые консоли.
С использованием Unity 3D вы можете создавать 2D и 3D игры, виртуальные миры, симуляции и многое другое. Unity 3D имеет редактор с визуальным интерфейсом, который позволяет вам без программирования создавать сцены и анимацию объектов. Однако для расширения возможностей движка и создания сложных игровых механик часто требуется использование скриптов на языке программирования C#.
Unity 3D обладает широкой поддержкой сообщества разработчиков, поэтому вы всегда сможете найти готовые решения, сделать ваши игры более реалистичными и интересными.
Шаг 1

Добро пожаловать в пошаговое руководство по созданию анимации в Unity 3D для начинающих! В этом руководстве вы узнаете, как начать работать с анимациями в Unity и создать простую анимацию для вашего персонажа.
Перед тем, как мы начнем, убедитесь, что у вас установлена последняя версия Unity 3D. Если у вас уже есть Unity, вы можете пропустить этот шаг и перейти к следующему.
Для начала загрузите Unity с официального сайта и следуйте инструкциям по установке. Когда установка будет завершена, откройте Unity и создайте новый проект.
Вы можете назвать проект как угодно, но для удобства давайте назовем его "Мой первый проект Unity". Выберите папку, в которой хотите создать проект, и нажмите "Создать".
Поздравляю! Вы создали свой первый проект в Unity 3D. Теперь давайте приступим к созданию анимации.
Установка Unity 3D
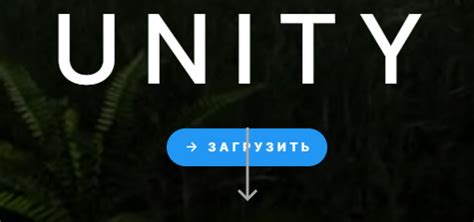
| Шаг 1: | Посетите официальный сайт Unity 3D (https://unity.com/) и нажмите на кнопку "Скачать" на главной странице. |
| Шаг 2: | На странице загрузки выберите версию Unity 3D, которую вы хотите установить. Обычно рекомендуется выбирать последнюю версию для получения самых новых функций и исправлений. |
| Шаг 3: | После выбора версии Unity 3D вам будет предложено выбрать компоненты, которые вы хотите установить. Опции могут варьироваться в зависимости от выбранной версии. Рекомендуется установить все компоненты, чтобы иметь доступ ко всем функциям Unity 3D. |
| Шаг 4: | Выберите путь для установки Unity 3D. Рекомендуется выбрать путь по умолчанию. |
| Шаг 5: | Подтвердите начало установки, нажав кнопку "Установить". Unity 3D начнет загружаться и устанавливаться на ваш компьютер. |
| Шаг 6: | По окончании установки Unity 3D на вашем компьютере появится ярлык, с помощью которого вы сможете запустить программу. |
Поздравляем! Теперь у вас есть установленная и готовая к использованию программа Unity 3D. Начните создавать свою первую анимацию и откройте для себя мир трехмерных графики и игрового разработчика!
Шаг 2
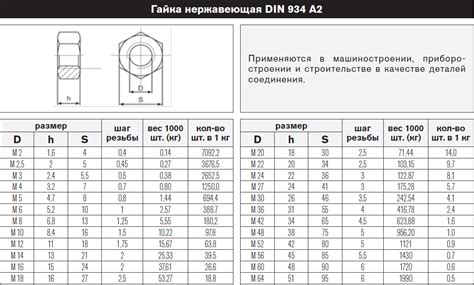
Выберите модель для анимации. В Unity 3D вы можете использовать как собственные 3D-модели, так и готовые модели, доступные в Asset Store. Если у вас уже есть модель, перейдите к следующему шагу. Если нет, вы можете найти бесплатные модели в Asset Store или воспользоваться платными моделями, чтобы добавить больше деталей и реализма в вашу анимацию.
После выбора модели импортируйте ее в проект Unity 3D. Вы можете сделать это, перетащив файл модели в папку проекта или используя опцию "Import" в меню Unity 3D. Убедитесь, что модель импортируется в формате, поддерживаемом Unity 3D. Обычно подходят форматы, такие как .fbx, .obj или .blend.
Когда модель импортирована, вы увидите ее в иерархии объектов на сцене Unity 3D. Убедитесь, что модель отображается корректно и анимируется правильно перед переходом к следующему шагу.
| Совет: | Выбирайте модели с низким количеством полигонов для улучшения производительности ваших анимаций. Высококачественные модели с большим количеством полигонов могут замедлить работу проекта Unity 3D. |
Основы работы с Unity 3D

Для начала работы с Unity 3D необходимо установить программу на компьютер. После установки открывается главное окно Unity, где вы можете создавать новые проекты или открывать уже существующие. В основе работы Unity лежит концепция сцен, которые состоят из игровых объектов и компонентов.
Игровые объекты представляют собой базовые элементы сцены, например, персонажи, здания или предметы. Каждый объект может содержать различные компоненты, определяющие его поведение и свойства, например, физическое взаимодействие или анимацию.
Для создания анимации в Unity 3D необходимо создать специальную анимационную систему и добавить анимационные компоненты к соответствующим объектам. Анимация может быть задана в виде последовательности кадров или переходов между различными состояниями объекта.
Для работы с анимацией в Unity 3D также необходимо знакомство с графическими редакторами и инструментами моделирования, так как анимированные объекты могут быть визуально сложными и требуют создания соответствующих моделей и текстур.
Важным аспектом работы с Unity 3D является программирование. Unity 3D поддерживает несколько языков программирования, включая C#, JavaScript и Boo. При помощи скриптов можно добавлять интерактивность и управление объектами в сцене, а также разрабатывать сложную логику и игровую механику.
В целом, работа в Unity 3D требует понимания основных концепций и алгоритмов разработки игр и анимации, а также навыков работы с графическими редакторами и программирования. Однако благодаря простоте и удобству использования Unity 3D становится доступным даже для начинающих.
| Преимущества Unity 3D | Недостатки Unity 3D |
| - Простота и удобство использования | - Платформозависимость |
| - Большое количество готовых ресурсов и инструментов | - Необходимость изучения языка программирования |
| - Поддержка различных платформ и устройств | - Ограниченные возможности визуализации |
Шаг 3
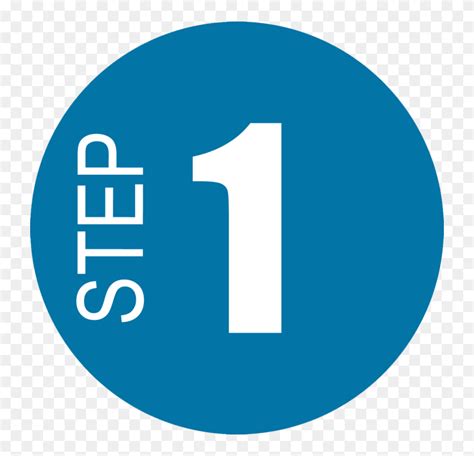
Теперь, когда мы создали нашу базовую модель и настроили анимационные настройки, самое время создать анимации для нашего персонажа.
В Unity 3D анимации создаются с использованием Animation Window. Чтобы открыть его, выберите окно Animation в верхней панели меню.
Когда Animation Window открыт, вы увидите список созданных вами анимаций для текущего игрового объекта. Наша базовая модель должна иметь анимацию для каждого движения, которое мы хотим сделать.
Чтобы создать новую анимацию, нажмите кнопку "Create" в Animation Window. Это откроет новое окно с пустой анимацией.
Теперь мы можем использовать различные инструменты в Animation Window для создания анимации нашего персонажа. Некоторые из них включают в себя Timeline, где мы можем установить ключевые кадры и моменты анимации, а также кривые интерполяции, которые определяют, как наш персонаж будет двигаться между ключевыми кадрами.
Мы также можем импортировать готовую анимацию извне, например, из программы Blender. Для этого выберите файл с анимацией и перетащите его в Animation Window.
После создания и настройки своей анимации не забудьте сохранить ее, чтобы она была доступна для использования в вашем проекте.
Теперь, когда вы знаете, как создавать анимации в Unity 3D, вы можете начать добавлять их к своим объектам и делать их живее и интереснее.
| Преимущества анимации в Unity 3D: | Недостатки анимации в Unity 3D: |
|---|---|
| Простота создания и редактирования анимаций. | Некоторые сложности с оптимизацией и производительностью. |
| Возможность использовать внешние программы для создания анимаций. | Возможность использовать только ключевые кадры и кривые интерполяции. |
| Встроенная поддержка морфинга и скиннинга. | Ограничения на количество одновременно проигрываемых анимаций. |
Создание объектов и сцены

Перед тем, как начать создание анимации в Unity 3D, необходимо создать объекты и сцену, на которой будут размещены эти объекты. В данном разделе мы рассмотрим процесс создания объектов и настройки сцены.
Для создания нового объекта в Unity 3D мы можем воспользоваться следующими шагами:
- Откройте Unity 3D и создайте новый проект.
- В окне "Hierarchy" щелкните правой кнопкой мыши и выберите "Create Empty" для создания нового пустого объекта.
- Выберите новый объект в окне "Hierarchy" и переименуйте его для удобства.
После создания объекта можно начать настройку сцены:
- Выберите объекты, которые будут использоваться в анимации, и перетащите их на сцену в окне "Scene".
- Располагайте объекты на сцене с помощью инструментов перемещения и вращения.
- Изменяйте параметры объектов в окне "Inspector", чтобы настроить их внешний вид и поведение.
Таким образом, мы создали объекты и настроили сцену для дальнейшей работы с анимацией в Unity 3D. В следующем разделе мы рассмотрим процесс создания анимаций для объектов.
Шаг 4

На этом шаге мы научимся добавлять анимацию к нашему персонажу.
1. Выберите ваш персонаж в иерархии объектов.
2. Нажмите на кнопку "Add Component" в инспекторе объекта и выберите "Animator".
3. В окне Animator создайте новый параметр "IsWalking", который будет определять, идет ли персонаж.
4. Создайте новый анимационный контроллер по аналогии с предыдущим шагом и назовите его "CharacterAnimator".
5. Перетащите созданный анимационный контроллер на компонент Animator вашего персонажа.
6. Откройте созданный анимационный контроллер и создайте новые состояния анимации "Idle" и "Walk".
7. Перетащите анимации "Idle" и "Walk" из папки Assets на созданные состояния соответственно.
8. Добавьте переход между состояниями: от "Idle" к "Walk" при условии, что параметр "IsWalking" равен true, и от "Walk" к "Idle" при условии, что параметр "IsWalking" равен false.
9. Настройте параметры анимаций внутри каждого состояния, указав продолжительность и скорость воспроизведения.
10. Протестируйте анимацию, нажимая на кнопку "Play" в окне Animator или запустив сцену в режиме Play.
Теперь вы знаете, как добавить анимацию к вашему персонажу в Unity 3D!
Создание анимации в Unity 3D

Шаг 1: Создание модели
Прежде чем приступить к созданию анимации, необходимо создать модель объекта, который будет анимироваться. Для этого можно использовать специальные программы для 3D-моделирования, такие как Blender или 3ds Max. Важно создать модель с правильной геометрией и текстурами.
Шаг 2: Импорт модели в Unity
После создания модели нужно импортировать ее в Unity 3D. Для этого необходимо перетащить файл модели в окно проекта в Unity. При импорте автоматически создается префаб модели, который можно будет использовать в дальнейшей работе.
Шаг 3: Создание анимационного контроллера
Для управления анимацией объекта в Unity необходимо создать анимационный контроллер. Для этого нужно нажать правой кнопкой мыши на пустом месте в окне проекта, выбрать "Create" и затем "Animator Controller". После создания контроллера, его можно связать с префабом модели.
Шаг 4: Создание анимационного состояния
В анимационном контроллере можно создавать разные состояния анимации, которые будут управлять движением объекта. Для создания анимационного состояния нужно перетащить анимационные файлы в окно анимаций контроллера.
Шаг 5: Управление анимацией
После создания анимаций и анимационного контроллера можно начать управлять анимацией в Unity. Для этого можно использовать различные события, скрипты или интерактивные элементы на сцене. Например, можно связать анимацию с кнопкой или другим объектом.
Шаг 6: Тестирование и настройка
После завершения создания и настройки анимации необходимо протестировать ее работу в игровом режиме. В случае необходимости можно внести изменения в настройки анимации и повторить тестирование.
В заключении, Unity 3D предоставляет множество возможностей для создания анимации в 3D-среде. Следуя этому руководству, вы сможете разработать свою собственную анимацию и реализовать интересные эффекты движения в своих проектах.