Роблокс – популярная игровая платформа, которая позволяет вам создавать и делиться собственными играми и мирами. В Роблокс вы можете создать анимацию ходьбы для своего персонажа, чтобы добавить реализма и уникальности в вашу игру. В этой пошаговой инструкции мы расскажем вам, как создать анимацию ходьбы в Роблокс без лишних хлопот!
Шаг 1: Запуск Роблокс Студии. Убедитесь, что у вас установлена последняя версия Роблокс Студии, чтобы получить доступ ко всем необходимым инструментам.
Шаг 2: Создание новой анимации. В левой части экрана найдите панель "Explorer" и выберите "анимации". Щелкните правой кнопкой мыши на папке "игрок" и выберите "добавить новую анимацию".
Шаг 3: Название анимации. Введите название анимации ходьбы и нажмите Enter. Например, "Анимация ходьбы".
Шаг 4: Создание ключевых кадров. В панели "Timeline" появится новый специальный окно редактирования анимации. Переместите индикатор времени на 0:00 и щелкните по кнопке "кадр" в панели инструментов, чтобы создать ключевой кадр.
Шаг 5: Редактирование ключевых кадров. Выберите ключевой кадр на панели "Timeline" и измените позу вашего персонажа, чтобы отобразить первый шаг ходьбы. Например, если вы хотите, чтобы ваш персонаж поднимал правую ногу, подвигайте ее вперед.
Шаг 6: Создание анимационной последовательности. Переместите индикатор времени на 0:10 (или любую другую длительность анимации) и создайте новый ключевой кадр. Измените позу персонажа, чтобы отобразить второй шаг ходьбы. Продолжайте создавать новые ключевые кадры и изменять позы персонажа для каждого шага.
Шаг 7: Проверка анимации. Щелкните по кнопке "проиграть" в панели инструментов, чтобы увидеть анимацию в действии. Если вы обнаружите ошибки или желаете внести изменения, вы можете редактировать ключевые кадры до тех пор, пока не будете довольны результатом.
Шаг 8: Применение анимации в игре. Когда анимация готова, выберите вашего персонажа в файле "игрок" на панели "Explorer". Найдите атрибут "анимация ходьбы" и выберите ваши созданные ключевые кадры для анимации ходьбы.
Теперь у вас есть уникальная анимация ходьбы для вашего персонажа в Роблоксе! Помните, что создание анимаций может быть творческим и интересным процессом, так что не бойтесь экспериментировать и наслаждаться игрой!
Шаги по созданию анимации ходьбы в Роблокс

- Откройте Роблокс Студио и выберите модель, для которой хотите создать анимацию ходьбы.
- Создайте два новых пустых объекта в режиме "Explorer" - "Model" и назовите их "Humanoid" и "Animation".
- Выберите объект "Humanoid" и перейдите во вкладку "Properties" на панели "Properties". Установите значение свойства "RigType" в "R6" для персонажей с 6 соединительными узлами и в "R15" для персонажей с 15 соединительными узлами.
- Выберите объект "Animation" и перейдите во вкладку "Properties". Затем установите значение свойства "AnimationId" в идентификатор анимации ходьбы, который вы хотите использовать.
- Откройте вкладку "View" в Роблокс Студио, выберите "Explorer" и найдите объект "Humanoid". Раскройте его, чтобы увидеть объекты "Right Leg" и "Left Leg".
- Выберите объект "Right Leg" и затем перейдите во вкладку "Model" на панели "Ribbon". Выберите опцию "Add Keyframe" для этого объекта в каждом кадре анимации.
- Повторите предыдущий шаг для объекта "Left Leg".
- Отредактируйте ключевые кадры для каждого объекта "Right Leg" и "Left Leg", чтобы создать эффект ходьбы. Например, в первом ключевом кадре сдвиньте ногу вперед, а во втором ключевом кадре верните ее в исходное положение.
- После того, как вы завершили редактирование ключевых кадров, вы можете сохранить анимацию и использовать ее в своей игре.
Создание анимации ходьбы в Роблокс может потребовать некоторой практики, но с помощью этой инструкции вы сможете достичь желаемых результатов. Удачи в создании!
| Шаг | Действие |
|---|---|
| 1 | Откройте Роблокс Студио и выберите модель |
| 2 | Создайте два новых пустых объекта в режиме "Explorer" |
| 3 | Выберите объект "Humanoid" и установите значение свойства "RigType" |
| 4 | Выберите объект "Animation" и установите значение свойства "AnimationId" |
| 5 | Откройте вкладку "View", выберите "Explorer" и найдите объект "Humanoid" |
| 6 | Выберите объект "Right Leg" и добавьте ключевой кадр |
| 7 | Повторите предыдущий шаг для объекта "Left Leg" |
| 8 | Отредактируйте ключевые кадры для объектов "Right Leg" и "Left Leg" |
| 9 | Сохраните анимацию |
Установка необходимого программного обеспечения

Прежде чем приступить к созданию анимации ходьбы в Роблокс, вам понадобится установить несколько программ, которые помогут вам в этом процессе. Вот список необходимого программного обеспечения:
| Программа | Описание | Ссылка для загрузки |
|---|---|---|
| Roblox Studio | Официальная программная среда для разработки игр в Роблокс | https://www.roblox.com/create |
| Blender | Бесплатное программное обеспечение для создания 3D-моделей и анимаций | https://www.blender.org/download/ |
| Autodesk FBX Converter | Утилита для конвертирования файлов в формате FBX, который поддерживается Роблокс | https://www.autodesk.com/developer-network/platform-technologies/fbx-converter-archives |
Перейдите по ссылкам для загрузки программного обеспечения и следуйте инструкции по установке для каждой из них. После установки вам будет доступен полный набор инструментов для создания анимации ходьбы в Роблокс.
Создание модели персонажа

Прежде чем начать создавать анимацию ходьбы в Роблокс, вам потребуется создать модель персонажа. Вот пошаговая инструкция по созданию модели:
- Откройте студию Роблокс и создайте новый проект.
- Выберите инструмент «Part» и создайте первый элемент модели – голову. Установите нужные размеры и поверните его в нужное положение.
- Создайте тело персонажа с помощью инструмента «Part». Выберите размеры, в которых вам будет комфортно работать с моделью.
- Повторите шаги 2 и 3 для создания ног и рук персонажа. Установите соответствующие размеры и поверните в нужное положение.
- Чтобы соединить части персонажа, выберите инструмент «Weld» и прикрепите каждую часть к телу персонажа. Удостоверьтесь, что все части хорошо прикреплены и не плавают отдельно друг от друга.
- Добавьте текстуру к модели. Выберите инструмент «Decal» и настройте текстуру для каждой части персонажа. Подобрав подходящую текстуру, вы сможете придать вашему персонажу более реалистичный вид.
- Проверьте модель, чтобы убедиться, что все части персонажа правильно соединены и насколько удобно их используется в Роблоксе.
Теперь у вас есть модель персонажа, с которой вы сможете работать и создавать анимацию ходьбы в Роблокс. Удачи вам!
Создание анимационных ключевых кадров
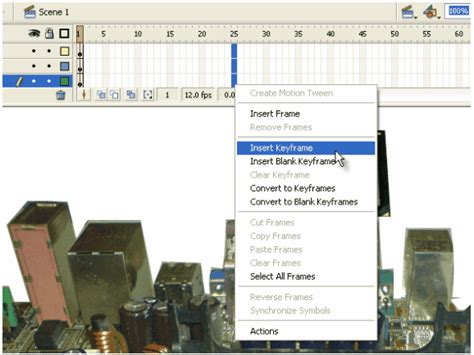
Анимация ходьбы в Роблокс состоит из нескольких ключевых кадров, которые последовательно меняются с определенной задержкой. Чтобы создать анимацию ходьбы, вам понадобится сначала создать и настроить ключевые кадры.
Вот пошаговая инструкция по созданию ключевых кадров:
| Шаг 1: | Откройте ваше любимое программное обеспечение для создания анимаций или редактирования изображений. Некоторые популярные программы включают Adobe Photoshop, GIMP или Aseprite. |
| Шаг 2: | Создайте новый файл с размером кадра, совпадающим с размером вашего персонажа в Роблокс. Обычно это 50 пикселей в ширину и 75 пикселей в высоту. |
| Шаг 3: | Нарисуйте первый кадр анимации ходьбы, представляющий первую позу вашего персонажа. Например, это может быть кадр, где ваш персонаж находится в положении ноги впереди. |
| Шаг 4: | Скопируйте первый кадр и внесите небольшие изменения, чтобы первая нога перешла на задний план, а вторая нога перешла вперед. Это будет вторым кадром анимации. |
| Шаг 5: | Продолжайте создавать новые кадры, каждый раз делая небольшие изменения в позе персонажа, чтобы создать иллюзию ходьбы. В итоге у вас должно быть около 6-8 кадров анимации. |
| Шаг 6: | Сохраните каждый кадр в отдельный файл, чтобы вы могли загрузить их в Роблокс позже. |
После того, как вы создали и сохраните ключевые кадры анимации ходьбы, вы можете приступить к их загрузке в Роблокс и настройке анимации. Это будет рассмотрено в следующем разделе.
Редактирование кадров и добавление деталей
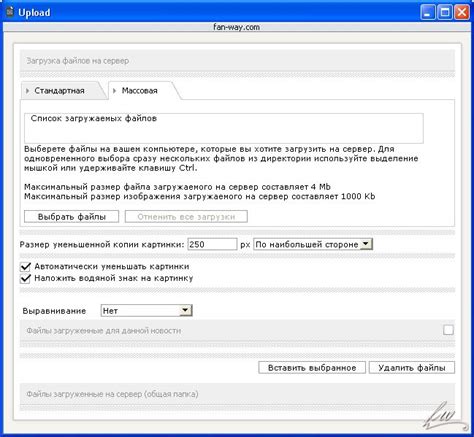
После создания основных кадров для анимации ходьбы в Роблокс, можно приступить к их редактированию и добавлению дополнительных деталей. Это позволит сделать анимацию более реалистичной и интересной.
Перед началом редактирования кадров, рекомендуется сохранить оригинальные файлы анимации на случай ошибок или нужды внесения изменений.
Прежде всего, можно редактировать кадры анимации, чтобы придать персонажу больше выразительности. Например, можно изменить положение рук и ног, добавить поворот головы или изменить выражение лица.
Также можно добавить дополнительные детали к персонажу, чтобы подчеркнуть его характер или сделать анимацию более запоминающейся. Например, можно добавить аксессуары, какие-то предметы, которые персонаж будет держать в руках, или изменить цвет одежды.
Важно помнить, что все изменения, внесенные в кадры анимации, должны соответствовать физическим возможностям персонажа и не нарушать его анатомической целостности. Также следует учитывать ограничения платформы Роблокс, чтобы анимация корректно работала и была приятна для игроков.
После редактирования кадров и добавления деталей, рекомендуется протестировать анимацию, чтобы убедиться, что она работает корректно. Можно использовать тестовую среду в Роблокс для проверки анимации перед ее применением в игре.
Не бойтесь экспериментировать и находить свой уникальный стиль анимации ходьбы в Роблокс. Редактирование кадров и добавление деталей поможет сделать анимацию более интересной и привлекательной для игроков.
Экспорт и добавление анимации в Роблокс

После создания анимации ходьбы в выбранной программе для анимации, вы можете экспортировать анимацию в формате .fbx или .obj. В этом разделе мы рассмотрим, как добавить экспортированную анимацию в Роблокс.
1. Зайдите на официальный сайт Роблокс и войдите в свою учетную запись.
2. Откройте редактор Роблокс Studio, создайте новый проект или откройте существующий.
3. В левой части экрана найдите панель "Explorer" и щелкните правой кнопкой мыши на раздел "Workspace". Выберите пункт "Insert from File".
4. В появившемся окне выберите экспортированную анимацию в формате .fbx или .obj и нажмите "Open". Анимация будет добавлена в редактор.
5. Чтобы применить анимацию к персонажу, в панели "Explorer" найдите раздел "Model" с вашим персонажем, щелкните правой кнопкой мыши и выберите "Add" -> "Animation".
6. В появившемся окне выберите добавленную анимацию и нажмите "OK". Анимация будет применена к персонажу.
7. Проверьте работу анимации, запустив проект и управляя персонажем соответствующими кнопками.
Теперь вы знаете, как экспортировать и добавлять анимацию в Роблокс. Используйте свои новые навыки, чтобы создавать уникальные и интересные анимации ходьбы для своих персонажей. Удачи в разработке!