Уровень интерактивности и удовольствия от игрового процесса в Steam можно значительно повысить, установив анимированный фон на свой профиль. Такой фон не только создаст неповторимую атмосферу, но и подчеркнет вашу индивидуальность. В этой статье мы расскажем вам о том, как оформить анимированный фон в Steam.
Первым шагом будет выбор анимированного фона, который будет отображаться на вашем профиле. Вы можете воспользоваться одним из предложенных в Steam, либо загрузить свою собственную анимацию. Важно помнить, что фон должен соответствовать правилам Steam и не нарушать их. Не стоит выбирать слишком яркие и агрессивные анимации, чтобы не вызывать дискомфорт у других игроков.
После выбора анимированного фона, вам потребуется установить его на свой профиль. Для этого зайдите в настройки Steam и найдите раздел "Фон профиля". В данном разделе вы сможете установить анимированный фон, выбрав его из списка или загрузив свою собственную анимацию. После выбора фона сохраните изменения и обновите свой профиль, чтобы изменения вступили в силу.
Анимированный фон в Steam: руководство по оформлению
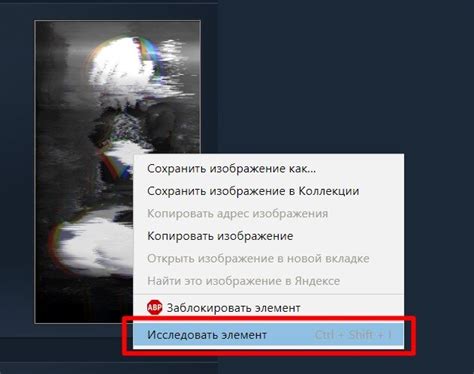
Анимированный фон может создать впечатление динамичности и живости на странице вашего профиля Steam. В этом руководстве мы покажем вам, как легко оформить анимированный фон в Steam.
Шаг 1: Выбор анимированного фона
Первый шаг - выбрать подходящий анимированный фон для вашего профиля Steam. Вы можете использовать готовую анимацию или создать собственную.
Шаг 2: Подготовка фона
После выбора анимированного фона, необходимо подготовить его для использования в Steam. Фон должен быть в формате GIF или APNG и иметь размеры 184px на 184px.
Шаг 3: Загрузка фона в Steam
Чтобы загрузить анимированный фон в Steam, выполните следующие действия:
| 1. | Откройте программу Steam на вашем компьютере и войдите в свою учетную запись. |
| 2. | Перейдите на ваш профиль Steam, нажав на свое имя в верхнем правом углу экрана. |
| 3. | На открывшейся странице профиля нажмите кнопку "Настроить профиль". |
| 4. | В разделе "Фон профиля" нажмите на кнопку "Изменить фон". |
| 5. | Выберите загруженный ранее анимированный фон из списка доступных фонов. |
| 6. | Нажмите кнопку "Сохранить изменения", чтобы применить новый анимированный фон на вашем профиле Steam. |
Поздравляю! Теперь вы знаете, как оформить анимированный фон в Steam. Используйте эту возможность, чтобы сделать свой профиль Steam более выразительным и уникальным.
Установка и выбор фонового изображения
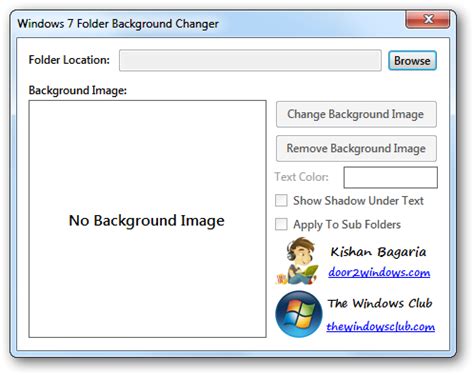
Для оформления анимированного фона в Steam необходимо выбрать подходящее фоновое изображение и установить его.
Шаги для установки и выбора фонового изображения:
- Откройте Steam и перейдите во вкладку "Библиотека".
- В верхней части окна найдите раздел "Представление" и выберите его.
- В открывшемся меню выберите "Фон".
- Нажмите на кнопку "Обзор" и выберите желаемое фоновое изображение на вашем компьютере.
- Подтвердите выбор, нажав на кнопку "OK".
После выполнения этих шагов выбранное вами изображение будет установлено в качестве фонового на платформе Steam. Загрузиться будет именно это изображение.
Добавление анимации на фоновое изображение

Для создания анимированного фона на Steam необходимо использовать CSS-код. Вариантов, как добавить анимацию, существует несколько, но мы рассмотрим наиболее простую и популярную технику.
В первую очередь, необходимо определить фоновое изображение и загрузить его на сервер Steam. Обратите внимание, что выбранное изображение должно быть в формате .gif, так как этот формат поддерживает анимацию.
После загрузки изображения на сервер Steam, необходимо определить его путь. Возможно, для этого вам придется использовать адрес изображения на стороннем сервисе.
Теперь, когда путь к изображению определен, можно приступать к написанию CSS-кода. Создайте новый CSS-файл или добавьте соответствующий код в уже существующий файл.
Используя CSS-свойство "background-image" и указав путь к загруженному изображению, задайте фоновое изображение для нужного элемента страницы. Например:
.background-element { background-image: url('путь_к_изображению.gif'); }Далее, используя CSS-свойство "animation" и задав соответствующие параметры, описывающие анимацию, можно добавить движение к фоновому изображению. Например:
.background-element { animation: moveBackground 10s linear infinite; } @keyframes moveBackground { 0% { background-position: 0 0; } 100% { background-position: 100% 0; } }
В данном примере анимация применяется к элементу с классом "background-element". Заданная анимация "moveBackground" будет выполняться в течение 10 секунд с линейной функцией и будет повторяться бесконечно. Ключевое слово "linear" определяет равномерное движение фона. Ключевые кадры указывают, от начальной до конечной позиции фона.
После описания CSS-кода не забудьте связать его со страницей, добавив соответствующую ссылку на CSS-файл в разделе "head" Cтраницы настроек Steam. После сохранения изменений, анимированный фон будет отображаться на вашей странице.
Настройка и сохранение изменений
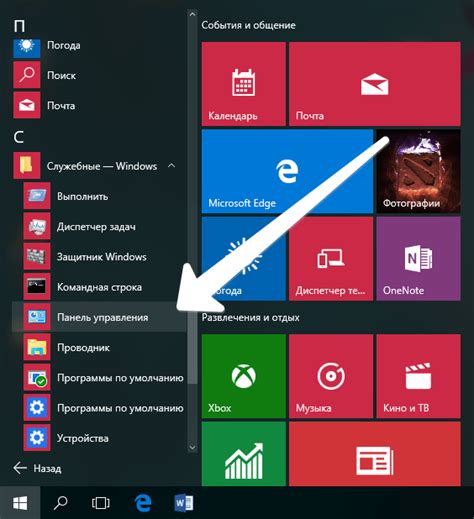
После того как вы добавили код с анимированным фоном в файл user.css, время настроить и сохранить изменения для применения анимированного фона на веб-сайте Steam.
1. Откройте клиент Steam и войдите в свою учетную запись.
2. В главном меню наведите указатель мыши на пункт "Steam" и выберите "Настройки" в выпадающем списке.
3. В открывшемся окне "Настройки" выберите вкладку "Интерфейс".
4. Прокрутите вниз до раздела "Веб-содержимое" и нажмите на кнопку "Кнопка завершения HTML-модуля".
5. В появившемся окне включите опцию "Включить пользовательский CSS" и нажмите на кнопку "ОК".
6. Перезагрузите клиент Steam, чтобы применить изменения.
Теперь анимированный фон должен быть виден на веб-сайте Steam.
Если вы хотите отключить анимированный фон или изменить настройки, просто повторите указанные выше шаги и отключите опцию "Включить пользовательский CSS".
Не забудьте сохранить код с анимированным фоном в файл user.css, чтобы иметь возможность быстро включить его снова.