Создание анкет в Microsoft Word может быть полезным как в личных, так и в профессиональных целях. Анкеты позволяют собирать данные и информацию от людей, облегчая процесс исследования, оценки или опросов. Шаблоны анкет в Microsoft Word позволяют сэкономить время и упростить процесс создания анкеты.
Процесс создания анкеты в Microsoft Word довольно прост и понятен. Вам потребуются базовые знания работы в Word, но даже если вы новичок, сможете справиться с этой задачей. В этом руководстве мы рассмотрим пошаговый процесс создания анкеты, начиная от выбора шаблона до добавления необходимых элементов и настройки дизайна вашей анкеты.
Шаг 1: Выбор шаблона анкеты
Первым шагом в создании анкеты в Microsoft Word является выбор подходящего шаблона. Microsoft Word предлагает разнообразные готовые шаблоны анкет, которые можно легко настроить под свои нужды. Чтобы выбрать шаблон, откройте Microsoft Word и выберите вкладку "Файл" в верхнем левом углу. В выпадающем меню выберите "Новый", а затем в панели "Поиск шаблонов" введите ключевое слово "анкета". Просмотрите доступные варианты и выберите подходящий шаблон для вашей анкеты.
Продолжение следует...
Описание процесса создания анкеты в Microsoft Word

Шаг 1: Откройте Microsoft Word
Первым шагом в создании анкеты в Microsoft Word является открытие программы. Найдите ярлык Microsoft Word на вашем компьютере и щелкните на него, чтобы запустить программу.
Шаг 2: Выберите шаблон анкеты
После открытия программы выберите вкладку "Файл" в верхнем меню. Затем нажмите на кнопку "Новый". В открывшемся окне выберите вкладку "Разное" и выберите шаблон анкеты, наиболее подходящий для ваших нужд. Вы также можете произвести поиск шаблона с использованием строки поиска в верхнем правом углу окна.
Шаг 3: Настройте анкету
После выбора шаблона анкеты вам будет предоставлена возможность настроить его в соответствии с вашими требованиями. Внесите необходимые изменения, добавив или удалив столбцы и строки, вставив вопросы и разделители.
Шаг 4: Заполните анкету
После настройки анкеты вы можете начать заполнять ее информацией. Нажмите на место, где требуется ввести данные, и введите соответствующую информацию. Повторите этот шаг для каждого вопроса или раздела, пока не заполните всю анкету.
Шаг 5: Сохраните анкету
Когда вы закончите заполнять анкету, сохраните ее, чтобы иметь возможность использовать и редактировать ее позднее. Нажмите на вкладку "Файл" в верхнем меню, выберите "Сохранить как" и укажите имя файла и место сохранения.
Шаг 6: Печать или распространение анкеты
После сохранения анкеты вы можете распечатать ее, чтобы раздать участникам опроса или отправить электронную версию по электронной почте. Используйте функцию печати, чтобы получить физическую копию, или сохраните анкету в формате PDF для распространения через электронную почту или интернет.
Вот и все! Теперь вы знаете, как создать анкету в Microsoft Word. Не забудьте проверить форматирование и правильность текста перед печатью или распространением анкеты.
Подготовка шаблона анкеты
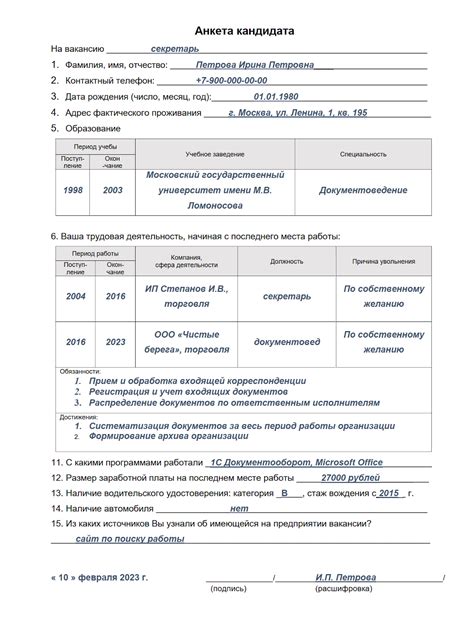
Перед началом создания анкеты в Microsoft Word необходимо подготовить шаблон, который будет содержать основные элементы и структуру анкеты. Вот несколько шагов, которые помогут вам создать эффективный шаблон:
- Выберите размер и ориентацию страницы: Рекомендуется выбирать стандартный формат A4 и ориентацию страницы «Книжная». Это обеспечит удобную читабельность и простоту заполнения анкеты.
- Загрузите логотип: Если у вас есть логотип компании или организации, вы можете добавить его в шаблон. Для этого выберите вкладку «Вставка», затем «Рисунок», и выберите файл с логотипом.
- Создайте заголовок: Заголовок анкеты должен быть выделен и содержать основную информацию о назначении анкеты. Выберите соответствующий шрифт и выравнивание для заголовка.
- Добавьте поля для заполнения: Разместите поля, в которые респонденты будут вводить ответы, с учетом нужного порядка и пространства для набора текста. Используйте соответствующие элементы форматирования, такие как текстовые поля, флажки или меню выбора.
- Подготовьте разделы и подразделы: Разбейте анкету на различные разделы и подразделы, чтобы она была структурированной и легко читаемой. Используйте подходящие заголовки для каждого раздела и выделяйте их жирным шрифтом или курсивом.
- Добавьте инструкции: Включите в анкету инструкции для респондентов, чтобы они понимали, как заполнять анкету. Можно использовать текстовые блоки или номерные списки для ясности и удобства.
После подготовки шаблона анкеты в Microsoft Word, вы можете сохранить его в формате .docx и готовы начать заполнять анкету или распечатывать для ручного заполнения.
Определение типовых вопросов для анкеты

Прежде чем начать создание анкеты в Microsoft Word, необходимо определить типовые вопросы, которые Вы хотели бы задать вашим участникам. Выбор правильных вопросов может оказаться решающим фактором в получении полезной информации и достижении целей анкеты.
1. Вопросы о демографической информации:
Вопросы о возрасте, поле, месте жительства и других факторах, помогающих получить представление о характеристиках и профиле участников.
2. Вопросы с открытым ответом:
Такие вопросы требуют написания свободного ответа участниками. Они могут быть полезными для получения подробной информации или идей, которые не могут быть выражены через предоставленные варианты ответов.
3. Вопросы с выбором одного или нескольких вариантов ответа:
Эти вопросы позволяют участникам выбрать один или несколько вариантов ответа из предложенного списка. Это может быть полезно при определении предпочтений или пристрастий участников.
4. Вопросы с рейтингом:
Вопросы с рейтингом предлагают участникам оценить что-то по шкале от одного до пяти или другого числа. Это может быть полезно при определении степени удовлетворенности, важности или предпочтительности чего-либо.
5. Матричные вопросы:
Матричные вопросы объединяют несколько вопросов в одном блоке, чтобы упростить ответы участникам. Это может быть полезно при создании анкеты с множеством связанных вопросов.
Обязательно сделайте список всего необходимого вопросов перед началом создания анкеты в Microsoft Word. Это позволит вам более эффективно работать и избежать пропуска важных деталей или вопросов.
Создание формы для ответов в анкете
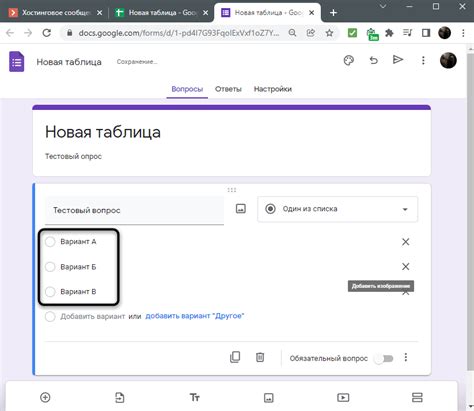
При создании анкеты в Microsoft Word, важно подготовить форму для ответов, чтобы участники могли легко заполнить ее и предоставить необходимую информацию. Вот несколько шагов, которые помогут вам создать удобную форму для ответов:
- Определите типы вопросов, которые вы хотите задать в анкете.
- Создайте заголовки для каждого вопроса, чтобы четко обозначить цель вопроса.
- Выберите соответствующий элемент управления для каждого вопроса. Например, для вопросов с выбором одного варианта ответа используйте элемент "Переключатель", а для вопросов с выбором нескольких вариантов ответа используйте элемент "Флажок".
- Добавьте пространство для записи комментариев или дополнительных замечаний, если это необходимо.
- Разместите каждый вопрос на отдельной строке или в отдельном абзаце, чтобы участники могли легко читать и отвечать.
Когда вы создаете форму для ответов в анкете, помните, что она должна быть простой и понятной. Предоставьте достаточно места для записи ответов, используйте четкие и короткие вопросы, и не забудьте указать, куда участники должны отправить заполненную анкету.
Проектирование дизайна анкеты

1. Определите цели анкеты
Прежде чем приступать к проектированию, определите цели анкеты и что вы хотите узнать от респондентов. Это поможет вам создать структуру и выбрать подходящие вопросы для своей анкеты. Также учитывайте, какой вид информации вы хотите получить: ответы на открытые вопросы, множественный выбор, рейтинги и т.д.
2. Учитывайте аудиторию
Адаптируйте дизайн анкеты к вашей аудитории. Учитывайте возраст, пол, интересы и образование респондентов. Например, если ваша анкета предназначена для детей, используйте яркие цвета и простой язык. Если анкета предназначена для профессионалов, используйте формальный стиль и профессиональные термины.
3. Делайте анкету легко читаемой
Используйте понятные шрифты и достаточный размер шрифта, чтобы анкета была легко читаемой. Рекомендуется использовать шрифты Arial, Times New Roman или Calibri, а также размер шрифта 12-14 пикселей. Избегайте слишком маленьких или слишком больших размеров шрифтов.
4. Организуйте вопросы простым и логичным образом
Организуйте вопросы в анкете таким образом, чтобы они были легко читаемы и логически связаны. Расположите связанные вопросы рядом или в одной секции, чтобы избежать путаницы у респондентов. Используйте заголовки и нумерацию для создания структуры и легкого перехода от одного вопроса к другому.
5. Используйте графику и цвета
Используйте графику и цвета, чтобы сделать анкету более привлекательной. Вы можете добавить логотип или изображение, которое отражает тему анкеты. Также используйте цвета, которые соответствуют вашей брендированной цветовой схеме или создают желаемую атмосферу. Но помните, что графика и цвета не должны отвлекать респондентов от важных вопросов.
Следуя этим рекомендациям, вы сможете создать эффективный дизайн анкеты в Microsoft Word, который будет привлекателен и понятен для респондентов.
Проверка и сохранение анкеты в Microsoft Word

После создания анкеты в Microsoft Word очень важно проверить ее наличие ошибок, а также сохранить ее в нужном формате. В данном разделе мы рассмотрим этапы проверки и сохранения анкеты в Microsoft Word:
- Первым шагом является проверка анкеты на наличие орфографических и грамматических ошибок. Для этого можно воспользоваться инструментом проверки правописания, который автоматически подсветит ошибки в тексте. Переберите весь текст анкеты и исправьте ошибки.
- Проверьте верность всех заполненных полей анкеты. Убедитесь, что все необходимые поля заполнены и данные в них правильно указаны. При необходимости внесите корректировки или дополнения в анкету.
- После тщательной проверки анкеты на ошибки и верность данных, вы можете сохранить ее в нужном формате. Для сохранения анкеты в Microsoft Word просто нажмите на кнопку "Сохранить" в верхнем левом углу окна программы.
- В открывшемся окне выберите папку или диск, куда вы хотите сохранить анкету. Введите желаемое имя для файла анкеты и выберите нужный формат сохранения (например, .doc, .docx или .pdf).
- После указания всех необходимых параметров сохранения, нажмите кнопку "Сохранить" и дождитесь окончания процесса сохранения.
- Поздравляю! Вы успешно проверили и сохранили анкету в Microsoft Word. Теперь ваша анкета готова к использованию или отправке.
Убедитесь, что сохраненная анкета соответствует вашим требованиям и может быть без проблем открыта на других компьютерах или передана по электронной почте. В случае необходимости, можно повторить процесс проверки и сохранения анкеты, чтобы внести изменения или дополнения.