Apple ID - это ваша учетная запись в системе Apple, которая позволяет вам получить доступ к различным продуктам и услугам компании. Для многих пользователей проблемой является необходимость привязки кредитной карты к своему Apple ID. Однако есть несколько способов создать Apple ID без привязки к кредитной карте.
Первый способ - использование подарочной карты (iTunes Gift Card). Это специальная карта, которую можно приобрести в магазине или онлайн. При создании Apple ID вам будет предложено ввести номер карты. Если у вас есть подарочная карта, вы можете использовать ее номер, чтобы завести учетную запись без привязки кредитной карты.
Второй способ - использование виртуальной кредитной карты. Некоторые банки предлагают своим клиентам создание виртуальной кредитной карты, которую можно использовать только для онлайн-покупок. Если у вас есть такая карта, вы можете использовать ее данные при создании Apple ID без привязки настоящей кредитной карты.
Третий способ - использование сервисов, предоставляющих временные кредитные карты. Некоторые сервисы позволяют создать временную кредитную карту с ограниченным сроком действия и лимитом. Вы можете использовать такую карту при создании Apple ID и затем удалить ее
Apple ID без привязки кредитной карты: подробная инструкция
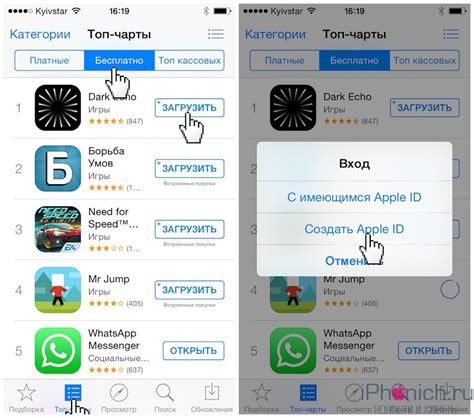
Шаг 1: Открыть iTunes Store или App Store
Перейдите в iTunes Store или App Store на своем устройстве или откройте их на компьютере.
Шаг 2: Выбрать бесплатное приложение
В нижней части экрана найдите и нажмите на кнопку "Бесплатно" рядом с любым бесплатным приложением.
Шаг 3: Создать новый Apple ID
Когда появится окно для входа, нажмите кнопку "Создать новый Apple ID".
Шаг 4: Принять условия и заполнить данные
Прочитайте и примите условия и положения Apple, затем заполните требуемую информацию, такую как электронная почта, пароль, секретные вопросы и ответы на них. Нажмите кнопку "Продолжить".
Шаг 5: Выбрать способ оплаты
Выберите способ оплаты "Без". В некоторых случаях может потребоваться вводить данные, связанные с указанным способом оплаты, но при этом не будет списываться деньги.
Шаг 6: Подтвердить адрес электронной почты
Apple отправит письмо с подтверждением на указанный вами адрес электронной почты. Откройте письмо и пройдите по указанной в нем ссылке, чтобы подтвердить свой адрес.
Поздравляем! Теперь у вас есть Apple ID без привязки кредитной карты. Вы можете использовать его для доступа к различным сервисам Apple.
| 1. Безопасность | Ваша кредитная карта не будет храниться в Apple, что повышает безопасность ваших финансовых данных. |
| 2. Бесплатно | Вы можете использовать Apple ID для скачивания и установки бесплатных приложений без необходимости вводить данные кредитной карты. |
| 3. Гибкость | Вы сможете выбрать способ оплаты, который наиболее удобен для вас, без необходимости привязывать кредитную карту. |
Шаг 1: Перейдите на официальный сайт Apple
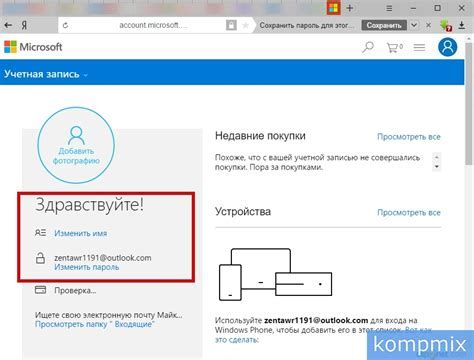
Чтобы создать Apple ID без привязки к кредитной карте, первым шагом необходимо перейти на официальный сайт Apple. Для этого откройте любой веб-браузер и введите в адресной строке www.apple.com.
После того как вы попали на главную страницу, в верхнем меню сайта найдите раздел "Учетная запись" и кликните на него.
Затем выберите пункт "Создать Apple ID". Вы будете перенаправлены на страницу, где будет возможность заполнить необходимую информацию для создания нового аккаунта.
Продолжайте чтение следующих шагов, чтобы узнать, как правильно заполнить данные и создать Apple ID без привязки к кредитной карте.
Шаг 2: Нажмите "Создать Apple ID" в правом верхнем углу
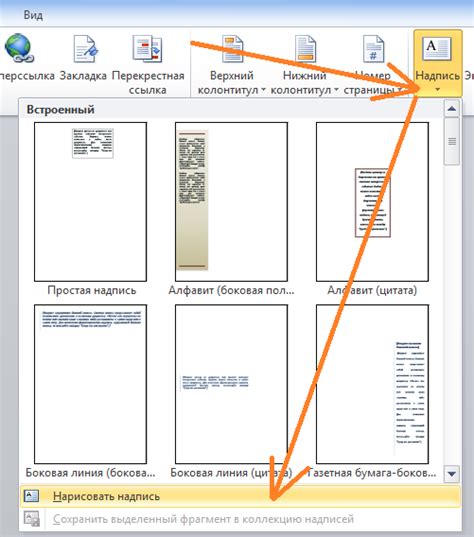
После открытия официального сайта Apple, вы увидите главную страницу, на которой нужно будет найти и нажать на кнопку "Создать Apple ID". Обратите внимание, что эта кнопка расположена в правом верхнем углу страницы.
Если вы не видите эту кнопку, возможно вы уже авторизованы под своим существующим аккаунтом Apple ID. В таком случае вам необходимо выйти из аккаунта и затем найти кнопку "Создать Apple ID".
После нажатия на кнопку "Создать Apple ID", вы будете перенаправлены на страницу регистрации, где вам будет предложено ввести необходимые данные для создания нового аккаунта Apple ID.
| Примечание: | Если у вас уже есть аккаунт Apple ID, но вы хотите создать новый без привязки к кредитной карте, попробуйте войти в свой существующий аккаунт и удалить привязанную к нему информацию о платежных данных. Затем вы сможете использовать этот аккаунт для создания нового Apple ID без привязки к кредитной карте. |
Заполните все обязательные поля на странице регистрации, такие как имя, фамилия, дата рождения, электронная почта и пароль. Убедитесь, что ваши данные верны и актуальны.
Шаг 3: Выберите свою страну и предоставьте необходимую информацию
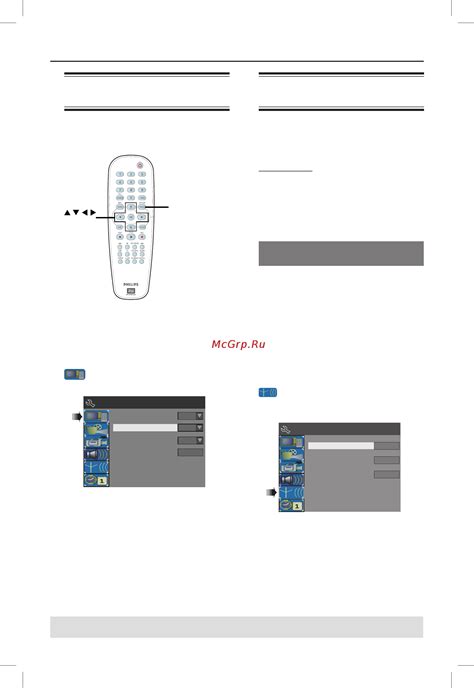
После выбора страны, у вас появится возможность указать дополнительную информацию, необходимую для создания вашего Apple ID. Обязательные поля помечены знаком *.
1. Страна/регион: Вам нужно выбрать страну, в которой вы находитесь. Введите название своей страны и выберите ее из предложенного списка.
2. Имя и фамилия: Укажите ваше имя и фамилию так, как они указаны в вашем паспорте или другом официальном документе.
3. Адрес: Введите свой почтовый адрес, так как его потребуется для подтверждения вашего аккаунта и для отправки вам уведомлений.
4. Дата рождения: Вам нужно будет указать дату своего рождения для подтверждения вашего возраста. Введите день, месяц и год вашего рождения.
5. Безопасность: Создайте пароль для вашего Apple ID. Рекомендуется использовать надежный пароль, содержащий как минимум 8 символов, включая заглавные и строчные буквы, цифры и специальные символы.
После заполнения всех необходимых полей, нажмите кнопку "Продолжить" для перехода к следующему шагу.
Шаг 4: Введите свой адрес электронной почты и создайте пароль
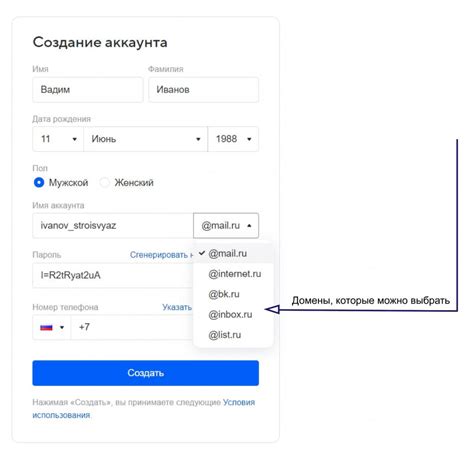
После выбора Apple ID, необходимо ввести свой адрес электронной почты и создать пароль для аккаунта. Адрес электронной почты будет использоваться в качестве идентификатора вашего Apple ID. Пароль должен быть безопасным и содержать как минимум 8 символов, включая прописные и заглавные буквы, цифры и символы.
Убедитесь, что введенный адрес электронной почты доступен и вы имеете к нему доступ. Этот адрес будет использоваться для подтверждения вашего Apple ID и для восстановления доступа к аккаунту в случае утери пароля. Также будут отправляться уведомления и информация о последних новинках и обновлениях от Apple.
Шаг 5: Выберите вопрос для восстановления пароля и введите ответ
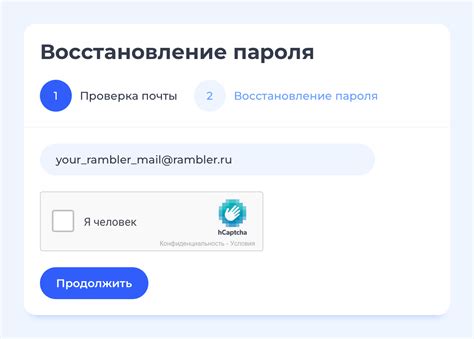
На этом шаге вам нужно выбрать вопрос, который будет использоваться для восстановления пароля, если вы его забудете. Не забудьте выбрать вопрос, на который вы сможете легко ответить в любое время.
Чтобы выбрать вопрос для восстановления пароля, выполните следующие действия:
- Во время создания Apple ID введите в указанное поле свой собственный вопрос для восстановления пароля или выберите один из предложенных вопросов.
- Будьте внимательны при вводе вопроса и убедитесь, что вы сможете без труда вспомнить его ответ.
- Обратите внимание, что ответ чувствителен к регистру, поэтому учтите это при его вводе.
После выбора вопроса и ввода ответа сохраните эту информацию в надежном месте, чтобы в дальнейшем можно было успешно восстановить пароль в случае необходимости.
Шаг 6: Прочитайте и принимайте условия использования
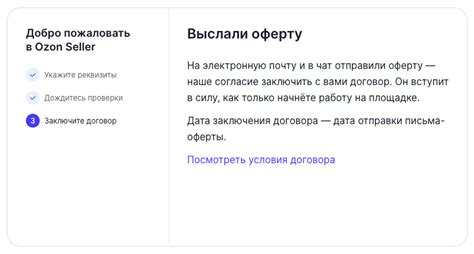
После заполнения всех необходимых полей для создания вашего Apple ID, вы перейдете к странице с условиями использования. Важно внимательно ознакомиться с данным документом перед принятием условий.
Условия использования содержат важную информацию о правилах использования вашего Apple ID, а также обязательствах и ответственности, которые вы принимаете, создавая свою учетную запись. В этом документе описаны права и ограничения, связанные с использованием продуктов и услуг Apple.
Чтобы продолжить создание Apple ID, прочтите все условия использования и убедитесь, что вы их понимаете. Если вы согласны с условиями, отметьте соответствующую галочку в поле "Я прочитал и согласен с условиями использования" и нажмите кнопку "Продолжить".
Обратите внимание, что принятие условий использования означает ваше согласие с правилами, политиками и указаниями компании Apple. Если вы не согласны с условиями, вы не сможете создать Apple ID без принятия этих условий.
После принятия условий использования вы будете перенаправлены на последний шаг создания Apple ID, где вам будет предложено подтвердить вашу учетную запись через электронную почту или отправить код на ваш зарегистрированный номер телефона.
Шаг 7: Выберите способ оплаты "None" в разделе "Банковские данные"
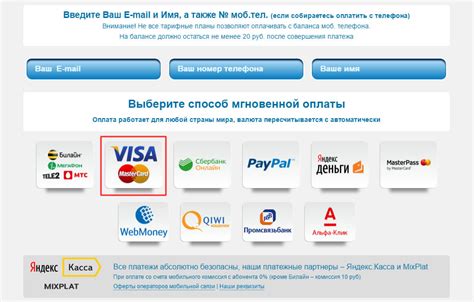
После ввода своих персональных данных и адреса электронной почты, вы перейдете к разделу "Банковские данные".
Здесь необходимо выбрать способ оплаты, и по умолчанию выбрана опция "Credit/Debit Card" (Кредитная/дебетовая карта).
Однако, если вы не желаете привязывать Apple ID к кредитной карте, вам нужно выбрать опцию "None" (Нет) вместо этого.
Выбор способа оплаты "None" позволит вам использовать Apple ID без привязки к кредитной карте. Однако, имейте в виду, что некоторые услуги и приложения могут быть недоступны без оплаты.
После выбора опции "None", необходимо будет указать ваши адресные данные и номер телефона, чтобы ваш Apple ID был создан без привязки к кредитной карте.
Теперь вы можете продолжить завершение регистрации и использование вашего Apple ID без необходимости предоставления информации о кредитной карте.
Шаг 8: Введите код подтверждения, который пришел на ваш адрес электронной почты
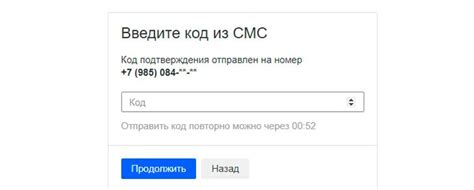
После создания нового Apple ID вы получите письмо на ваш адрес электронной почты, содержащее код подтверждения. Откройте свою почту и найдите сообщение от Apple.
Откройте письмо и найдите код подтверждения, обычно представленный в виде числовой комбинации. Копируйте и вставьте код в соответствующее поле на странице создания Apple ID.
Если у вас возникли проблемы с получением письма или кода подтверждения, проверьте папку "Спам" в вашей почтовой программе, возможно письмо было неправильно отмечено как спам.
После успешного ввода кода подтверждения нажмите на кнопку "Продолжить" для завершения процесса создания Apple ID.
Шаг 9: Зарегистрируйте ваш Apple ID и наслаждайтесь всеми возможностями
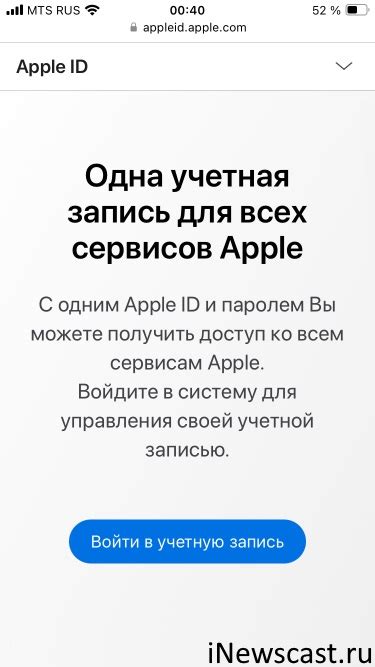
Поздравляем! Теперь у вас есть Apple ID, который вы создали без привязки к кредитной карте. Вы можете использовать его для доступа ко всем продуктам и сервисам Apple.
Вам доступны множество возможностей: скачивайте приложения из App Store, покупайте музыку и фильмы в iTunes Store, размещайте отзывы о продуктах Apple и многое другое.
Не забудьте сохранить ваш Apple ID и пароль в надежном месте. Они позволят вам в любое время получить доступ к вашей учетной записи, восстановить пароль или изменить настройки безопасности.
Теперь вы можете наслаждаться всеми возможностями, которые дает вам Apple ID. Удачного использования!
Шаг 10: Установите пароль и включите двухфакторную аутентификацию для большей безопасности
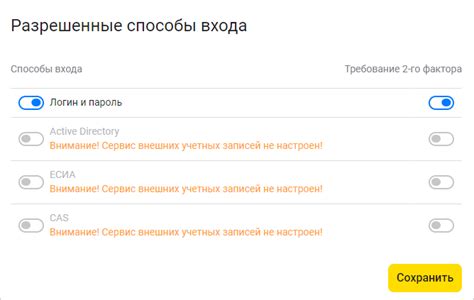
При создании Apple ID без привязки к кредитной карте, важно обеспечить максимальную безопасность своего аккаунта. Для этого установите надежный пароль, который будет сложным для угадывания. Постарайтесь использовать комбинацию заглавных и строчных букв, цифр и специальных символов.
Помимо надежного пароля, рекомендуется включить двухфакторную аутентификацию. Это дополнительный уровень защиты, который поможет предотвратить несанкционированный доступ к вашему аккаунту. При включении двухфакторной аутентификации на ваш зарегистрированный номер телефона будет отправляться одноразовый код, который необходимо ввести после ввода пароля.
Чтобы установить пароль и включить двухфакторную аутентификацию, перейдите в настройки своего Apple ID после его создания. Там вы сможете выбрать надежный пароль и активировать двухфакторную аутентификацию. Будьте внимательны при вводе своего номера телефона, чтобы получать одноразовые коды для аутентификации.
Обратите внимание:
Помните, что для сброса пароля или восстановления доступа к вашему аккаунту потребуется иметь доступ к указанному вами номеру телефона или адресу электронной почты. Будьте осторожны и сохраняйте свои учетные данные в надежном месте, чтобы не потерять дальнейший доступ к вашей учетной записи Apple ID.