Программа 3D Max является одной из самых популярных и мощных программ для визуализации и создания трехмерных моделей. С ее помощью вы можете воплотить свои идеи в цифровом формате, создавая реалистичные объекты и архитектурные конструкции. В этой инструкции мы расскажем вам, как создать арочный проем с нуля с использованием 3D Max.
Шаг 1: Начните с создания нового проекта в программе 3D Max. Для этого откройте программу и выберите пункт "Создать новый проект". Затем задайте необходимые параметры проекта, такие как размеры сцены, единицы измерения и другие параметры по вашему усмотрению.
Шаг 2: После создания проекта вы попадете на главную рабочую область программы. Вам необходимо выбрать инструмент "Примитивы" в панели инструментов, который представляет собой кнопку в форме куба. После этого выберите инструмент "Дуга". Настройте параметры дуги в панели параметров, указав желаемый радиус и угол.
Шаг 3: После создания дуги вам необходимо отредактировать ее, чтобы превратить ее в арочный проем. Выберите инструмент "Редактирование меша" в панели инструментов. Затем выделите созданную дугу и выберите команду "Редактировать меш". У вас появится возможность перетаскивать вершины и ребра дуги, а также увеличивать или уменьшать количество сегментов.
Шаг 4: Измените форму дуги, чтобы превратить ее в арочный проем. Выделите ближайшие к центру дуги вершины и с помощью инструмента "Перетаскивание вершины" перетащите их немного внутрь дуги. Это создаст эффект арки. Продолжайте редактировать и корректировать форму дуги, пока не достигнете желаемого результата.
Шаг 5: После завершения редактирования формы арки, вы можете приступить к добавлению дополнительных деталей и отделки. Например, вы можете добавить текстуры, цвета и материалы. Выберите инструмент "Материалы" в панели инструментов и настройте внешний вид арки с помощью доступных инструментов и параметров.
Шаг 6: После завершения работы над арочным проемом сохраните проект, чтобы иметь возможность редактировать его в будущем. Выберите пункт "Сохранить проект" в меню "Файл" и укажите имя и место сохранения проекта.
Готово! Теперь вы освоили создание арочных проемов с помощью программы 3D Max. Продолжайте экспериментировать и улучшать свои навыки, чтобы создавать еще более интересные и реалистичные трехмерные модели.
Понятие и возможности программы
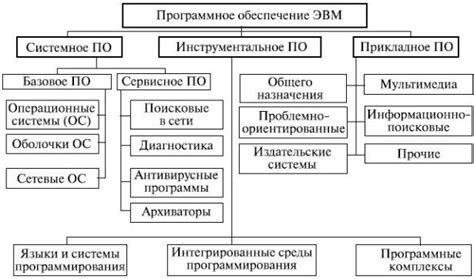
С помощью 3D Max можно создавать сложные трехмерные модели, анимировать объекты, создавать интерьеры, экстерьеры, спецэффекты и многое другое. Программа предлагает широкий выбор инструментов и функций для работы с материалами, освещением, камерами, анимацией и другими аспектами 3D-моделирования.
Возможности 3D Max включают:
- Создание и редактирование трехмерных моделей с использованием различных техник и инструментов.
- Добавление текстур, материалов и освещения для создания реалистичных объектов и сцен.
- Анимация объектов и камер для создания движущихся и динамических сцен.
- Визуализация проектов с помощью рендеринга, чтобы получить фотореалистичные изображения и анимации.
- Работа с различными форматами файлов, позволяющая импортировать и экспортировать модели и анимации.
Благодаря своим возможностям, 3D Max нашла применение в различных сферах, включая архитектуру, дизайн, рекламу, игровую индустрию и многие другие. Эта программа является мощным инструментом для воплощения творческих идей в трехмерной форме и открытия новых возможностей в области визуализации и виртуальной реальности.
Обзор основных инструментов

Один из основных инструментов – Создать форму. Он позволяет задать начальную форму объекта, например куб, сферу или цилиндр. Это полезно, когда вы создаете арочный проем, потому что он позволяет получить основную форму арки.
Другой важный инструмент – Редактирование формы. Он позволяет изменять форму объекта путем выдавливания, сглаживания, масштабирования и других операций. С его помощью вы сможете создать нужную форму и детализацию арочного проема.
Также в 3D Max есть инструменты для модификации объектов, которые позволяют добавить дополнительные элементы, такие как колонны, декоративные элементы и т.д. Это поможет вам придать атмосферность вашему арочному проему.
Материалы – это важный инструмент, который позволяет применить различные текстуры, цвета и свойства к вашему объекту. Вы сможете создать реалистичный вид арочного проема, используя этот инструмент.
Наконец, для создания анимации и визуализации камера и освещение – это неотъемлемые инструменты. С их помощью вы сможете создать динамичные и качественные видео и изображения вашего арочного проема.
Теперь вы знакомы с основными инструментами в 3D Max, которые помогут вам создать единственный и реалистичный арочный проем. Далее мы рассмотрим каждый инструмент более детально.
Создание арочного проема с нуля в 3D Max

Создание арочного проема в программе 3D Max может показаться сложной задачей, но с помощью наглядной инструкции вы сможете справиться с ней легко и быстро.
- Откройте программу 3D Max и создайте новый проект.
- Выберите инструмент "Примитивы" и создайте куб, который будет служить основой для арочного проема.
- Настройте размеры куба, чтобы он соответствовал ширине и высоте проема.
- Создайте боковые отверстия, используя инструмент "Отверстие".
- Используя инструмент "Изогнутый прямоугольник", создайте арку в верхней части проема.
- Настройте параметры арки, чтобы она выглядела естественно.
- Удалите ненужные грани и лишние элементы модели.
- Примените текстуры и материалы к созданному проему, чтобы он выглядел более реалистично.
Теперь у вас есть готовый арочный проем, созданный с нуля в программе 3D Max. Вы можете использовать эту модель для создания интерьерных или архитектурных визуализаций, а также в различных проектах дизайна.
Шаг 1: Создание формы арки
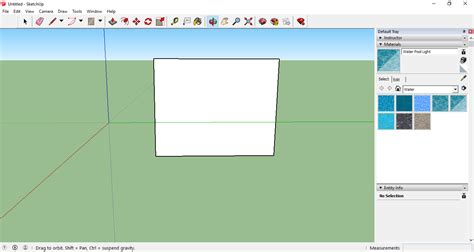
После выбора инструмента "Арка" необходимо на рабочей области программы нажать левой кнопкой мыши и удерживая ее, нарисовать форму арки. Можно нарисовать арку как симметричную, так и несимметричную.
После создания формы арки можно ее изменить, выбрав инструмент "Изменение формы" из панели инструментов и применив нужные инструменты для изменения контура арки.
После того, как форма арки у вас получилась, можно приступить к следующему шагу - созданию материалов и текстур для арки.
Шаг 2: Создание материала арки
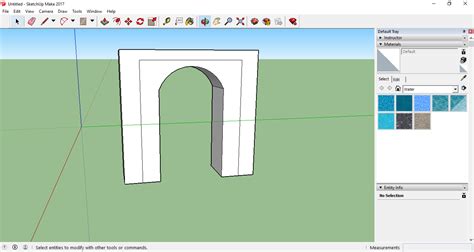
После создания модели арочного проема, необходимо создать материал, который будет придавать ему внешний вид и текстуру. Для этого выполните следующие действия:
- Выберите инструмент "Материал/Map Browser". Он находится на панели инструментов 3D Max.
- В открывшемся окне найдите папку "Arch & Design" и дважды кликните на ней. В этой папке содержатся материалы, специально разработанные для архитектурных объектов.
- Выберите материал "Stone" (Камень) и перетащите его на арку. Этот материал имеет текстуру камня и будет идеально подходить для создания реалистичного вида арки.
- Настройте параметры материала. Для этого откройте вкладку "Parameters" и внесите необходимые изменения: настройте цвет, отражение, прозрачность и т. д.
- Дополните материал текстурами. Для этого откройте вкладку "Maps" и добавьте текстуры для различных аспектов материала, например, текстуру нормалей, текстуру отражения, текстуру высоты и т. д. Это поможет создать более реалистичный и детализированный вид арки.
- Произведите рендеринг сцены. После настройки материала вам следует убедиться, что он выглядит так, как вы задумали. Для этого выполните рендеринг сцены и оцените результаты.
Теперь у вас есть материал, который придает арочному проему реалистичность и визуальную привлекательность. Переходите к следующему шагу, чтобы продолжить создание трехмерной модели.