7zip - это бесплатная программа для создания архивов, которая поможет вам сжимать и упаковывать ваши файлы и папки. Если вам нужно передать множество файлов или сохранить их на носителе с ограниченным объемом, создание архива может быть идеальным решением. В этой подробной инструкции мы расскажем вам, как создать архив 7zip на русском языке.
Шаг 1: Скачайте и установите программу 7zip с официального сайта или другого надежного источника. При установке обратите внимание, что программа доступна для разных операционных систем, включая Windows, Linux и Mac.
Шаг 2: Откройте программу 7zip. Для этого просто найдите ярлык программы на рабочем столе или в меню "Пуск" в Windows. В Linux и Mac вы можете найти программу в меню приложений или воспользоваться командной строкой.
Шаг 3: Выберите файлы или папки, которые вы хотите упаковать в архив. Вы можете сделать это, перетащив их в окно программы 7zip или использовав кнопку "Добавить файлы" или "Добавить папки". Обратите внимание, что 7zip поддерживает множество форматов архивов, включая 7z, ZIP, GZIP, TAR и другие.
Шаг 4: Настройте параметры архива, если это необходимо. Вы можете выбрать метод сжатия, установить пароль для защиты архива или разбить его на несколько частей. Для этого используйте кнопки или вкладки с соответствующими настройками. Обратите внимание, что некоторые настройки могут быть недоступны в зависимости от выбранного формата архива.
Шаг 5: Нажмите кнопку "Создать" или "OK", чтобы создать архив. Выберите место, где хотите сохранить архив, и введите ему имя. После этого программа начнет процесс упаковки файлов и создания архива.
Теперь, когда вы знаете, как создать архив 7zip на русском языке, вы можете легко сжимать и упаковывать свои файлы. Не забудьте протестировать архив, чтобы убедиться, что все файлы успешно упакованы и сохранены. Если вы хотите распаковать архив, просто откройте его в программе 7zip и выберите путь, куда вы хотите распаковать файлы.
Как создать архив 7zip
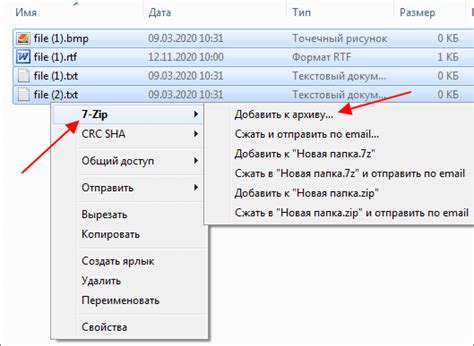
Шаг 1: Установка 7zip
Перед тем, как создать архив с использованием 7zip, вам необходимо установить программу на свой компьютер. Вы можете скачать установочный файл 7zip с официального сайта и запустить его для установки на вашу систему.
Шаг 2: Выбор файлов и папок
После успешной установки 7zip, найдите файлы и папки, которые вы хотите сжать в архив. Вы можете выбрать несколько файлов или целые папки, удерживая клавишу Ctrl и щелкая мышью по нужным элементам.
Шаг 3: Контекстное меню или командная строка
Создание архива с использованием 7zip можно осуществить двумя способами. Первый способ - через контекстное меню проводника. Найдите файлы или папки, выбранные на предыдущем шаге, щелкните правой кнопкой мыши и выберите пункт "Добавить в архив" или "7-Zip -> Добавить в архив". В открывшемся окне выберите формат архива (например, .zip или .7z), задайте имя и место сохранения архива и нажмите кнопку "ОК".
Если вы предпочитаете использовать командную строку, откройте командную строку и перейдите в каталог, где находятся файлы или папки, которые вы хотите сжать. Введите команду: "7z a имя_архива.расширение файлы_и_папки". Например, для создания архива с именем "myarchive.zip" из файла "myfile.txt" и папки "myfolder" команда будет выглядеть так:
7z a myarchive.zip myfile.txt myfolder
Шаг 4: Сжатие и сохранение
После выполнения команды или выбора параметров архивации через контекстное меню, 7zip начнет процесс сжатия и создания архива. После завершения процесса архив будет сохранен в указанном вами месте.
Теперь вы знаете, как создать архив с помощью 7zip. Вы также можете просматривать и извлекать файлы из созданного архива с помощью этой программы. Удачного использования!
Шаг 1: Загрузка и установка программы
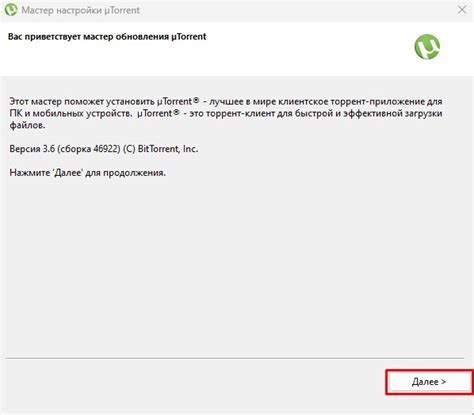
Для загрузки программы 7-Zip перейдите на официальный сайт разработчика по ссылке www.7-zip.org. На главной странице найдите раздел "Скачать", где представлены версии программы для разных операционных систем, например, Windows, Linux и macOS.
Выберите версию программы, соответствующую вашей операционной системе, и нажмите на ссылку скачивания. После загрузки файла установщика, найдите его в папке загрузок и запустите его.
Следуйте инструкциям установщика 7-Zip, принимая все установленные значения по умолчанию. После завершения установки программа будет доступна для использования на вашем компьютере.
Шаг 2: Открытие программы и выбор файлов для архивации
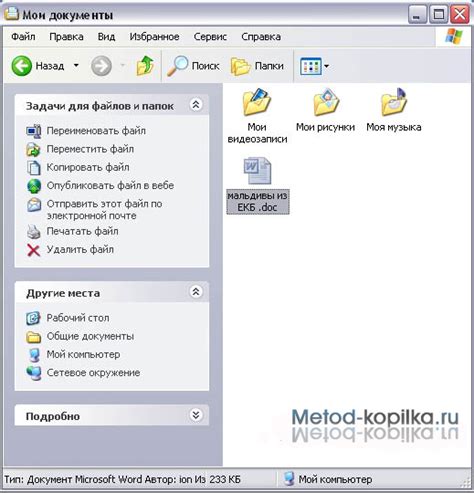
После установки программы 7zip на ваш компьютер, можно переходить к процессу создания архива. Чтобы открыть программу, найдите ярлык 7zip на вашем рабочем столе или в меню "Пуск". Дважды щелкните по ярлыку, чтобы запустить программу.
После запуска программы 7zip откроется основное окно с рядом кнопок и меню. Для создания архива выберите файлы и папки, которые вы хотите упаковать, и добавьте их в программу.
Есть несколько способов добавить файлы в программу:
- Нажмите кнопку "Добавить", расположенную на панели инструментов. В открывшемся окне выберите нужные файлы и папки, затем нажмите кнопку "OK".
- Используйте команду "Файл" в главном меню программы и выберите пункт "Открыть". В открывшемся окне выберите нужные файлы и папки, затем нажмите кнопку "OK".
- Используйте команду "Перетащить" и перетащите нужные файлы и папки в окно программы 7zip.
После добавления файлов программа 7zip отобразит их в основном окне. Вы можете увидеть полный путь к каждому файлу или папке, а также размер каждого элемента.
Важно отметить, что 7zip поддерживает множество форматов архивов, включая 7z, ZIP, GZIP, BZIP2 и другие. При необходимости вы можете выбрать нужный формат архива, используя соответствующий раскрывающийся список в программе.
Шаг 3: Настройка параметров архива и создание архива
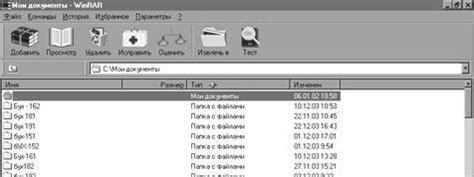
После того, как вы выбрали файлы и папки, которые хотите добавить в архив, можно приступить к настройке параметров архива и созданию самого архива.
- Настройка параметров архива:
- Выберите в списке алгоритм сжатия, который лучше всего подходит для вашего архива. Обычно используется алгоритм LZMA2, однако вы можете выбрать и другие варианты, в зависимости от ваших потребностей.
- Укажите уровень сжатия архива. Чем выше уровень, тем больше размер сжатого архива, но меньше размер оригинальных файлов. Вы можете выбрать один из предложенных значений (от Store до Ultra), или указать свою настройку вручную.
- Если вам необходимо защитить архив паролем, введите его в соответствующее поле. Помните, что пароль должен быть достаточно сложным и надежным, чтобы обеспечить безопасность ваших данных.
- После настройки параметров архива нажмите на кнопку "Создать".
- Выберите папку, в которой будет сохранен архив. Можно указать новую папку или выбрать уже существующую.
- Введите имя для архива и нажмите на кнопку "Сохранить".
В процессе создания архива программа 7-Zip будет отображать прогресс и информацию о текущих операциях. По завершению создания архива вы увидите сообщение об успешном выполнении. Теперь вы можете использовать полученный архив для сохранения и передачи своих файлов и папок.