Unity - мощный игровой движок, который позволяет разработчикам создавать потрясающие игры с помощью визуального программирования. Одним из важных элементов в создании игр является использование спрайтов, которые служат основной графической основой игрового мира.
Атлас спрайтов - это изображение, которое содержит несколько спрайтов, объединенных в единое целое. Это позволяет эффективно использовать ресурсы, уменьшая количество отдельных файлов и снижая затраты на обработку графического материала во время выполнения игры.
В этой статье мы рассмотрим подробную инструкцию по созданию атласа спрайтов для Unity. Мы рассмотрим, как подготовить изображения, объединить их в атлас, а также как использовать полученный атлас в проекте Unity. Если вы хотите узнать, как эффективно организовать работу с графикой в Unity, то эта статья для вас!
Подготовка к созданию атласа спрайтов Unity
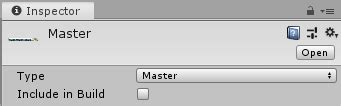
Перед тем, как приступить к созданию атласа спрайтов для Unity, необходимо выполнить ряд подготовительных шагов. Эти шаги помогут упростить процесс создания атласа и обеспечить оптимальное качество конечного результата.
Вот несколько важных этапов подготовки:
1. Собрать спрайты для атласа Перед началом работы необходимо собрать все спрайты, которые вы планируете включить в атлас. Можно использовать графический редактор, такой как Photoshop или GIMP, чтобы вырезать и сохранить отдельные спрайты в отдельные файлы. Важно сохранить спрайты в формате, поддерживаемом Unity, например, PNG. | 2. Определить размеры атласа Определите предполагаемый размер атласа спрайтов. Размер атласа зависит от количества и размеров спрайтов, которые вы планируете добавить. Учтите, что чем больше атлас, тем больше места займет в памяти устройства, поэтому оптимизируйте размер атласа в зависимости от ваших потребностей. |
3. Изучить настройки компрессии Изучите настройки компрессии текстур в Unity. Компрессия может сильно влиять на качество и размер файлов. Выберите подходящую настройку, которая сохранит необходимое качество изображения при снижении размера файлов. | 4. Оптимизировать спрайты Прежде чем добавить спрайты в атлас, оптимизируйте их. Удалите ненужные прозрачные или пустые области, объедините смежные спрайты и удалите ненужные дубликаты. Это поможет сократить размер атласа и улучшить производительность приложения. |
5. Проверить настройки UV-разметки Убедитесь, что у каждого спрайта правильно настроена UV-разметка. Корректная разметка поможет избежать искажений и неправильного отображения спрайтов в приложении. | 6. Разработать структуру атласа Разработайте логическую структуру атласа. Разместите спрайты таким образом, чтобы они были легко доступны и управляемы. Группируйте спрайты логически, например, по типу объекта или сценарию использования. |
Подготовка к созданию атласа спрайтов для Unity является важным шагом, который поможет обеспечить эффективность и оптимальное качество вашего проекта. Уделите достаточно времени этому этапу, чтобы в дальнейшем избежать проблем и улучшить производительность вашего приложения.
Создание нового проекта

Прежде чем приступить к созданию атласа спрайтов в Unity, необходимо создать новый проект.
Для этого следуйте инструкциям ниже:
- Откройте Unity Hub: Запустите Unity Hub, программу, которая управляет вашими проектами Unity.
- Создайте новый проект: В окне Unity Hub выберите вкладку "Projects" и нажмите на кнопку "New".
- Выберите шаблон проекта: В открывшемся окне выберите желаемый шаблон проекта. Например, вы можете выбрать "3D", "2D", "Universal" и т.д. Введите название проекта и выберите путь для сохранения проекта на вашем компьютере.
- Настройте настройки проекта: В следующем окне вы сможете выбрать настройки проекта, такие как установку разных модулей и плагинов Unity. Если вы не уверены, что вам нужно, оставьте настройки по умолчанию и нажмите "Create".
- Дождитесь завершения создания проекта: Unity начнет создание нового проекта. Подождите несколько минут, пока процесс завершится.
- Откройте новый проект: После завершения создания проекта, Unity Hub автоматически откроет его в Unity.
Теперь у вас есть новый проект в Unity, и вы готовы приступить к созданию атласа спрайтов.
В следующем разделе мы расскажем вам о том, как импортировать спрайты в проект Unity.
Импорт спрайтов в Unity

Процесс импорта спрайтов в Unity довольно прост и позволяет легко организовать работу с графическими ресурсами. В этом разделе будут рассмотрены основные шаги, которые необходимо выполнить для импорта спрайтов в Unity.
- Создайте папку в проекте Unity, в которой будут храниться спрайты. Для этого щелкните правой кнопкой мыши в окне Project и выберите "Create New Folder".
- Сохраните спрайты в созданной папке. Вы можете просто перетащить изображения в окно проекта Unity или выбрать "Import New Asset" в контекстном меню и проследовать инструкции.
- Выберите спрайты, которые вы хотите импортировать. Вы можете выбрать несколько спрайтов, удерживая клавишу Ctrl (Cmd на Mac).
- Настройте параметры импорта спрайтов справа в окне Inspector. Здесь вы можете задать различные свойства спрайтов, такие как размер, масштабирование, позиционирование и т.д.
- Нажмите кнопку "Apply", чтобы сохранить изменения и применить их ко всем выбранным спрайтам.
После успешного импорта спрайтов в Unity вы сможете использовать их в своих проектах. Unity предоставляет различные способы работы с спрайтами, например, можно создавать анимации, устанавливать коллайдеры и т.д. Не забывайте о том, что правильное организованное хранение спрайтов позволяет значительно упростить процесс разработки и управления графическими ресурсами в Unity.
Настройка параметров спрайтов

При создании атласа спрайтов для использования в Unity, важно правильно настроить параметры спрайтов, чтобы они внедрялись в проект верно и оптимально.
После импорта спрайтов в Unity, можно произвести следующие настройки:
| Параметр | Описание |
|---|---|
| Filter Mode | Определяет алгоритм фильтрации текстуры спрайта. Режим Bilinear обеспечивает более плавное отображение при уменьшении спрайта, тогда как режим Point фактически отключает фильтрацию, сохраняя оригинальные пиксели. |
| Compression | Определяет метод сжатия текстуры спрайта. Если нужно сохранить качество изображения, выбирайте режим None или для 2D-игр - режим Sprite (2D и UI). Если важна экономия памяти, используйте режимы сжатия, такие как ASTC или ETC2. |
| Pivot | Определяет точку позиционирования спрайта. Это важно при размещении спрайта на сцене и при его перемещении. Поставьте точку в центр спрайта, если он должен быть масштабирован или вращаться без смещения. |
| Pixels Per Unit | Определяет количество пикселей, которое будет соответствовать единице измерения в игре. Установите этот параметр в соответствии с размерами спрайта и масштабом сцены. Это влияет на физику и размещение объектов в игре. |
| Max Size | Определяет максимальный размер текстуры спрайта при импорте. Если вы знаете, что ваш спрайт не будет больше определенного размера, установите его здесь, чтобы избежать потерь качества изображения и лишней нагрузки на память. |
Правильная настройка параметров спрайтов позволяет управлять их отображением, размерами и производительностью в игре. Это улучшает визуальное взаимодействие с пользователем.
Создание атласа спрайтов
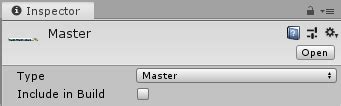
Для создания атласа спрайтов в Unity вам понадобится использовать специальный инструмент - Sprite Packer. Этот инструмент позволяет объединить несколько спрайтов в один атлас спрайтов.
Вот пошаговая инструкция по созданию атласа спрайтов:
- Откройте Unity и выберите проект, в котором вы хотите создать атлас спрайтов.
- Откройте окно Sprite Packer. Для этого выберите в меню Window -> 2D -> Sprite Packer.
- В окне Sprite Packer нажмите кнопку "New Sprite Atlas", чтобы создать новый атлас спрайтов.
- Укажите имя для нового атласа спрайтов и выберите путь, по которому он будет сохранен.
- Нажмите кнопку "Add" и выберите спрайты, которые вы хотите добавить в атлас. Вы также можете просто перетащить спрайты из папки Assets в окно Sprite Packer.
- После добавления спрайтов в атлас, вы можете настроить различные параметры, такие как размер атласа, формат текстуры и т.д.
- Нажмите кнопку "Pack" для создания атласа спрайтов. Unity автоматически упакует спрайты в оптимальный формат и размер.
- Unity также сгенерирует скрипт, который позволит вам легко использовать спрайты из атласа в игре. Для этого сгенерированного скрипта просто добавьте его в свой проект.
- Теперь вы можете использовать спрайты из атласа в своей игре, используя соответствующие идентификаторы, которые указаны в сгенерированном скрипте.
Таким образом, создание атласа спрайтов в Unity является простым и эффективным способом управления графикой в игре. Это позволяет уменьшить количество запросов на загрузку графики и улучшить производительность игры.
Использование атласа спрайтов в игре

После создания атласа спрайтов в Unity, вы можете использовать его в своей игре для отображения различных объектов и персонажей. Атлас спрайтов позволяет эффективно управлять и оптимизировать ресурсы игры, уменьшая число запросов к файловой системе и ускоряя загрузку и отрисовку спрайтов.
Для использования атласа спрайтов в игре, вам необходимо выполнить следующие шаги:
- Подключение атласа спрайтов: Добавьте атлас спрайтов в проект Unity, переместив его в папку "Assets". Затем, выберите нужные спрайты из атласа и перетащите их на сцену или на компоненты объектов в Hierarchy.
- Настройка спрайтов: После добавления спрайтов на сцену, вы можете настроить их параметры, такие как позиция, размер, ориентация и прозрачность. Для этого используйте компоненты "Transform", "Sprite Renderer" и другие инструменты в Unity.
- Оптимизация использования атласа: Для максимальной эффективности использования атласа спрайтов, рекомендуется группировать спрайты на атласе похожих размеров и типов. Это позволит уменьшить потребление памяти и ускорить загрузку и отрисовку спрайтов.
- Анимация спрайтов: С помощью атласа спрайтов вы можете создавать анимацию объектов в игре. Для этого используйте компоненты "Animator" и "Animation" в Unity. Настройка анимации происходит путем создания нескольких кадров из атласа спрайтов и определения порядка и продолжительности их отображения.
| Преимущества использования атласа спрайтов: | Недостатки использования атласа спрайтов: |
|---|---|
| Ускорение загрузки и отрисовки спрайтов; | Ограниченное количество спрайтов на одном атласе; |
| Оптимизация памяти; | Ограничения по размеру и пропорциям спрайтов; |
| Упрощение управления ресурсами; | Усложнение процесса создания и настройки спрайтов и анимации; |
Использование атласа спрайтов в игре позволяет достичь высокой производительности и оптимизации ресурсов, что особенно важно для мобильных устройств и слабых компьютеров. Кроме того, это позволяет упростить управление и настройку спрайтов и анимации, сократить время разработки и улучшить общее визуальное впечатление игры.