Современные смартфоны уже давно перестали быть просто устройствами для звонков и отправки сообщений. Они стали настоящими мультимедийными центрами, которые позволяют создавать и редактировать различные медиафайлы. В этой статье мы расскажем, как создать аудиофайл на iPhone.
Создание аудиофайла на iPhone может понадобиться в самых разных ситуациях. Например, вы можете хотеть записать звуковой дневник или сделать полезную запись во время лекции или презентации. Какой бы ни была ваша цель, на iPhone это делается очень просто.
Для начала откройте встроенное приложение "Запись голоса", которое доступно на всех моделях iPhone. В этом приложении вы сможете записывать аудио и делать различные настройки. Нажмите на кнопку записи и начинайте говорить. Когда вы закончите запись, нажмите на кнопку остановки.
После того, как вы создали аудиофайл, у вас есть несколько вариантов работы с ним. Вы можете прослушать запись, чтобы убедиться, что все звучит так, как вы хотели. Если вам не нравится результат, вы можете удалить запись и начать сначала. Также вы можете выделить интересные моменты и сохранить их отдельно или поделиться аудиофайлом с другими пользователями.
Выбор программы записи

На iPhone существует несколько популярных программ, которые позволяют записывать аудиофайлы. Выбор программы зависит от ваших потребностей и предпочтений. Рассмотрим некоторые из них:
- Voice Memos: Это встроенное приложение на iPhone, которое позволяет быстро и легко записывать аудио. Оно имеет простой и интуитивно понятный интерфейс, который делает его идеальным для быстрой записи заметок или идей.
- GarageBand: Это профессиональное музыкальное приложение, которое доступно для загрузки из App Store. Оно предлагает множество возможностей для записи и редактирования аудиофайлов. Вы можете использовать инструменты для создания музыки или просто записать звуковые эффекты.
- AudioShare: Это многофункциональное приложение, которое предлагает широкий спектр возможностей для работы с аудио. Оно позволяет записывать, редактировать и обмениваться аудиофайлами с другими приложениями.
- Evernote: Это приложение для заметок, которое также имеет функцию записи аудио. Оно позволяет вам записывать и хранить аудиофайлы вместе с другими заметками и информацией.
Выбор программы для записи аудиофайлов зависит от ваших потребностей и предпочтений. Вы можете попробовать несколько разных программ и выбрать ту, которая наиболее соответствует вашим требованиям.
Получение доступа к микрофону
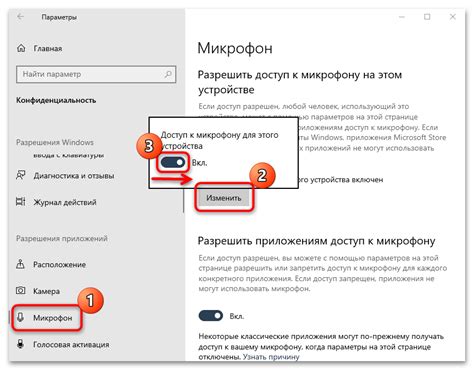
Для создания аудиофайла на iPhone необходимо получить доступ к микрофону устройства. Это позволит записывать звуковые данные и сохранять их в аудиоформате.
Чтобы получить доступ к микрофону на iPhone, вам следует выполнить следующие шаги:
- Откройте настройки устройства. Нажмите на иконку "Настройки" на главном экране iPhone, чтобы открыть меню настроек.
- Перейдите в раздел "Безопасность" или "Конфиденциальность". Прокрутите список настроек и найдите соответствующий раздел.
- Выберите разрешение для приложения. Найдите в списке приложение, с которым вы хотите работать, и включите разрешение для доступа к микрофону.
- Перезапустите приложение. Для того чтобы изменения вступили в силу, закройте приложение и откройте его заново.
После выполнения данных шагов, вы получите доступ к микрофону на iPhone и сможете создавать аудиофайлы с помощью выбранного приложения.
Обратите внимание, что доступ к микрофону может потребоваться только при работе с определенными приложениями, как, например, голосовым записывающим приложением или мессенджером с функцией голосовых сообщений.
Настройка параметров записи
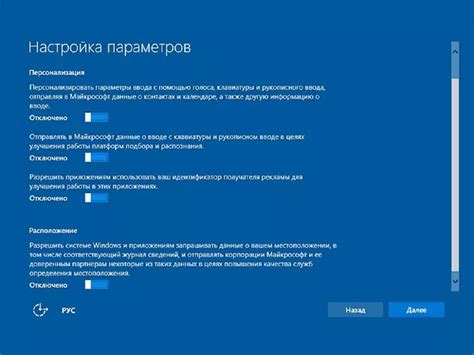
На iPhone есть несколько параметров, которые можно настроить перед тем, как начать запись аудиофайла. Эти параметры позволяют улучшить качество записи и настроить аудио под ваши потребности.
Что можно настроить:
| Параметр | Описание |
|---|---|
| Формат | Выберите формат, в котором будет сохраняться аудиофайл. Обычно доступны форматы MP3, WAV и AAC. MP3 обычно используется для сжатия, WAV сохраняет аудио без потерь, а AAC - для оптимального баланса между качеством и размером файлов. |
| Битрейт | Битрейт определяет количество данных, которое передается в секунду при записи аудио. Чем выше битрейт, тем лучше качество звука, но при этом увеличивается размер файла. Выберите наиболее подходящий битрейт в зависимости от ваших предпочтений и возможностей устройства. |
| Частота дискретизации | Частота дискретизации определяет количество сэмплов звука, которые записываются в секунду. Высокая частота дискретизации обеспечивает более точное воспроизведение звука, но также увеличивает размер файла. Обычно используются частоты 44100 Гц или 48000 Гц. |
| Моно/стерео | Выберите режим записи аудио - моно или стерео. Монозапись позволяет создать файл меньшего размера и использовать только один динамик при воспроизведении, в то время как стереозапись создает эффект присутствия. |
Помимо этих параметров, также можно настроить автоматическую регулировку громкости и установить время задержки перед началом записи. Эти функции помогают улучшить качество и удобство записи.
Используйте эти настройки, чтобы создать качественный аудиофайл на своем iPhone, который будет радовать вас звуком каждый раз, когда вы его воспроизведете.
Использование встроенного микрофона
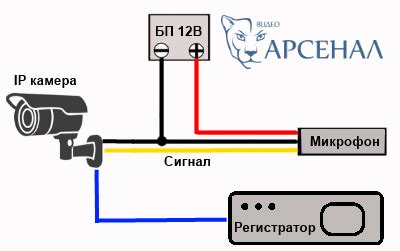
iPhone имеет встроенный микрофон, который можно использовать для создания аудиофайлов. Этот микрофон находится на верхней или нижней части устройства, в зависимости от модели iPhone.
Чтобы воспользоваться встроенным микрофоном и создать аудиофайл, вам понадобится приложение для записи звука. В App Store есть много бесплатных и платных приложений, которые могут вам помочь. Выберите приложение, которое наиболее подходит для ваших потребностей и установите его на свой iPhone.
После установки приложения для записи звука, откройте его на своем iPhone. Большинство приложений имеют простой и понятный интерфейс, который позволяет быстро начать запись.
Чтобы начать запись аудио, наведите микрофон на источник звука. Например, если вы хотите записать свой голос, держите iPhone недалеко от своего рта. Если вы хотите записать музыку, направьте микрофон в сторону источника звука, например, к музыкальному инструменту или колонкам.
Не забывайте о фоновом шуме. Чем ближе микрофон к источнику звука, тем меньше будет шума. Постарайтесь записать аудио в тихом и спокойном месте, чтобы минимизировать внешний шум.
Во время записи наблюдайте за уровнем звука на экране. Постарайтесь держать звук на приемлемом уровне, чтобы избежать искажений или искажений звука.
Когда вы закончите запись, сохраните аудиофайл в приложении для записи звука. Обычно это делается путем нажатия на кнопку "Завершить запись" или "Сохранить". После сохранения аудиофайла вы можете найти его в приложении или экспортировать на ваш компьютер или другое устройство.
Использование встроенного микрофона на iPhone - простой и удобный способ создать аудиофайлы в любое время и в любом месте. Необходимо только выбрать подходящее приложение для записи звука и следовать простым инструкциям на экране.
Подключение внешнего микрофона

Внешний микрофон может значительно улучшить качество звука, особенно при записи в условиях шума или на открытом воздухе. Подключение внешнего микрофона к iPhone довольно просто:
- Убедитесь, что ваш микрофон совместим с iPhone. Некоторые микрофоны могут иметь специальные разъемы, а некоторые используют стандартный аудио-разъем.
- Если ваш микрофон использует стандартный аудио-разъем, вам понадобится адаптер Lightning-to-3.5mm (для iPhone с разъемом Lightning) или адаптер USB-C-to-3.5mm (для iPhone с разъемом USB-C). Оба адаптера можно приобрести в официальном интернет-магазине Apple или других магазинах.
- Подключите микрофон к адаптеру, а затем адаптер к разъему вашего iPhone.
- Настройте настройки звука на iPhone. Для этого откройте "Настройки" на вашем iPhone, затем перейдите в раздел "Звук и тактильные сигналы" и выберите "Внешний микрофон". Убедитесь, что внешний микрофон включен и выбран как основной источник звука.
- Теперь ваш iPhone готов к записи звука с внешнего микрофона. Вы можете использовать приложение Voice Memos, GarageBand или другие подходящие приложения для записи аудио.
Подключение внешнего микрофона к iPhone может значительно расширить возможности вашего смартфона при работе с аудио. Независимо от того, вы используете его для записи интервью, подкастов или музыкальных проектов, внешний микрофон позволит вам получить более качественный звук.
Редактирование аудиофайла
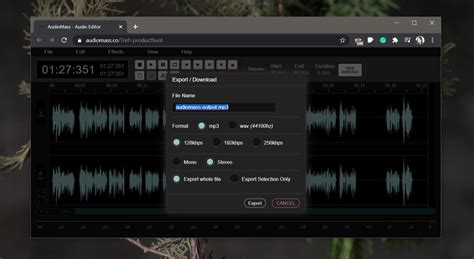
После того, как вы создали аудиофайл на iPhone, вам может понадобиться отредактировать его перед публикацией или использованием в других проектах. Для редактирования аудиофайлов на iPhone вы можете использовать специальные приложения, которые предлагают широкий набор инструментов и функций.
Одним из самых популярных приложений для редактирования аудиофайлов на iPhone является GarageBand. Это мощное приложение разработано компанией Apple и предлагает широкие возможности для редактирования и создания музыки. С помощью GarageBand вы можете обрезать, соединять, изменять скорость воспроизведения или темп музыки, добавлять эффекты и многое другое.
Если вам нужно выполнить более сложное редактирование аудиофайла, вы можете воспользоваться другими профессиональными приложениями, такими как Adobe Audition или Ferrite Recording Studio. Эти приложения предлагают глубокие возможности по редактированию звука, добавлению эффектов, наложению музыки и многое другое.
Не забывайте сохранять оригиналы ваших аудиофайлов перед редактированием, чтобы иметь возможность вернуться к ним в случае необходимости. Некоторые приложения также позволяют сохранять несколько версий аудиофайла, чтобы можно было вносить и сохранять различные изменения.
Важно учитывать, что некоторые функции редактирования аудиофайлов могут потребовать покупки приложения или дополнительных функций внутри приложения. Поэтому перед тем, как приступить к редактированию, ознакомьтесь с информацией о возможных платежах и требуемых лицензиях.
Сохранение и экспорт готового аудиофайла

После того, как вы создали свой аудиофайл на iPhone, вам понадобится сохранить его и, возможно, экспортировать в другие устройства или программы.
Для сохранения аудиофайла на iPhone вы можете воспользоваться встроенной функцией "Сохранить". Это позволит вам сохранить файл в папке "Файлы" на вашем устройстве.
Если вам необходимо экспортировать аудиофайл на другое устройство, вы можете воспользоваться различными способами. Например, вы можете отправить файл по электронной почте, использовать облачное хранилище или передать файл через мессенджеры и социальные сети.
Также вы можете поделиться аудиофайлом через AirDrop, если у ваших устройств есть такая функция. Просто выберите файл, нажмите на значок AirDrop и выберите устройство, на которое вы хотите отправить файл.
Если вы хотите экспортировать аудиофайл в другую программу, то это тоже возможно. Некоторые программы для редактирования аудиофайлов предлагают функцию импорта, которая позволяет вам загрузить свой аудиофайл прямо из папки "Файлы" на iPhone.
Не забудьте выбрать подходящий формат и настройки экспорта, чтобы ваш аудиофайл сохранял максимальное качество и был совместим с нужными вам устройствами и программами.
Теперь вы знаете, как сохранить и экспортировать готовый аудиофайл на iPhone. Пользуйтесь этой информацией, чтобы делиться своей музыкой и аудиозаписями с другими людьми и использовать их в нужных вам приложениях.
Полезные советы для качественной записи

Создание качественного аудиофайла на iPhone требует некоторых знаний и навыков. Вот несколько полезных советов, которые помогут вам записать звук профессионального уровня:
1. Выберите подходящую среду для записи
Идеальное место для записи аудио - это тихая комната с минимальным количеством фонового шума. Избегайте помещений с эхом, так как это может отразиться на качестве записи. Если у вас нет доступа к специальному студийному пространству, попробуйте использовать материалы для звукопоглощения, такие как плотные шторы или мягкие поверхности, чтобы уменьшить отражения звука.
2. Расположите микрофон правильно
При использовании встроенного микрофона на iPhone следует убедиться, что он направлен в нужную точку. При записи вокала или голоса, держите iPhone на расстоянии около 15-30 сантиметров от рта. Если вы записываете инструменты, попробуйте разместить iPhone рядом с ними для достижения более точного и прямого звука.
3. Используйте наушники
При записи аудио на iPhone используйте наушники для мониторинга звука. Это поможет вам услышать мельчайшие детали и контролировать качество записи. Также наушники помогут изолировать вас от окружающих шумов и сосредоточиться на записи.
4. Регулируйте уровень громкости
Убедитесь, что уровень громкости на iPhone установлен на оптимальный уровень. Если звук слишком тихий, это может привести к потере деталей и качества звука при последующем редактировании. С другой стороны, слишком громкий звук может привести к перегрузке и искажению звука.
5. Экспериментируйте с различными настройками
Не бойтесь экспериментировать с различными настройками на вашем iPhone. Изменение качества записи, формата файла и других параметров может помочь вам достичь нужного звучания. При необходимости также можно использовать сторонние приложения для записи и обработки звука на iPhone.
Следуя этим простым советам, вы сможете создавать качественные аудиофайлы с помощью iPhone. Помните, что практика делает мастера, поэтому не останавливайтесь на достигнутом и постоянно совершенствуйте свои навыки в области записи звука.