Google Таблицы - это мощный инструмент для работы с данными и создания таблиц. С его помощью вы можете легко подсчитать количество дней между двумя датами. Данная функция особенно полезна для создания графиков, расчета сроков и планирования задач.
Чтобы автоматически подсчитать количество дней, вам понадобится формула, которая использует функцию "DATESDIF". Эта функция позволяет вычислить разницу между двумя датами в определенном формате, включая количество дней, месяцев и лет. Формат записи функции следующий:
=DATESDIF(начальная дата; конечная дата; формат)
Например, если вы хотите подсчитать количество дней между 1 января 2022 года и 10 января 2022 года, вы можете использовать следующую формулу:
=DATESDIF(DATE(2022;1;1); DATE(2022;1;10); "D")
Таким образом, вы получите результат, равный 9. Если вам нужно подсчитать количество дней в определенном диапазоне, вы просто должны заменить начальную и конечную дату на ссылки на ячейки.
Теперь вы знаете, как автоматически подсчитать дни в Google Таблицах с помощью функции "DATESDIF". Не переживайте, если у вас возникнут проблемы - экспериментируйте и пробуйте различные форматы, чтобы получить нужный результат. Удачи в работе с Google Таблицами!
Создание таблицы в Google Таблицах
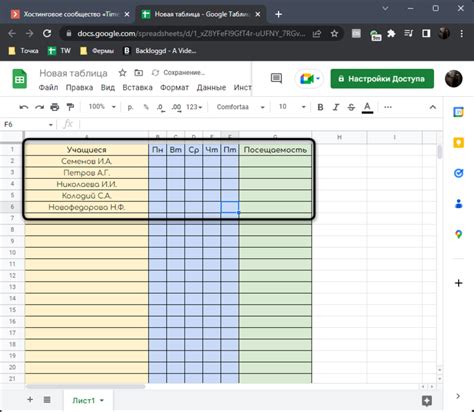
Google Таблицы предоставляют удобный способ создания и организации данных в виде таблиц. Для создания новой таблицы в Google Таблицах, выполните следующие шаги:
- Откройте Google Таблицы на своем компьютере или мобильном устройстве.
- Нажмите на кнопку "Создать", расположенную в правом верхнем углу экрана.
- Выберите "Таблица" из списка доступных типов документов.
- Начните вводить заголовки для столбцов в первой строке таблицы. Например, "Имя", "Фамилия", "Возраст" и т.д.
- При необходимости добавьте новые строки и столбцы, используя кнопки "Добавить строку" и "Добавить столбец" в верхней панели инструментов.
- Заполните таблицу данными, вводя значения в ячейки. Можно также форматировать текст, добавлять формулы и выполнять другие действия для обработки данных.
- По завершении работы с таблицей, сохраните ее, нажав на кнопку "Сохранить" в верхнем левом углу.
Теперь у вас есть созданная таблица в Google Таблицах, готовая для использования и автоматического подсчета дней или выполнения других операций с данными.
Ввод данных в таблицу
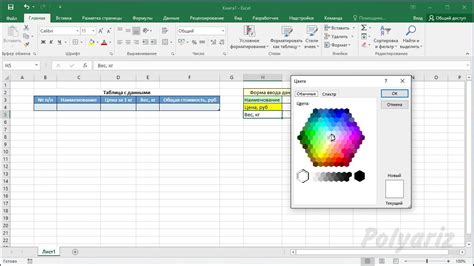
Чтобы автоматически подсчитать дни в Google Таблицах, необходимо сначала правильно ввести данные в таблицу. Для этого следуйте простым шагам:
- Откройте Google Таблицы и создайте новую таблицу.
- В первом столбце введите даты, для которых вы хотите подсчитать количество дней. Каждая дата должна быть в отдельной ячейке.
- Во втором столбце введите формулу для подсчета количества дней между текущей датой и предыдущей датой. Например, вы можете использовать формулу
=A2-A1, чтобы вычислить разницу между первой и второй датой. - Скопируйте формулу во всю колонку, чтобы применить ее ко всем остальным датам.
- Форматируйте ячейки во втором столбце, чтобы отображать результаты в днях.
Обратите внимание, что если вы хотите автоматически подсчитывать количество дней между текущей датой и самой первой датой в таблице, вам нужно будет использовать другую формулу. Например, вы можете использовать формулу =A2-A$1, чтобы вычислить разницу между текущей датой и первой датой.
После правильного ввода данных в таблицу, вы сможете автоматически подсчитывать количество дней между датами и использовать эти данные для анализа или визуализации.
Форматирование ячеек для дат

В Google Таблицах можно легко форматировать ячейки для отображения дат. Это означает, что вы можете установить желаемый формат даты, чтобы таблица автоматически применяла его при вводе или изменении даты в ячейке. Это очень удобно, если вам нужно сортировать и анализировать данные по дате.
Чтобы отформатировать ячейки для даты, сделайте следующее:
- Выберите ячейку или диапазон ячеек, которые вы хотите форматировать.
- Нажмите правой кнопкой мыши на выбранные ячейки и выберите пункт "Форматирование ячейки" в контекстном меню.
- В открывшемся окне "Форматирование ячейки" выберите вкладку "Число" в верхней части.
- Выберите пункт "Дата" в левой части окна.
- Выберите желаемый формат даты в правой части окна или создайте свой собственный формат даты, используя комбинацию символов.
- Нажмите кнопку "Применить" для применения формата даты к выбранным ячейкам.
Теперь, когда вы вводите или изменяете дату в отформатированных ячейках, таблица автоматически применяет выбранный формат и отображает дату в соответствии с ним. Вы также можете сортировать данные по дате, используя отформатированные ячейки.
Форматирование ячеек для даты в Google Таблицах - это простой способ сделать вашу работу с данными более удобной и организованной. Вы можете легко изменить формат даты в любое время, чтобы отобразить данные так, как вам удобно.
Использование формул для подсчета дней
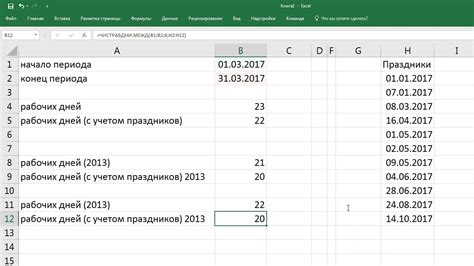
Google Таблицы предоставляют множество полезных формул, которые могут быть использованы для автоматического подсчета количества дней между двумя датами.
Одна из наиболее удобных функций для этой задачи - это DATEDIF. Она позволяет определить разницу между двумя датами в различных единицах измерения, таких как дни, месяцы или годы.
Например, чтобы вычислить количество дней между двумя датами, вы можете использовать следующую формулу:
=DATEDIF(A1, B1, "D")Здесь A1 и B1 - это ячейки, содержащие первую и вторую даты соответственно. "D" в кавычках указывает, что нам нужно вычислить количество дней.
Вы также можете использовать функции, такие как TODAY и NOW, чтобы автоматически получать текущую дату или время и использовать ее для подсчета количества дней.
Например, чтобы подсчитать количество дней сегодняшнего дня до определенной даты, вы можете использовать следующую формулу:
=DATEDIF(TODAY(), A1, "D")Здесь A1 - это ячейка, содержащая определенную дату.
Использование этих формул позволяет автоматически подсчитывать количество дней между двумя датами или количество дней от текущего дня до заданной даты, что облегчает работу с датами в Google Таблицах.
Функция DATEDIF для подсчета разницы в днях
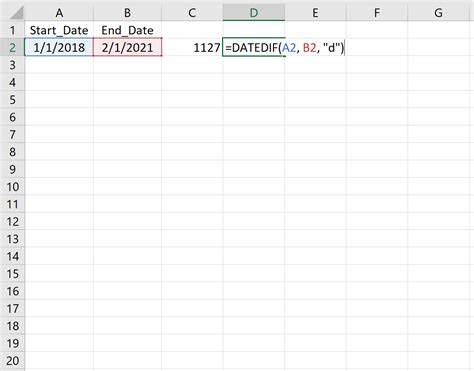
Если вам нужно автоматически подсчитать количество дней между двумя датами в Google Таблицах, вы можете использовать функцию DATEDIF.
Функция DATEDIF имеет следующий синтаксис:
| =DATEDIF(дата_начала; дата_конца; "единица_измерения") |
Где:
- дата_начала - это начальная дата.
- дата_конца - это конечная дата.
- единица_измерения - это единица измерения, в которой вы хотите получить разницу. В данном случае, для подсчета разницы в днях, нужно использовать "d".
Например, если я хочу подсчитать количество дней между 1 января 2022 года и 15 января 2022 года, я могу использовать следующую формулу:
| =DATEDIF("01/01/2022"; "01/15/2022"; "d") |
Эта формула вернет результат равный 14, так как разница между указанными датами составляет 14 дней.
Теперь вы знаете, как использовать функцию DATEDIF для подсчета разницы в днях между двумя датами в Google Таблицах.
Использование СЧЕТДНЕЙ для подсчета рабочих дней
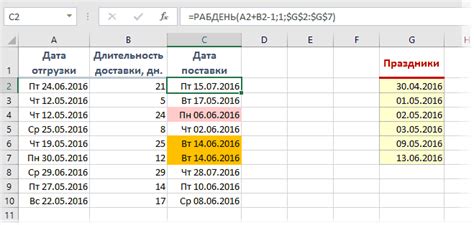
Для использования функции СЧЕТДНЕЙ необходимо указать входные данные в следующем формате:
- первым аргументом функции указывается диапазон ячеек, в котором содержатся даты;
- вторым аргументом функции указывается диапазон ячеек, в котором содержатся условия для подсчета (например, дни недели или список праздничных дней);
Функция СЧЕТДНЕЙ будет возвращать количество дней, удовлетворяющих указанным условиям.
Например, если в ячейках A1:A7 содержатся даты за неделю, а в ячейке B1 указан день недели (1 - понедельник, 7 - воскресенье), то следующая формула:
=СЧЕТДНЕЙ(A1:A7, B1)
вернет количество дней в диапазоне A1:A7, которые являются днем недели, указанным в ячейке B1.
Также, функция СЧЕТДНЕЙ позволяет использовать дополнительные условия, такие как исключение праздничных дней. Для этого вторым аргументом функции нужно указать диапазон ячеек, в котором содержатся праздничные дни.
Например, если в ячейках A1:A7 содержатся даты за неделю, а в ячейке B1 указан день недели, а в ячейках C1:C3 указаны праздничные дни, то следующая формула:
=СЧЕТДНЕЙ(A1:A7, B1, C1:C3)
вернет количество дней в диапазоне A1:A7, которые являются днем недели, указанным в ячейке B1, и при этом не являются праздничными днями, указанными в диапазоне C1:C3.
Используя функцию СЧЕТДНЕЙ, вы можете легко автоматизировать подсчет рабочих дней в Google Таблицах и сэкономить время на рутинных операциях.
Подсчет суммарного количества дней в столбце
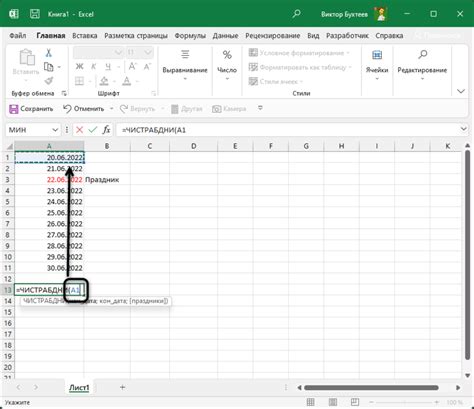
Google Таблицы предоставляют удобный инструмент для подсчета суммарного количества дней в столбце. Для этого можно использовать функцию "SUM", которая суммирует все значения в заданном диапазоне.
Для начала, выберите ячейку, в которую хотите вывести результат подсчета. Например, вы можете выбрать ячейку B1. Затем, введите следующую формулу в выбранную ячейку:
=SUM(A1:A10)
Здесь A1:A10 - это диапазон ячеек, содержащих значения дат в столбце A. Вы можете изменить этот диапазон в соответствии с вашей таблицей данных.
После ввода формулы, нажмите клавишу Enter, чтобы получить результат подсчета. В данном случае, в ячейке B1 будет отображено суммарное количество дней в столбце A.
Этот метод позволяет автоматически подсчитать общее количество дней в столбце, без необходимости вручную суммировать каждое значение. Это очень удобно, особенно при работе с большими объемами данных.
Таким образом, использование функции "SUM" в Google Таблицах делает подсчет количества дней более простым и эффективным процессом.
Если условие - подсчет дней, прошедших с определенной даты
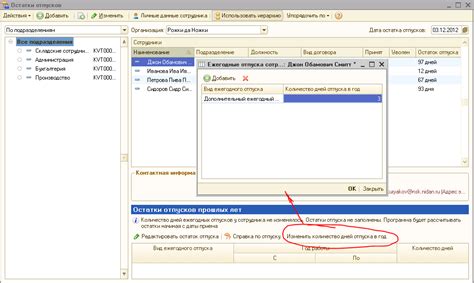
Чтобы автоматически подсчитать количество дней, прошедших с определенной даты в Google Таблицах, можно использовать функцию DATEDIF. Эта функция позволяет вычислять разницу между двумя датами в указанных единицах измерения.
Применение функции DATEDIF к подсчету дней очень просто. Ниже приведен пример использования этой функции:
| Дата начала | Дата окончания | Количество дней |
|---|---|---|
| 01.01.2022 | 05.01.2022 | =DATEDIF(A2, B2, "D") |
| 15.02.2022 | 20.02.2022 | =DATEDIF(A3, B3, "D") |
| 10.03.2022 | 15.03.2022 | =DATEDIF(A4, B4, "D") |
В приведенном примере мы используем функцию DATEDIF для вычисления разницы в днях между двумя датами, записанными в ячейки A2 и B2. Результат вычислений отображается в третьей ячейке (C2). Аналогично это делается для всех остальных дат.
Функция DATEDIF принимает три аргумента: дату начала, дату окончания и единицу измерения. В данном случае мы используем "D" в качестве единицы измерения, что означает дни.
При подсчете дней в Google Таблицах, результаты могут быть выведены в отдельную ячейку с помощью функций. Во-первых, необходимо определить столбец, в котором будут располагаться даты начала и окончания. Затем, в отдельную ячейку можно использовать функцию для подсчета разницы между этими датами:
- Выберите ячейку, в которой хотите вывести результат.
- Введите следующую формулу:
=END_DATE - START_DATE, гдеEND_DATEиSTART_DATE- адреса ячеек с датами окончания и начала соответственно. - Нажмите Enter, чтобы применить формулу.