Составление списка литературы – важный этап в написании научных работ. Однако, этот процесс может быть крайне трудоемким и времязатратным, особенно если переходить от ручного списка к автоматическому. Но не отчаивайтесь, ведь Microsoft Word предлагает простое и удобное решение – автоматическое создание списка литературы.
Как это реализовать? Первым шагом является правильная настройка стилей в документе. После этого, вы сможете легко добавлять и форматировать источники литературы, а Word самостоятельно создаст для вас список с нумерацией и правильным оформлением.
Однако, неправильная настройка стилей и неверно введенные данные могут привести к ошибкам и некорректному списку литературы. Чтобы избежать этих проблем и получить автоматический список литературы, необходимо ознакомиться с детальной инструкцией и советами по использованию данного функционала в Microsoft Word.
Начало работы

Для создания автоматического списка литературы в Microsoft Word вы должны следовать нескольким простым шагам. Ниже приведена инструкция, которая поможет вам создать этот список без лишних усилий.
Для начала, откройте документ Word, в котором вы хотите создать список литературы. Перейдите в конец документа, место, где должен быть список, и установите курсор в этом месте.
Затем, выберите вкладку "Ссылки" в верхней панели инструментов Word. Здесь вы найдете различные инструменты и функции, которые помогут вам настроить список литературы.
Нажмите на кнопку "Список литературы", которую можно найти в разделе "Список" вкладки "Ссылки". После нажатия на эту кнопку появится список различных стилей, которые вы можете выбрать для вашего списка.
Выберите нужный стиль списка и нажмите на него. Word автоматически создаст ваши источники и оформит список в соответствии с выбранным стилем.
Остается только внести необходимые изменения в список, если это необходимо. Вы можете добавить или удалить источники, отформатировать текст и т. д.
Теперь, когда вы знаете, как создать автоматический список литературы в Microsoft Word, вы можете легко организовать свою работу и следить за использованными источниками.
Оформление списка литературы
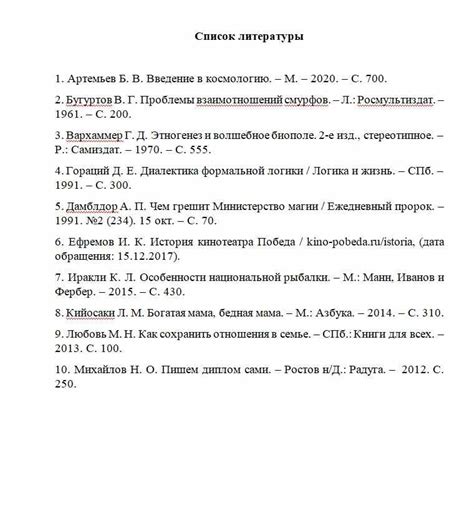
При оформлении списка литературы следует соблюдать определенные правила:
1. Форматирование
Список литературы должен быть оформлен согласно определенным стандартам. В большинстве случаев используется форматирование в соответствии с ГОСТом или другими установленными требованиями.
2. Нумерация и порядок
В список литературы источники включаются в порядке их упоминания в тексте работы. Каждому источнику присваивается уникальный номер, который указывается перед самим источником в списке.
3. Формат записи
Для каждого источника следует указывать его автора (авторов), название работы, место издания, издательство, год издания и номер страницы или диапазон страниц, на которых находится цитата или информация, используемая в работе.
4. Правила оформления
Список литературы должен быть оформлен с использованием правил оформления того или иного стиля цитирования. Необходимо придерживаться единообразия в форматировании всех источников.
5. Разделение на типы источников
Список литературы может быть разделен на типы источников, такие как книги, статьи, интернет-ресурсы и т.д. Это поможет читателю быстрее и легче найти нужные источники по своим потребностям.
Соблюдение правил оформления и единообразия в списке литературы поможет создать аккуратный и профессиональный внешний вид научной работы, а также облегчить доступ к использованным источникам для дальнейших исследований и проверки.
Добавление источников
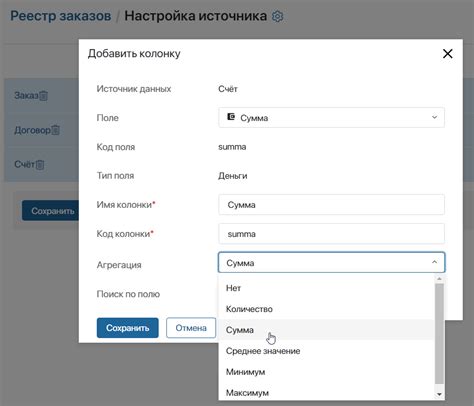
Для создания автоматического списка литературы в Word необходимо добавить источники в специальные поля.
Чтобы добавить источник, следуйте следующим шагам:
- Выберите вставку.
- Выберите элементы в списке инструментов.
- Выберите источник, который вы хотите добавить.
После этого вы сможете редактировать источник и добавить его в список литературы.
При добавлении источника укажите все необходимые данные, такие как авторы, название, дата публикации и т. д.
Повторите эти шаги для всех источников, которые вы хотите добавить в список литературы.
Если вы ошиблись при добавлении источника или хотите внести изменения, вы всегда можете отредактировать его или удалить из списка литературы.
После того, как вы добавили все источники, вы можете создать автоматический список литературы в Word, выбрав соответствующий стиль и опции форматирования.
Помните, что правильное добавление источников является важным аспектом академического письма, поэтому внимательно следите за тем, чтобы все источники были правильно указаны и отформатированы.
Выбор формата списка

При создании автоматического списка литературы в Word важно выбрать подходящий формат списка. Word предлагает два основных типа списков: маркированный (символьный) и нумерованный список.
Маркированный список - это список, в котором каждый пункт обозначен символом или значком, которые могут быть выбраны из готового набора или настроены индивидуально. Этот тип списка хорошо подходит для небольших списков литературы или для тех случаев, когда порядок пунктов не имеет значения.
Нумерованный список - это список, в котором каждый пункт обозначен числами или буквами, указывающими его порядок. Он особенно полезен, когда порядок пунктов имеет значение, например, для списка литературы.
При выборе формата списка важно учитывать то, какой вид списка лучше подойдет для представления информации и создания четкой структуры списка литературы. Вы можете выбрать формат списка в меню "Форматирование списков" во вкладке "Главная" на панели инструментов Word.
- Для создания маркированного списка выберите пункт меню "Маркированный список". Откроется список доступных символов и значков, из которых вы можете выбрать подходящий для вашего списка.
- Для создания нумерованного списка выберите пункт меню "Нумерованный список". Вы можете выбрать тип нумерации и начальное значение для списка, если требуется.
Выбор формата списка зависит от вашего предпочтения, рекомендаций вашей учебной программы или требований стиля цитирования. Всегда старайтесь создавать читаемый и последовательный список для вашей академической работы.
Редактирование списка
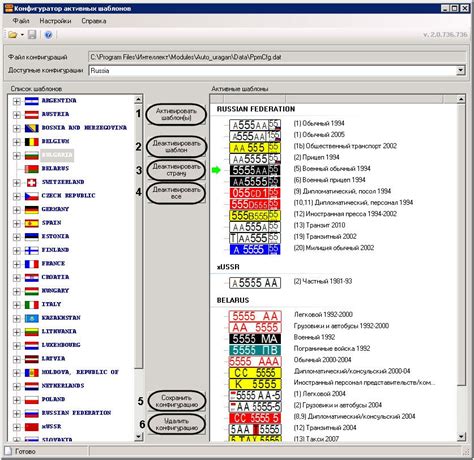
После того, как вы создали список литературы в документе Word, вам может понадобиться отредактировать его. Вот несколько полезных советов, которые помогут вам в этом:
- Для добавления новой ссылки в список, просто добавьте новую запись в конец списка, соблюдая требования форматирования и стилей.
- Если вам нужно удалить ссылку из списка, выделите соответствующую запись и нажмите клавишу "Delete" (Удалить) на клавиатуре.
- Если вам нужно изменить порядок ссылок в списке, можно просто перетащить записи в нужное место. Для этого выделите запись и зажмите левую кнопку мыши, переместите запись в другое место и отпустите кнопку мыши.
- Если вам необходимо изменить форматирование текста ссылок (например, шрифт, выравнивание или отступы), необходимо выделить соответствующую запись и применить нужные изменения с помощью инструментов форматирования в режиме редактирования текста.
Помните, что при редактировании списка литературы в Word необходимо соблюдать требования форматирования и стилей, установленные в вашем документе. Если вы вносите изменения, убедитесь, что все пункты списка соответствуют этим требованиям.
Обновление списка
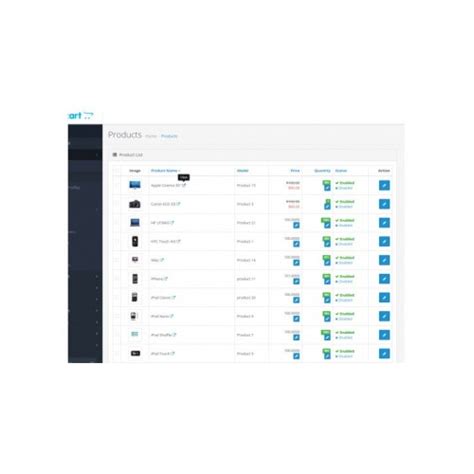
При работе с длинными документами часто возникает необходимость обновления списка литературы. Word предоставляет удобный инструмент для автоматического обновления списка.
Чтобы обновить список литературы в Word, выполните следующие шаги:
1. | Выделите весь список литературы, включая заголовок "Список литературы". |
2. | Нажмите правой кнопкой мыши на выделенном тексте и выберите пункт "Обновить поле" в контекстном меню. |
3. | В открывшемся окне выберите опцию "Обновить только номера страниц". |
4. | Нажмите кнопку "OK". |
После выполнения этих шагов список литературы обновится автоматически, отображая актуальную информацию о каждом источнике.
Обновление списка литературы особенно важно при внесении изменений в текст, добавлении или удалении источников. При использовании автоматического списка литературы в Word вы экономите время и устраняете возможность ошибок при ручном обновлении.
Сохранение и печать

Для сохранения документа воспользуйтесь основным способом, выбрав пункт "Сохранить" в меню "Файл" или нажав сочетание клавиш Ctrl + S. Задайте имя для файла и выберите место сохранения. После этого ваш документ с автоматическим списком литературы будет сохранен в выбранном формате (обычно это .docx или .doc).
Печать документа с автоматическим списком литературы также не представляет сложностей. Нажмите на кнопку "Печать" в меню "Файл" или используйте сочетание клавиш Ctrl + P. Выберите необходимые настройки принтера и нажмите "Печать". Важно убедиться, что ваш принтер настроен правильно и имеет достаточное количество бумаги.
Перед печатью рекомендуется просмотреть документ на экране, чтобы убедиться, что автоматический список литературы отображается корректно и включает все необходимые источники. Если вы обнаружили ошибку или хотите внести изменения, отредактируйте список литературы перед сохранением и печатью.