Создание автоматического оглавления в Word 2016 - это основная задача, которую приходится решать при подготовке документов, особенно в академической и научной сферах. Оглавление позволяет читателю быстро ориентироваться в структуре документа и быстро переходить к нужному разделу. Безусловно, вручную создавать оглавление - это долгий и трудоемкий процесс, который легко может вызвать ошибки и вносить путаницу в текст. Однако, благодаря возможностям Word 2016, можно значительно упростить эту задачу, создав автоматическое оглавление за несколько щелчков мыши.
Создание автоматического оглавления в Word 2016 осуществляется с помощью встроенной функции "Оглавление". Эта функция позволяет быстро и удобно создавать оглавление на основе структуры вашего документа, используя заголовки и подзаголовки. Для начала, необходимо правильно структурировать документ, разделив его на разделы и подразделы с помощью разных уровней заголовков.
Чтобы создать автоматическое оглавление в Word 2016, следуйте простым инструкциям. Сначала, разместите курсор в месте, где вы хотите разместить оглавление. Затем, перейдите на закладку "Ссылки" в верхней панели инструментов и найдите раздел "Оглавление". В этом разделе выберите стиль оглавления из предложенного списка. Вы можете выбрать один из готовых стилей или создать свой собственный. После выбора стиля, Word автоматически создаст оглавление на основе заголовков вашего документа, присвоив им соответствующие уровни и форматирование.
Как использовать оглавление в Word 2016
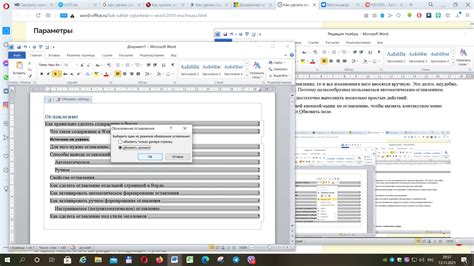
Чтобы использовать оглавление в Word 2016, необходимо сначала правильно структурировать документ, используя заголовки разных уровней. Заголовки являются основными элементами, на основе которых будет создано оглавление. Он помещаются перед каждым разделом и могут быть форматированы разными способами.
Для добавления заголовков в Word 2016:
- Выделите текст, который вы хотите сделать заголовком.
- На панели инструментов выберите соответствующий уровень заголовка (например, "Заголовок 1" или "Заголовок 2").
- Повторите эти шаги для каждого заголовка в документе.
После того, как документ структурирован с использованием заголовков, можно создать оглавление. Чтобы это сделать:
- Перейдите на страницу, на которой вы хотите разместить оглавление.
- На вкладке "Ссылки" выберите "Оглавление".
- Выберите один из предоставленных стилей оглавления или создайте собственный.
После применения стиля оглавления Word автоматически создаст оглавление на странице. Оно будет содержать ссылки на каждый заголовок, указанный в документе, их номера страниц и их уровни.
Чтобы обновить оглавление в Word 2016, если в документе произошли изменения, следует выделить оглавление и выбрать "Обновить оглавление" в контекстном меню. Также можно изменить форматирование оглавления, выбрав "Изменить оглавление" в контекстном меню.
Использование оглавления в Word 2016 значительно упрощает навигацию по документу и улучшает его структуру. Благодаря этой функции можно быстро перемещаться по разным разделам и находить необходимую информацию без необходимости прокручивать весь документ вручную.
Шаг 1: Создание оглавления

Создание автоматического оглавления в Word 2016 может значительно упростить процесс организации больших документов и обеспечить более удобную навигацию по содержанию. Чтобы создать оглавление, следуйте этим шагам:
| 1 | Разместите курсор в том месте документа, где вы хотите разместить оглавление. |
| 2 | Перейдите на вкладку "Ссылки" в верхнем меню. |
| 3 | Щелкните на кнопке "Оглавление", расположенной в группе "Ссылки". |
| 4 | В выпадающем меню выберите один из предоставленных стилей оглавления или выберите "Оглавление с пользовательскими стилями". |
| 5 | Оглавление будет автоматически создано, основываясь на заголовках и стилях форматирования вашего документа. |
Создание оглавления в Word 2016 занимает всего несколько простых шагов и может существенно облегчить вашу работу с документами.
Шаг 2: Добавление заголовков
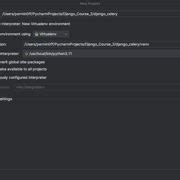
Чтобы создать автоматическое оглавление в Word 2016, необходимо добавить заголовки к вашему документу. Заголовки будут использоваться для создания структуры вашего оглавления.
Чтобы добавить заголовок, выделите текст, который вы хотите использовать в качестве заголовка, и выберите соответствующий стиль заголовка из панели инструментов "Главы". В Word 2016 доступны стили заголовков от "Заголовок 1" до "Заголовок 9".
Старайтесь использовать стили заголовков последовательно, начиная с "Заголовок 1" для основных разделов документа и переходя к "Заголовок 2" и так далее для более подробных разделов.
Пример:
Заголовок 1: Введение
Здесь вы можете описать введение к вашему документу.
Заголовок 2: Раздел 1
Здесь вы можете описать содержание первого раздела вашего документа.
Заголовок 3: Подраздел 1.1
Здесь вы можете описать содержание подраздела 1.1 вашего документа.
Заголовок 2: Раздел 2
Здесь вы можете описать содержание второго раздела вашего документа.
При добавлении заголовков старайтесь быть последовательным и логичным, чтобы создать четкую структуру вашего документа. Это поможет Word 2016 правильно распознать ваши заголовки и создать автоматическое оглавление.
После того, как вы добавили все необходимые заголовки, вы можете перейти к следующему шагу - созданию самого оглавления в Word 2016.