FL Studio 20 - одна из самых популярных программ для создания музыки. С ее помощью вы можете создавать уникальные треки, используя множество инструментов и эффектов. Одним из важных инструментов в FL Studio является функция автоматизации, которая позволяет изменять параметры звука в течение времени. В этой статье мы расскажем, как создать автоматизационный клип в FL Studio 20.
Первым шагом для создания автоматизационного клипа является выбор инструмента или эффекта, который вы хотите автоматизировать. Для этого щелкните правой кнопкой мыши по соответствующему элементу в панели инструментов или микшере и выберите пункт "Create automation clip" из контекстного меню.
После этого FL Studio создаст новый автоматизационный клип для выбранного элемента. Вы увидите его в окне Playlist, где сможете изменять и редактировать его параметры. Чтобы задать точки автоматизации, щелкните левой кнопкой мыши по таймлайну клипа и добавьте необходимые точки. Затем вы можете перетаскивать эти точки, чтобы изменить значение параметра.
Одна из полезных возможностей FL Studio - это возможность использовать кривые автоматизации. Это позволяет вам создавать плавные изменения параметров звука, таких как громкость или панорамирование. Чтобы добавить кривую автоматизации, щелкните правой кнопкой мыши по клипу и выберите пункт "Tools" в контекстном меню. Затем выберите "Edit events", чтобы открыть редактор событий. В редакторе вы можете создавать и редактировать кривые автоматизации вручную.
Также важно отметить, что вы можете использовать несколько автоматизационных клипов одновременно. Для этого создайте несколько клипов для разных параметров и перемещайте их по таймлайну, чтобы создать сложные изменения в звуке в разные моменты трека. Это открывает множество возможностей для творчества и экспериментирования.
Как создать автоматизационный клип в FL Studio 20

Чтобы создать автоматизационный клип в FL Studio 20, следуйте этим простым шагам:
- Выберите инструмент или параметр, который вы хотите автоматизировать. Можно выбрать все от панорамы и громкости до фильтров и эффектов.
- Откройте окно автоматизации, нажав правой кнопкой мыши на выбранном инструменте или параметре и выбрав "Create Automation Clip" из контекстного меню.
- Настройте автоматизационный клип. В окне автоматизации вы можете рисовать и редактировать кривые, определяющие изменения звука в проекте. Можно изменять форму кривой, добавлять точки и регулировать их положение.
- Примените автоматизационный клип к треку. Кликните правой кнопкой мыши на треке, к которому хотите применить автоматизацию, и выберите "Link to controller" или "Edit events" в контекстном меню.
Теперь вы знаете, как создать автоматизационный клип в FL Studio 20. Используйте эту функцию, чтобы добавить динамизм и экспрессию в свою музыку, создавая плавные изменения в звуке, которые будут настраиваться в зависимости от вашего вдохновения и творческого видения.
Подготовка к работе

Перед тем, как приступить к созданию автоматизационного клипа в FL Studio 20, необходимо выполнить несколько шагов подготовки. Эти шаги помогут вам настроить рабочую среду и обеспечить комфортную работу.
- Установите FL Studio 20 на свой компьютер, если вы еще не сделали этого. Загрузите и установите программу с официального сайта Image-Line.
- Откройте FL Studio 20 и создайте новый проект. Для этого выберите File > New из меню программы или используйте сочетание клавиш Ctrl + N.
- Настройте аудиоинтерфейс или звуковую карту. Проверьте, подключены ли ваши аудиоустройства и настроены ли они правильно.
- Установите необходимые плагины и инструменты. FL Studio 20 поставляется с большим количеством встроенных плагинов, но вам может понадобиться установить дополнительные инструменты для создания конкретного звука.
- Настройте контроллеры и MIDI-клавиатуру, если они используются. Подключите свой контроллер или MIDI-клавиатуру к компьютеру и убедитесь, что они корректно работают с FL Studio 20.
После выполнения этих шагов вы будете готовы приступить к созданию автоматизационного клипа в FL Studio 20. Перейдем к следующему шагу - настройке каналов и инструментов.
Создание автоматизированного эффекта
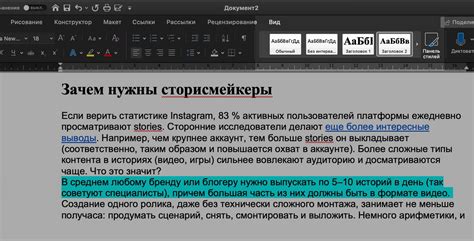
FL Studio 20 позволяет создавать разнообразные эффекты и управлять ими с помощью автоматизации. Автоматизация позволяет изменять настройки эффектов во времени, что создает динамические и интересные звуковые эффекты.
В FL Studio 20 есть возможность автоматизации параметров большинства встроенных эффектов, таких как реверберация, эквалайзер, фильтр и другие. Для создания автоматизированного эффекта вам потребуется выполнить несколько простых шагов:
- Добавьте эффект к треку. Для этого выберите трек, к которому вы хотите применить эффект, и перейдите во вкладку "Mixer". Нажмите правой кнопкой мыши на кнопке "Insert" и выберите нужный эффект из списка. После этого параметры эффекта появятся на панели "Mixer".
- Откройте окно автоматизации. Для этого нажмите на кнопку "Show/hide event editors" на панели инструментов или воспользуйтесь сочетанием клавиш "Ctrl+Shift+E". Появится окно автоматизации.
- Выберите параметр, который вы хотите автоматизировать. В окне автоматизации вы увидите список параметров для выбранного эффекта. Выберите тот параметр, который вы хотите изменять во времени. Например, вы можете выбрать "Reverb Wet" для автоматизации уровня реверберации.
- Создайте точки автоматизации. Щелкните левой кнопкой мыши на таймлайне окна автоматизации, чтобы создать точку автоматизации. Перемещайте точки, чтобы изменить значение параметра в заданный момент времени. Например, вы можете создать точку на половине трека и установить значение параметра "Reverb Wet" на максимум для создания более интенсивного звукового эффекта.
- Настройте кривую автоматизации. Вы можете изменить форму кривой, перемещая точки автоматизации или добавляя дополнительные точки. Это позволяет создать более сложные и интересные изменения параметров эффекта.
- Отключите запись автоматизации. После завершения настройки автоматизации вы можете отключить запись автоматизации, нажав на кнопку "Disable automation recording" на панели инструментов или воспользовавшись сочетанием клавиш "Ctrl+Shift+R".
После того, как создание автоматизированного эффекта завершено, вы можете прослушать его, нажав на кнопку "Play" или используя сочетание клавиш "Space". Вы также можете отредактировать автоматизацию в любое время, открыв окно автоматизации и изменяя значения параметров.
Создание автоматизированного эффекта в FL Studio 20 позволяет вам экспериментировать с звуковыми эффектами и создавать интересные звуковые моменты в вашей музыке. Используйте эту возможность, чтобы добавить новые звуковые измерения к вашим трекам!
Добавление автоматизации в трек
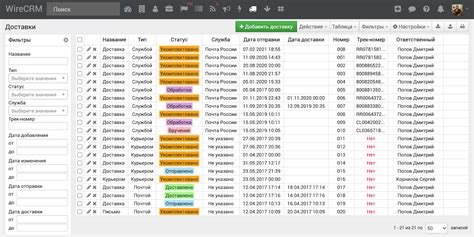
Автоматизация позволяет контролировать изменения в настройках различных параметров трека во времени. Например, вы можете использовать автоматизацию для изменения громкости, панорамы, фильтрации и других эффектов в определенные моменты трека.
Чтобы добавить автоматизацию в трек в FL Studio 20, выполните следующие шаги:
- Откройте планируемый трек в окне редактора паттернов.
- Выберите инструмент или эффект, для которого вы хотите добавить автоматизацию.
- Нажмите правой кнопкой мыши на желаемом параметре инструмента или эффекта и выберите "Create Automation Clip" из контекстного меню.
- Автоматизационный клип будет создан и отображен в окне плагина или окне паттерна.
- Для редактирования автоматизации, вы можете использовать инструменты рисования, копирования и перемещения.
- Чтобы изменить форму автоматизации, вы можете добавить узлы автоматизации, двигая их мышью.
- Чтобы удалить автоматизацию, щелкните правой кнопкой мыши на автоматизационном клипе и выберите "Delete" из контекстного меню.
- Вы также можете изменить параметры автоматизации, используя встроенные эффекты и инструменты FL Studio 20.
Добавление автоматизации в трек позволяет вам создать динамические изменения и эффекты, придающие вашей музыке больше выразительности и интереса. Поэкспериментируйте с различными настройками и формами автоматизации, чтобы найти самые подходящие для вашего трека.
Экспорт и редактирование клипа
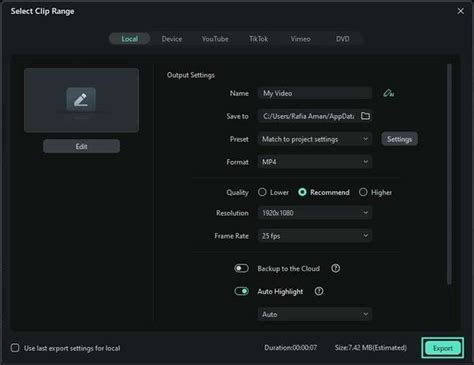
После создания автоматизационного клипа в FL Studio 20, вы можете экспортировать его в различные форматы, чтобы использовать его в других проектах или программных средах. Для экспорта клипа вам необходимо выполнить следующие шаги:
- Выберите созданный клип в окне автоматизации.
- Щелкните правой кнопкой мыши на клипе и выберите "Экспорт клипа" в контекстном меню.
- Выберите желаемый формат экспорта, например, WAV или MP3.
- Выберите путь и имя файла для сохранения экспортированного клипа.
- Нажмите кнопку "Экспортировать", чтобы начать процесс экспорта.
После завершения экспорта вы можете открыть сохраненный файл в программе для редактирования или его можно использовать непосредственно в других проектах. Для редактирования клипа вам потребуется программное обеспечение для аудиоредактирования, такое как Adobe Audition или Audacity.
С помощью программного обеспечения для редактирования аудио вы можете изменять громкость, добавлять эффекты, обрезать и склеивать клипы, а также выполнять другие операции по вашему усмотрению. После внесения необходимых изменений вы можете снова экспортировать клип в нужном формате и использовать его в своих проектах.
Не забывайте сохранять оригинальный клип в FL Studio 20, чтобы иметь возможность внести дополнительные изменения в будущем, если это потребуется.