Excel - это мощный инструмент для работы с данными, который может значительно упростить рутинную работу и повысить производительность. Одной из полезных функций является создание автозаполняющегося выпадающего списка, который позволяет выбирать значение из предопределенного набора данных. Это особенно полезно, когда вам нужно заполнить большой объем информации или гарантировать, что пользователь выберет значение из списка.
Чтобы создать автозаполняющийся выпадающий список, вам понадобится функция "Проверка достоверности данных" в Excel. Во-первых, вам нужно создать список значений, из которых пользователь сможет выбирать. Вы можете ввести этот список в отдельном столбце или в другом листе книги Excel. Затем выделите ячейку или диапазон ячеек, в которых хотите создать выпадающий список. В меню "Данные" выберите "Проверка достоверности данных".
В диалоговом окне "Проверка достоверности данных" выберите вкладку "Список". Выделите область с вашим списком значений в поле "Источник". Если список значений находится на другом листе, нажмите на кнопку с изображением таблицы и выберите нужный диапазон. После этого нажмите на кнопку "ОК". Теперь вы увидите, что в выбранных ячейках появился выпадающий список с вашими значениями.
Вы также можете настроить дополнительные параметры для автозаполнения. Например, вы можете разрешить пользователю вводить только значения из списка, отображать подсказку для выбора значения или настроить сообщение об ограничениях, которое будет отображаться при попытке ввода некорректного значения.
Теперь вы знаете, как создать автозаполняющийся выпадающий список в Excel. Эта функция поможет вам упростить и ускорить работу с данными, а также избежать ошибок при вводе информации. Применяйте этот метод в своих проектах и наслаждайтесь его преимуществами!
Подготовка к созданию автозаполняющегося выпадающего списка в Excel
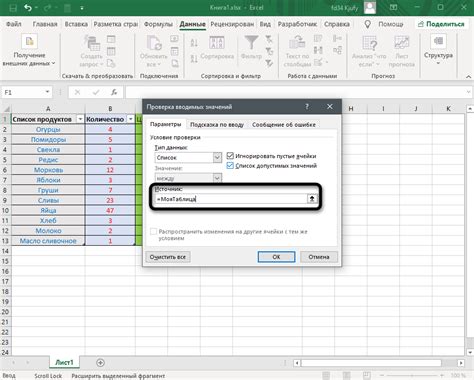
Прежде чем приступить к созданию автозаполняющегося выпадающего списка в Excel, необходимо выполнить несколько подготовительных шагов.
1. Откройте таблицу Excel, в которой вы хотите создать выпадающий список.
2. Выберите ячейку или диапазон ячеек, в которых вы хотите разместить выпадающий список.
3. Перейдите на вкладку "Данные" в верхнем меню.
4. Нажмите на кнопку "Проверка данных" в разделе "Инструменты данных".
5. В открывшемся диалоговом окне "Проверка данных" перейдите на вкладку "Список".
6. В поле "Источник" введите список значений, который вы хотите использовать в выпадающем списке. Вы можете ввести значения вручную, разделяя их запятыми, или указать диапазон ячеек, содержащих значения (например, "Sheet1!A1:A10").
7. Убедитесь, что флажок "Разрешить пустое значение" установлен, если вы хотите разрешить пустую ячейку в списке.
8. Нажмите на кнопку "ОК", чтобы закрыть диалоговое окно "Проверка данных".
Теперь вы готовы к созданию автозаполняющегося выпадающего списка в Excel. Следуйте дальнейшим инструкциям и настройкам, чтобы настроить список в соответствии с вашими потребностями.
| Шаг | Описание |
|---|---|
| 1 | Откройте таблицу Excel |
| 2 | Выберите ячейку или диапазон ячеек |
| 3 | Перейдите на вкладку "Данные" |
| 4 | Нажмите на кнопку "Проверка данных" |
| 5 | Перейдите на вкладку "Список" |
| 6 | Введите список значений в поле "Источник" |
| 7 | Установите флажок "Разрешить пустое значение" |
| 8 | Нажмите на кнопку "ОК" |
Создание списка значений в отдельном столбце
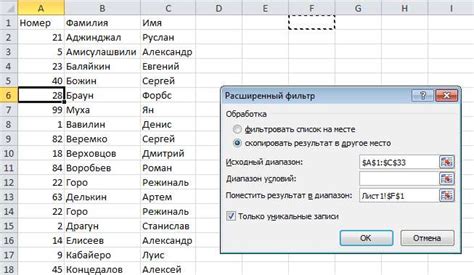
В Excel можно создать автозаполняющийся выпадающий список значений в отдельном столбце, чтобы облегчить и ускорить ввод данных. Для этого можно использовать функцию "Параметры данных".
1. В ячейке, где вы хотите создать список значений, выберите ячейку (или диапазон ячеек), в которую вы хотите добавить список.
2. Перейдите на вкладку "Данные" в основной панели инструментов Excel.
3. В разделе "Инструменты данных" выберите "Осуществление ввода данных".
4. В появившемся окне вкладки "Список" выберите "Источник" и введите список значений с новой строки для каждого значения.
5. После ввода всех значений нажмите "ОК".
Теперь, когда вы выбираете ячейку, которая содержит список значений, вам будет предложено выбрать одно из значений списка. Это позволяет легко заполнять ячейки с помощью предустановленных значений и значительно сокращает время ввода данных.
Создание списка на основе значений из другого столбца

Для создания такого списка вам понадобится использовать функцию "ИСТИНА" в сочетании с функцией "ОТБОР". Ниже приведены шаги для создания автозаполняющегося списка:
- Выберите ячейку, в которой вы хотите создать выпадающий список;
- Введите формулу "=ОТБОР(ИСТИНА, A:A<> "")", заменив "A:A" на диапазон вашего исходного столбца;
- Нажмите клавишу Enter;
- Выделите ячейку, в которой вы хотите создать список, нажмите на вкладку "Данные" в верхней части экрана и выберите пункт "Проверка данных";
- В открывшемся окне выберите вкладку "Список" и в поле "Источник" введите адрес ячейки, содержащей формулу создания списка;
- Нажмите на кнопку "ОК". Теперь у вас есть автозаполняющийся выпадающий список, основанный на значениях из другого столбца.
Вы также можете настроить дополнительные параметры для выпадающего списка, такие как разрешение ввода значений, указание сообщения при наведении указателя и т. д. Эти параметры можно настроить в окне "Проверка данных".
Создание списка на основе значений из другого столбца может быть полезным при работе с большим количеством данных или при необходимости автоматического обновления списка.
Использование функции "Сведения на основе списка"
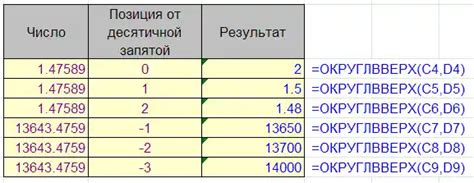
Функция "Сведения на основе списка" в Excel позволяет создавать автозаполняющийся выпадающий список на основе данных из заданного диапазона. Это очень удобно, когда нужно выбирать значение из заранее определенного списка, чтобы избежать ошибок при вводе данных.
Чтобы использовать функцию "Сведения на основе списка", нужно сначала создать диапазон с возможными значениями. Этот диапазон можно создать на том же листе, где расположена ячейка с выпадающим списком, либо на другом листе.
1. Создайте список значений, которые должны появляться в выпадающем списке. Это могут быть, например, имена продуктов или категории товаров.
2. Затем выделите ячейки, которые будут содержать выпадающий список. Нажмите правую кнопку мыши на выделенный диапазон и выберите "Формат ячеек". Во вкладке "Заполнение" выберите "Список" в разделе "Образец". В поле "Источник" введите диапазон с данными, созданный ранее.
3. После нажатия на "ОК" в каждой из ячеек выделенного диапазона появится выпадающий список с возможными значениями.
Теперь, при вводе данных в ячейку из списка, Excel будет автоматически предлагать доступные варианты. Это позволит существенно ускорить работу с данными и избежать возможных ошибок.
Создание списка с возможностью выбора только одного значения
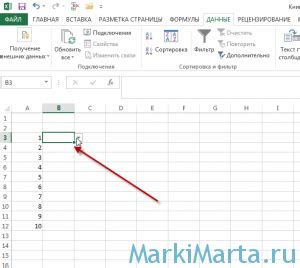
Для создания списка с возможностью выбора только одного значения в Excel, можно использовать функционал данных проверяющих списков.
1. Откройте таблицу Excel и выберите ячейку, в которую вы хотите добавить список.
2. Нажмите правой кнопкой мыши на выбранную ячейку и выберите пункт "Формат ячейки" в контекстном меню.
3. В открывшемся окне "Формат ячейки" выберите вкладку "Данные".
4. В разделе "Проверять тип данных" выберите опцию "Список" из выпадающего меню.
5. В поле "Источник" введите список значений, которые вы хотите предоставить для выбора. Например, "Вариант 1, Вариант 2, Вариант 3".
6. Убедитесь, что опция "Отключить предупреждение на выбор из списка" активирована.
7. Нажмите кнопку "ОК" для применения изменений.
Теперь у ячейки будет появляться стрелка, позволяющая выбирать значение из предоставленного списка. При этом будет разрешено выбирать только одно значение.
Установка свойств выпадающего списка
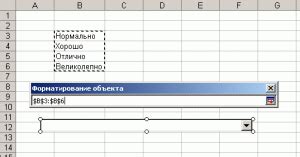
В Excel есть несколько свойств, которые можно установить для выпадающего списка и настроить его поведение.
Одним из основных свойств является указание источника данных для списка. Для этого необходимо выбрать ячейку или диапазон ячеек, в которых содержатся данные для выпадающего списка, и установить ссылку на данный диапазон в свойство "Источник" выпадающего списка.
Также можно настроить аспекты внешнего отображения списка. Свойство "Ширина" позволяет задать ширину выпадающего списка в символах или в процентах от ширины ячейки. Свойство "Высота" позволяет задать высоту выпадающего списка в строках или в пикселях.
Дополнительно можно определить свойство "Разрешить ввод значения, отсутствующего в списке". Если это свойство включено, пользователь сможет ввести значение, которого нет в списке. Иначе, пользователь сможет выбрать только значения из списка.
| Свойство | Описание |
|---|---|
| Источник | Указывает на ячейку или диапазон ячеек с данными для списка |
| Ширина | Устанавливает ширину выпадающего списка в символах или в процентах |
| Высота | Задает высоту выпадающего списка в строках или в пикселях |
| Разрешить ввод значения, отсутствующего в списке | Позволяет ли пользователю вводить значение, которого нет в списке |
Расширенные настройки автозаполняющегося выпадающего списка
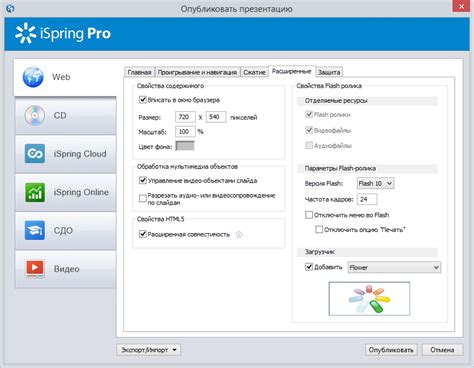
При работе с автозаполняющимся выпадающим списком в Excel можно настраивать несколько дополнительных параметров для более удобного использования. В данном разделе мы рассмотрим такие расширенные настройки.
1. Длина списка. Вы можете задать ограничение на количество элементов в выпадающем списке. Это полезно, если список очень длинный и вы хотите его сократить, чтобы не засорять интерфейс. Для этого выберите ячейки, содержащие данные для выпадающего списка, затем откройте вкладку "Данные" в ленте, выберите "Ограничить список значений" и введите желаемую длину списка.
2. Индекс совпадения. Если вы хотите настроить автозаполнение только для определенных значений, вы можете использовать функцию "Совпадение". Создайте список с возможными значениями и задайте его диапазон имени "Values". Затем, в ячейке, где должен быть автозаполняющийся список, используйте формулу =СМЕСТИТЬ(Values;СОВПАДЕНИЕ(TRUE;Частичное_совпадение(Values;A2)=1);0), где A2 - ячейка, в которой расположен текст, к которому должен быть применен автозаполняющийся список.
3. Поиск совпадений. Вы можете настроить автозаполнение списка, основываясь на поиске совпадений с уже введенным текстом. Для этого воспользуйтесь функцией "Поиск". Создайте список с возможными значениями и задайте его диапазон имени "Values". Затем, в ячейке, где должен быть автозаполняющийся список, используйте формулу =ФИЛЬТР(Values;НАЙТИ(A2;Values)), где A2 - ячейка, в которой расположен текст, к которому должен быть применен автозаполняющийся список.
4. Заполнение по шаблону. Вы можете настроить автозаполнение списка, используя шаблон или предопределенные значения. Например, если у вас есть список категорий товаров, вы можете настроить автозаполнение списка для каждой категории соответствующими продуктами. Для этого создайте список категорий и каждому значению присвойте свой уникальный шаблон в Желаемый способ заполнения. Затем, при выборе категории из выпадающего списка, автоматически заполнится список продуктов, соответствующих данной категории.
Используя эти расширенные настройки, вы сможете более гибко и удобно настроить автозаполняющийся выпадающий список в Excel, сделав его адаптивным к условиям вашей работы.