Одним из наиболее популярных инструментов для управления базами данных является phpMyAdmin. Он является бесплатным и открытым для использования. Вместе с OpenServer этот инструмент предоставляет возможность создания и управления базами данных на локальном сервере. В этой статье будет рассмотрена подробная пошаговая инструкция о том, как создать базу данных в phpMyAdmin OpenServer.
Первым шагом для создания базы данных является открытие phpMyAdmin. Для этого необходимо запустить OpenServer и в адресной строке браузера ввести "http://localhost/phpmyadmin". После этого откроется пользовательский интерфейс phpMyAdmin.
Далее необходимо войти в phpMyAdmin под учетной записью администратора. По умолчанию имя пользователя и пароль для входа в phpMyAdmin равны "root". После успешного входа откроется главная страница phpMyAdmin.
На главной странице phpMyAdmin находится список всех доступных баз данных. Для создания новой базы данных необходимо выбрать "Создание базы данных" в правом верхнем углу экрана. После этого откроется форма создания новой базы данных.
Шаг 1. Открытие панели управления
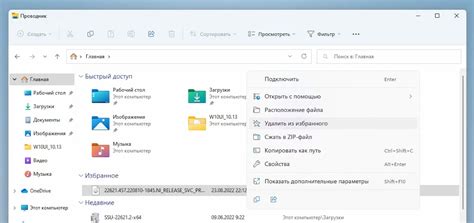
Для создания базы данных в phpMyAdmin OpenServer первым шагом необходимо открыть панель управления. Для этого выполните следующие действия:
- Запустите OpenServer. Найдите ярлык программы на рабочем столе или в меню "Пуск" и кликните по нему двойным щелчком мыши.
- После запуска программы в трее Windows должна появиться иконка OpenServer. Щелкните по ней правой кнопкой мыши.
- В контекстном меню выберите пункт "Панель управления". Будет открыто главное окно панели управления.
Теперь панель управления готова к работе, и вы можете приступить к созданию базы данных в phpMyAdmin.
Шаг 2. Вход в phpMyAdmin
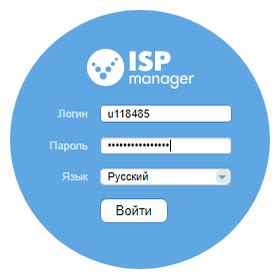
После установки OpenServer откройте браузер и введите в адресной строке localhost/phpmyadmin. Нажмите клавишу Enter.
Откроется страница авторизации phpMyAdmin. Введите имя пользователя root и пароль, который вы указали при установке OpenServer. Нажмите кнопку Вход.
Если данные введены правильно, вы будете перенаправлены к панели управления phpMyAdmin, где можно будет работать с базами данных и выполнять различные операции над ними.
Шаг 3. Выбор сервера и создание базы данных
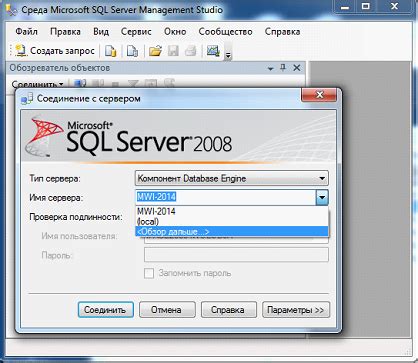
1. Откройте phpMyAdmin, введя в адресной строке браузера http://localhost/phpmyadmin.
2. В левой части интерфейса phpMyAdmin найдите раздел "Сервер" и кликните на нем.
3. Появится список доступных серверов. Выберите сервер, на котором хотите создать базу данных.
4. После выбора сервера, в интерфейсе phpMyAdmin появится пространство для работы с базами данных.
5. Для создания новой базы данных в этом пространстве нажмите на вкладку "Базы данных".
6. В поле "Создать базу данных" введите название базы данных, которую вы хотите создать.
7. Выберите нужные опции для базы данных, например, выберите кодировку символов и сортировку.
8. Нажмите кнопку "Создать", чтобы выполнить создание базы данных.
| Сервер | Базы данных | Опции |
|---|---|---|
| localhost | my_database | utf8_general_ci |
Теперь у вас есть новая база данных my_database, которую вы можете использовать для хранения данных.
Шаг 4. Ввод названия базы данных

После авторизации в phpMyAdmin вы попадаете на главную страницу. В левой части экрана вы увидите список уже созданных баз данных. Вам нужно нажать на кнопку "Создать базу данных", расположенную в верхней части страницы.
Появится окно, где вам предложат ввести название новой базы данных. Название может состоять из латинских букв, цифр и символов подчеркивания. Пожалуйста, выберите осмысленное и легко запоминающееся название для вашей базы данных.
После того, как вы введете название базы данных, нажмите кнопку "Создать". Новая база данных будет создана и отображена в списке слева. Теперь вы можете приступить к работе с вашей базой данных.
Шаг 5. Настройка параметров базы данных
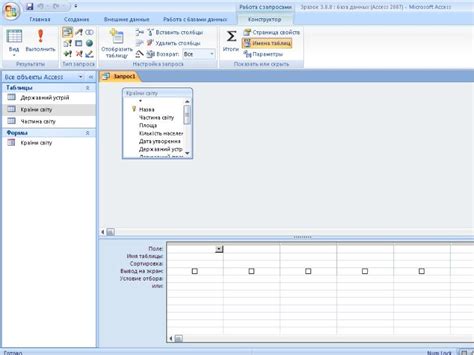
После создания базы данных в phpMyAdmin необходимо настроить ее параметры, чтобы она работала оптимально и соответствовала требованиям проекта.
1. Выберите созданную базу данных в списке слева. Это позволит отобразить все таблицы, которые вы добавили.
2. Вкладка "Структура" содержит информацию о структуре таблиц в базе данных. Вы можете добавить новые таблицы, добавить или удалить столбцы, а также изменить типы данных и свойства столбцов.
3. Вкладка "Операции" позволяет выполнить различные операции над базой данных, такие как создание резервной копии, восстановление данных, оптимизация таблиц и многое другое.
4. Настройка доступов и привилегий пользователей осуществляется во вкладке "Привилегии". Здесь вы можете создать новых пользователей, назначить им пароли и указать разрешения на доступ к базе данных или отдельным таблицам.
5. Если вы хотите изменить кодировку базы данных, выберите вкладку "Операции" и найдите раздел "Кодировка". Здесь вы можете выбрать нужную кодировку и применить изменения.
6. Не забывайте сохранять изменения после внесения любых настроек в базу данных, чтобы они вступили в силу.
После завершения настройки параметров базы данных, вы можете приступить к созданию таблиц и добавлению данных, что поможет вам в дальнейшей работе с проектом.
Шаг 6. Создание таблицы в базе данных
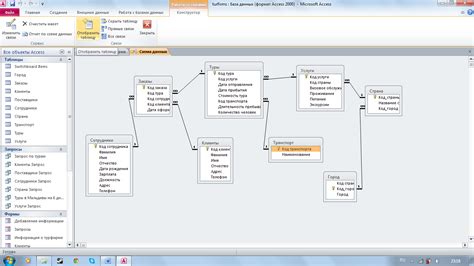
После успешного создания базы данных мы можем приступить к созданию таблицы, которая будет содержать нашу информацию.
1. Вернитесь на главную страницу phpMyAdmin, выберите созданную базу данных из списка слева.
2. В верхней панели выберите вкладку "SQL".
3. В открывшемся поле введите запрос для создания таблицы. Например, следующий запрос создаст таблицу "users" с тремя полями: id (INT автоинкремент), name (VARCHAR), и email (VARCHAR).
CREATE TABLE users (
id INT AUTO_INCREMENT PRIMARY KEY,
name VARCHAR(50) NOT NULL,
email VARCHAR(50) NOT NULL
);
4. После ввода запроса нажмите кнопку "Выполнить" для создания таблицы.
5. Вы увидите сообщение о успешном выполнении запроса и новую таблицу "users" в списке таблиц базы данных.
Теперь вы можете начать добавлять данные в таблицу или изменять ее по необходимости.
Шаг 7. Задание названия и полей таблицы
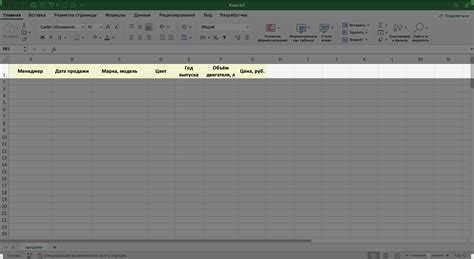
После успешного создания базы данных, вы можете задать название таблицы и определить ее поля.
1. На странице phpMyAdmin, вам необходимо выбрать созданную базу данных из списка.
2. В верхней навигационной панели выберите вкладку "Структура".
3. В поле "Имя" введите желаемое название таблицы.
4. Определите необходимые поля таблицы. Наведите курсор на поле "Таблица" и выберите опцию "Добавить столбец".
5. Введите имя поля в поле "Имя столбца" и выберите его тип данных в поле "Тип".
6. Повторите шаг 5 для каждого дополнительного поля, которое вы хотите добавить в таблицу.
7. После определения всех полей, нажмите на кнопку "Сохранить", чтобы сохранить изменения в таблице.
Теперь вы успешно создали таблицу и задали название и поля.
Шаг 8. Определение полей таблицы

Теперь, когда у нас есть база данных, мы можем перейти к определению полей таблицы.
Поля таблицы определяют тип данных, которые могут быть сохранены в каждом столбце таблицы. Например, если у нас есть таблица "Пользователи", мы можем определить поля, такие как "Имя", "Фамилия" и "Возраст". И каждое поле будет иметь свой тип данных, например, "Имя" будет иметь тип данных "текст", "Возраст" будет иметь тип данных "число".
Для определения полей таблицы в phpMyAdmin, просто перейдите на вкладку "Структура" для выбранной таблицы и щелкните на кнопке "Добавить столбец". Затем вы можете указать имя поля, его тип данных и другие параметры, такие как длина, значения по умолчанию и т. д.
При определении полей таблицы обязательными являются только тип данных и имя поля, но вы также можете указать другие параметры, чтобы сделать таблицу более точной и полезной для вашей работы.
Пример:
Пусть у нас есть таблица "Пользователи" и нам нужно определить поля "Имя", "Фамилия" и "Возраст". Мы можем определить эти поля следующим образом:
- Имя: тип данных "текст", длина 50 символов.
- Фамилия: тип данных "текст", длина 50 символов.
- Возраст: тип данных "число".
Это всего лишь пример, и на самом деле вы можете определить поля таблицы в соответствии с вашими потребностями и требованиями проекта.
Шаг 9. Определение типов данных полей
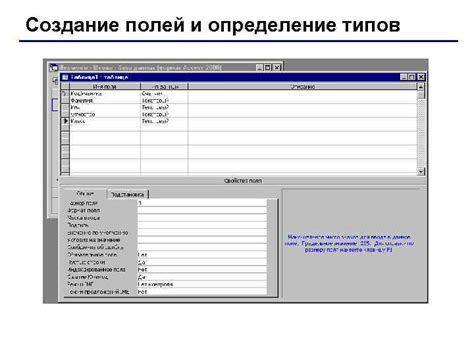
На данном этапе необходимо выбрать подходящий тип данных для каждого поля в таблице:
INT - для числовых значений, которые не содержат десятичных знаков, например, целые числа.
FLOAT - для числовых значений с десятичными знаками.
VARCHAR - для хранения строк переменной длины, например, текстовые данные.
DATE - для хранения даты в формате "ГГГГ-ММ-ДД".
TIME - для хранения времени в формате "ЧЧ:ММ:СС".
BOOL - для хранения булевых значений (true или false).
Также доступны и другие типы данных, в зависимости от ваших потребностей и требований базы данных.
После выбора соответствующего типа данных для каждого поля, нажмите кнопку "Готово" для завершения создания таблицы.
Шаг 10. Сохранение изменений и завершение
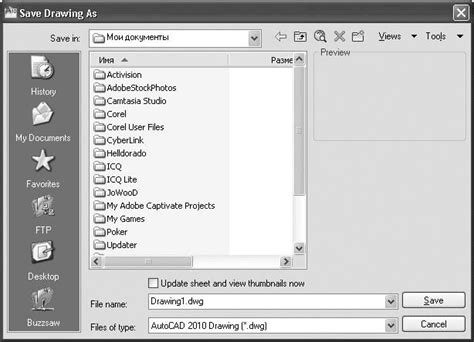
После того как вы завершили создание базы данных, не забудьте сохранить все введенные изменения. Щелкните на кнопку "Сохранить" или "Готово", чтобы применить изменения.
После сохранения изменений вы будете перенаправлены обратно на главную страницу phpMyAdmin, где увидите свою только что созданную базу данных в списке всех баз данных.
Это завершает процесс создания базы данных в phpMyAdmin. Теперь вы готовы начать работать с базой данных, создавать таблицы и добавлять данные в них.
Не забывайте, что phpMyAdmin - мощный инструмент управления базами данных, поэтому будьте осторожны при внесении изменений и удалении данных. Всегда выполняйте резервное копирование перед проведением каких-либо важных операций.
Поздравляем! Теперь у вас есть база данных, и вы готовы начать работать с ней в phpMyAdmin.