Блок aside – это один из основных элементов веб-страницы, который позволяет размещать дополнительную информацию или ссылки, которые не являются основным содержимым страницы. В WordPress создание блока aside может показаться сложной задачей для новичков, но на самом деле это довольно просто.
В этой статье мы расскажем вам, как создать блок aside в WordPress, используя стандартные возможности платформы и не требуя знания программирования. Мы предоставим вам шаг за шагом инструкции, чтобы вы смогли создать свой собственный блок aside, который будет отображаться на вашем сайте.
Прежде чем мы начнем, вам понадобится установленный WordPress и доступ к панели управления сайтом. Если у вас уже есть сайт на WordPress, вы можете просто войти в свою административную панель.
Готовы начать? Тогда давайте перейдем к первому шагу.
Что такое блок aside и зачем он нужен в WordPress?

Блок aside обычно располагается рядом с основным содержанием страницы, но может быть размещен в другом месте в зависимости от дизайна и макета сайта. Он может содержать ссылки на другие страницы или статьи, виджеты, рекламные материалы, теги или любую другую дополнительную информацию, которая может быть полезна для пользователей.
Зачастую блок aside используется для отображения дополнительной навигации, боковой панели социальных сетей, архивов блога, последних комментариев, рекламных баннеров или информации о владельце сайта.
Использование блока aside в WordPress позволяет улучшить навигацию и наглядность сайта, предоставить дополнительную информацию для пользователей и увеличить поток посетителей. Этот блок дает возможность структурировать и организовать контент страницы, что делает сайт более информативным и удобным для использования.
Как добавить блок aside на свой сайт в WordPress?

Для того чтобы добавить блок aside на свой сайт в WordPress, следуйте данной инструкции:
- Войдите в админ панель своего сайта WordPress.
- На панели навигации выберите "Внешний вид" и нажмите на "Редактор тем".
- В открывшемся окне найдите файл "sidebar.php". Этот файл отвечает за отображение блока aside.
- Откройте файл "sidebar.php" для редактирования.
- Найдите код, который создает блок aside, и внесите необходимые изменения.
- Сохраните изменения.
После выполнения вышеперечисленных шагов, блок aside будет отображаться на вашем сайте. Вы можете настроить его содержимое и внешний вид, используя CSS и HTML.
Помимо редактирования файла "sidebar.php", также можно использовать плагины или добавлять блоки aside через специальные виджеты, доступные в вашей теме WordPress.
Запускайте свой сайт с блоком aside и создавайте яркую и удобную структуру для ваших посетителей!
Основные способы создания блока aside в WordPress
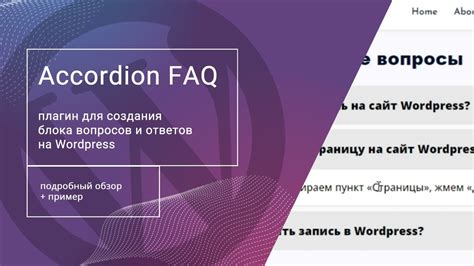
Создание блока aside в WordPress можно осуществить с помощью нескольких способов:
1. Использование виджета: в панели управления WordPress перейдите в раздел "Внешний вид" -> "Виджеты" и перетащите виджет "Текст" в область для сайдбара. Затем вставьте нужный контент в поле виджета и сохраните изменения. Блок aside с вашим контентом будет отображаться на выбранной странице или везде сайдбара.
2. Использование шорткода: если у вас есть возможность использования шорткодов в вашей теме, можно создать собственный шорткод для блока aside. Для этого необходимо добавить код в файл functions.php вашей темы, который будет отображать нужный контент. Затем вы сможете использовать шорткод в любом месте вашего сайта.
3. Использование стандартного модуля "Текст" в Gutenberg: если вы используете редактор Gutenberg, вы можете добавить блок "Текст" в нужную область контента и вставить в него свой контент. Блок aside с контентом будет отображаться на соответствующей странице или посте.
Выберите наиболее удобный для вас способ создания блока aside в WordPress и начните добавлять нужный контент для вашего сайта.
Как добавить контент в блок aside в WordPress?

Чтобы добавить контент в блок aside в WordPress, следуйте этим простым инструкциям:
- Авторизуйтесь в административной панели WordPress.
- Перейдите на страницу редактирования поста или создайте новый пост.
- В режиме редактирования поста найдите блок "Редактор блоков" и выберите блок "Посты".
- Добавьте блок "Боковая панель" (Aside) из раздела "Общий блок" или из раздела "Макет блоков", если вы используете плагин с дополнительными блоками.
- Внутри блока aside вы можете добавить контент, такой как текст, изображения, видео или любые другие блоки, доступные в вашей установке WordPress.
- Настройте стиль и расположение контента, используя различные варианты стилей и опций, доступных в редакторе блоков.
- Сохраните изменения и опубликуйте пост.
Теперь у вас есть блок aside с контентом на вашей странице WordPress. Вы можете добавить сколько угодно блоков aside на одну страницу или различные посты.
Не забывайте сохранять изменения и проверять визуальный вид вашей страницы, чтобы убедиться, что контент отображается корректно и соответствует вашим ожиданиям.
Настройка стилей блока aside в WordPress
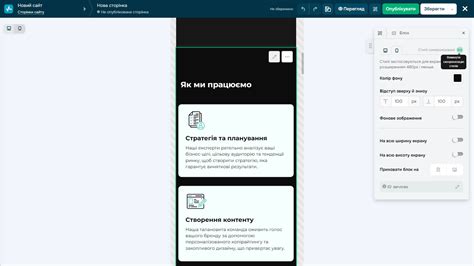
При создании блока aside в WordPress можно осуществить настройку стилей, чтобы он соответствовал дизайну вашего сайта и выделялся на странице.
Для начала, откройте файл стилей вашей темы WordPress. Обычно он называется style.css и находится в папке темы.
Чтобы задать стили для блока aside, вы можете использовать его класс. Обычно класс блока aside имеет имя "aside" или "widget". Например:
.aside {
background-color: #f2f2f2;
padding: 20px;
margin-top: 20px;
border: 1px solid #ccc;
border-radius: 5px;
}
Приведенный выше код устанавливает фоновый цвет блока aside, отступы внутри блока, отступ сверху, границу и скругление углов.
Вы можете изменить эти значения в соответствии с вашими предпочтениями. Для этого просто отредактируйте код и сохраните изменения.
После того как вы внесли изменения в файл стилей, откройте страницу, где вы хотите отобразить блок aside. Почти все темы WordPress автоматически применяют настройки стилей для блока aside, так что вы увидите результаты своих изменений.
Если стили не применяются к блоку aside, возможно вам придется использовать несколько специфичных правил CSS или применить стили через специальные классы или идентификаторы блока.
Теперь вы знаете, как настроить стили блока aside в WordPress. Используйте эту информацию, чтобы придать вашему блоку aside индивидуальный и привлекательный вид.
Как добавить блок aside в боковую панель (sidebar) в WordPress?

Шаг 1: Войдите в административную панель своего сайта WordPress.
Шаг 2: Наведите указатель мыши на пункт "Внешний вид" в левом меню и выберите "Виджеты".
Шаг 3: В области "Виджеты" найдите блок "Боковая панель" (Sidebar). Щелкните на нем, чтобы раскрыть его.
Шаг 4: В списке доступных виджетов найдите виджет "Текст" (Text). Перетащите его в блок "Боковая панель" (Sidebar).
Шаг 5: Виджет "Текст" (Text) появится в блоке "Боковая панель" (Sidebar). Щелкните на нем, чтобы открыть редактор текста.
Шаг 6: В редакторе текста введите необходимый HTML-код для создания блока aside, используя теги <aside> и </aside>. Вы также можете добавить текст, изображения или другие элементы внутри блока, используя соответствующие HTML-теги.
Шаг 7: После того, как вы добавили необходимый HTML-код в редактор текста, нажмите кнопку "Сохранить" или "Обновить", чтобы применить изменения.
Теперь блок aside будет добавлен в боковую панель (sidebar) вашего сайта WordPress. Вы можете повторить эти шаги, чтобы добавить дополнительные блоки aside или настроить другие виджеты в своей боковой панели.
Полезные плагины для создания блока aside в WordPress
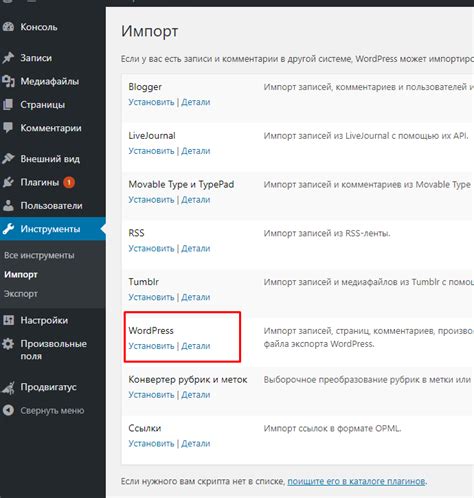
1. Custom Sidebars
Плагин Custom Sidebars позволяет создавать и управлять произвольными боковыми панелями (sidebar) в WordPress. Вы можете создавать неограниченное количество боковых панелей и назначать их для различных страниц, категорий или записей. Таким образом, вы сможете легко добавить блок aside на нужные страницы вашего сайта.
2. Widget Options
Плагин Widget Options предоставляет дополнительные настройки для виджетов WordPress. С его помощью вы можете задать условия отображения виджетов, включая возможность отображения на определенных страницах или категориях. Это очень полезно, если вы хотите добавить блок aside только на определенные страницы или категории.
3. Q2W3 Fixed Widget
Плагин Q2W3 Fixed Widget позволяет создать "фиксированный" виджет, который остается видимым на экране при прокрутке страницы. Вы можете использовать этот плагин для создания фиксированного блока aside, который будет всегда виден для посетителей.
4. Advanced Gutenberg
Плагин Advanced Gutenberg расширяет функциональность редактора Gutenberg, позволяя вам создавать более сложные макеты страниц и добавлять блоки, в том числе блоки aside. Вы можете настроить внешний вид и расположение блока, а также добавить текст, изображения и другие элементы.
5. Elementor
Плагин Elementor – это очень популярный конструктор страниц WordPress. С его помощью вы можете создавать красивые макеты страниц с помощью функционального визуального интерфейса. Вы можете выбирать из различных виджетов и блоков, в том числе блоков для создания блоков aside. Это отличный выбор, если вы хотите создать кастомный блок aside с использованием дизайнера страниц.
6. Ultimate Blocks
Плагин Ultimate Blocks добавляет множество новых блоков для редактора WordPress Gutenberg. Один из таких блоков – это блок aside. Вы можете использовать это расширение для создания блока aside с различными настройками и стилями.
Для создания блока aside в WordPress, следуйте следующим инструкциям:
- Откройте редактор страницы или записи в административной панели WordPress.
- Вставьте следующий код в место, где хотите разместить блок aside:
<aside>
<h3>Заголовок</h3>
<table>
<tr>
<td>Содержимое 1</td>
</tr>
<tr>
<td>Содержимое 2</td>
</tr>
<tr>
<td>Содержимое 3</td>
</tr>
</table>
</aside>
В этом коде вы можете изменить заголовок и содержимое таблицы по своему усмотрению.
После сохранения изменений, блок aside появится на вашей странице или записи в WordPress.