Блоки в Minecraft - это основные строительные единицы, которые позволяют игрокам создавать и модифицировать виртуальный мир. Они являются ключевым элементом геймплея, и каждый блок имеет свои уникальные свойства и функции. Если вы заинтересованы в создании собственных блоков в Minecraft, вы можете использовать программу Blender для моделирования и анимации.
Blender - это бесплатное программное обеспечение для 3D-моделирования и анимации, которое широко используется в индустрии разработки игр и анимации. Оно обладает мощными инструментами для создания сложных моделей и текстур. Хотя Blender может показаться сложным для новичков, с небольшой практикой вы сможете создавать удивительные блоки для своего Minecraft мира.
В этой статье мы рассмотрим пошаговый процесс создания блока в Minecraft с использованием Blender. Мы начнем с создания базовой формы блока, затем добавим текстуры и настроим освещение. Вы узнаете, как работать с различными инструментами и функциями Blender, которые помогут вам создать реалистичный и креативный блок для вашего Minecraft проекта.
</p>
Шаги по созданию блока из Minecraft в Blender:

Шаг 1: Запустите программу Blender и создайте новый файл.
Шаг 2: Удалите стандартный куб, нажав на него правой кнопкой мыши и выбрав "Delete" из контекстного меню.
Шаг 3: Нажмите клавишу Shift + A, чтобы открыть меню добавления объектов, и выберите "Mesh" -> "Cube".
Шаг 4: В окне свойств (нажмите клавишу N), установите значения ширины, высоты и глубины куба в соответствии с размерами блока Minecraft.
Шаг 5: Настройте текстуры для блока, присвоив им правильные материалы. Вы можете создать свои текстуры или использовать существующие из игры Minecraft.
Шаг 6: Отрегулируйте освещение сцены, чтобы блок выглядел реалистично. Вы можете использовать различные источники света и настройки освещения.
Шаг 7: Добавьте дополнительные детали и украшения к блоку, такие как рельеф, текст, различные формы и т.д.
Шаг 8: Отрендерите сцену, чтобы получить изображение блока Minecraft. Вы можете выбрать различные настройки рендеринга, такие как разрешение, формат файла и т.д.
Шаг 9: Сохраните полученное изображение блока в выбранном формате и наслаждайтесь результатом своей работы!
Загрузка модели блока в Blender

После того, как мы создали модель блока в Blender, мы готовы загрузить ее в программу. Для этого следуйте инструкциям:
1. Откройте программу Blender и создайте новый проект.
2. Нажмите на кнопку "Файл" в верхнем левом углу и выберите "Импорт".
3. В появившемся списке выберите "Wavefront (.obj)". Этот формат является одним из наиболее широко используемых форматов для 3D-моделей.
4. В окне, которое появится, найдите файл модели блока, который мы создали ранее, и выберите его.
5. Нажмите на кнопку "Импорт".
После выполнения этих шагов, модель блока будет успешно загружена в Blender. Теперь вы можете приступить к дальнейшей работе с ней - изменять ее форму, текстуры, добавлять анимацию и многое другое.
Размещение блока в сцене Blender
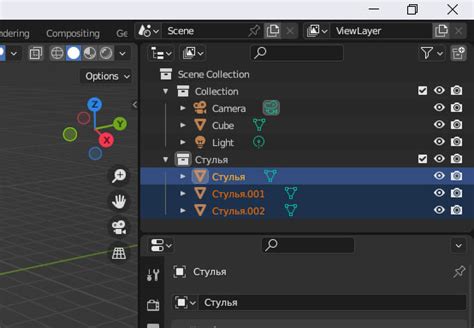
После создания и настройки модели блока в Blender необходимо его разместить в сцене. Для этого следуйте следующим шагам:
- Выберите объект блока в окне 3D вида.
- Нажмите клавишу "G" на клавиатуре, чтобы переместить выбранный объект.
- Перемещайте объект, используя мышь или клавиатуру, чтобы разместить его в нужном месте на сцене.
- Чтобы точно позиционировать объект, вы можете использовать шкалу перемещения и инструмент "Точные перемещения" в нижней панели Blender.
- Если вам необходимо повернуть объект, вы можете использовать клавишу "R" на клавиатуре и перемещение мыши для вращения.
- После размещения блока в нужном месте, нажмите клавишу "Enter" на клавиатуре, чтобы закрепить его позицию.
Теперь ваш блок находится в сцене Blender и готов к экспорту в Minecraft. Убедитесь, что блок находится в нужном месте и имеет правильное позиционирование, прежде чем экспортировать его в игру.
Редактирование текстуры блока в Blender

В Blender вы можете легко редактировать текстуру блока, чтобы добавить ему уникальный вид. Вот как это делается:
- Откройте панель материалов, щелкнув по значку сферы в правой панели.
- Выберите объект, для которого хотите изменить текстуру.
- Нажмите кнопку "Новый материал" в панели материалов.
- Настройте параметры нового материала, например, цвет или отражение.
- Создайте текстуру, перемещаясь во вкладку "Текстура" в панели материалов и нажимая кнопку "Новая текстура".
- Загрузите нужную вам текстуру из файла, нажав кнопку "Открыть" в настройках текстуры.
- Настройте параметры текстуры, такие как масштабирование или поворот, в разделе "Настройки текстуры".
- Примените новый материал с текстурой к блоку, выбрав его в списке материалов объекта.
После завершения этих шагов ваш блок будет иметь новую текстуру, которую вы можете настроить и изменить по своему усмотрению. Итак, не стесняйтесь экспериментировать и создавать уникальные текстуры для своих блоков в Blender!
Экспорт модели блока для использования в Minecraft

После того как вы создали модель блока в Blender, вы должны ее экспортировать в специальный формат для использования в Minecraft. В качестве формата вы можете использовать .obj или .fbx.
Шаги для экспорта модели:
- Выберите модель блока в Blender и перейдите в режим "Объект".
- Кликните на меню "Файл" в верхнем левом углу и выберите "Экспорт".
- В открывшемся диалоговом окне выберите формат экспорта, например, .obj или .fbx.
- Выберите путь для сохранения экспортированного файла и введите имя файла.
- Нажмите кнопку "Экспорт", чтобы сохранить модель.
После экспорта модели вы можете импортировать ее в программу, которая позволяет создавать моды для Minecraft, например, в MCreator или Forge. Таким образом, вы сможете использовать свою модель блока в игре Minecraft.