Блок-схема - это удобный и эффективный инструмент, который помогает визуализировать логическую структуру и последовательность операций. С его помощью можно наглядно показать процесс работы, основные этапы задачи или алгоритм действий. Создание блок-схемы в PowerPoint может быть полезно не только для бизнес-презентаций, но и для учебных проектов или проектов связанных с информационными технологиями.
В этой статье мы подробно рассмотрим, как создать блок-схему в PowerPoint. Мы дадим подробную инструкцию и поделимся полезными советами, которые помогут вам создать четкую и привлекательную блок-схему, даже если у вас нет опыта работы с PowerPoint.
Первым шагом при создании блок-схемы в PowerPoint является выбор желаемого шаблона. PowerPoint предлагает множество готовых шаблонов блок-схем, которые можно использовать в качестве основы для вашей работы. Вы также можете создать свой собственный шаблон или модифицировать существующий. Главное - выбрать шаблон, который будет соответствовать стилю вашей презентации и удовлетворять ваши потребности.
Как создать блок-схему в PowerPoint: подробная инструкция и полезные советы
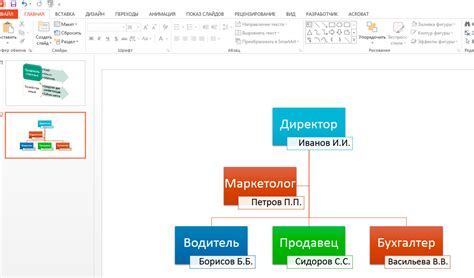
Шаг 1: Откройте PowerPoint и выберите пустой слайд для создания блок-схемы. Для этого щелкните на кнопке "Новый слайд" в верхней панели инструментов.
Шаг 2: Создайте блоки для своей блок-схемы. Наиболее распространенным типом блока является прямоугольник, который представляет шаги или операции в вашем процессе. Чтобы создать прямоугольник, выберите инструмент "Фигуры" в верхней панели инструментов и выберите опцию "Прямоугольник". Затем нарисуйте прямоугольник на слайде.
Шаг 3: Добавьте текст к вашим блокам. Чтобы добавить текст, просто дважды щелкните на блоке и введите нужную информацию. Вы также можете отформатировать текст, указав его размер, шрифт и цвет.
Шаг 4: Соедините блоки с помощью стрелок. Вы можете использовать инструмент "Фигуры" для создания стрелок между блоками. Выберите опцию "Стрелка" и нарисуйте линию между двумя блоками, чтобы показать связь между ними.
Шаг 5: Добавьте условные блоки, если это необходимо. Условные блоки используются для обозначения различных путей или ветвей в алгоритме. Чтобы создать условный блок, используйте инструмент "Фигуры" и выберите опцию "Ромб". Разместите ромб на слайде и добавьте текст внутри, чтобы указать условие.
Шаг 6: Добавляйте дополнительные детали по мере необходимости. Вы можете добавить дополнительные блоки, стрелки или условные блоки для более подробного изображения вашего процесса. Используйте инструменты PowerPoint для создания нужных элементов и соединения их между собой.
Шаг 7: Оформите блок-схему. Вы можете изменить цвета, шрифты и стили блоков и стрелок, чтобы сделать свою блок-схему более привлекательной и понятной. Используйте инструменты форматирования PowerPoint для настройки внешнего вида вашей блок-схемы.
Шаг 8: Проверьте и сохраните свою блок-схему. Перед тем как поделиться своей блок-схемой с другими, убедитесь, что она является внятной и не содержит ошибок. Проверьте текст и связи между блоками, чтобы убедиться, что ваша блок-схема ясно передает ваше сообщение. Затем сохраните свою блок-схему в формате PowerPoint или в другом удобном формате.
Теперь у вас есть все инструкции и полезные советы для создания блок-схем в PowerPoint. Применяйте эти знания к своим проектам и презентациям, чтобы проиллюстрировать свои идеи и концепции более наглядно и понятно.
Выбор макета для блок-схемы: 4 важных момента
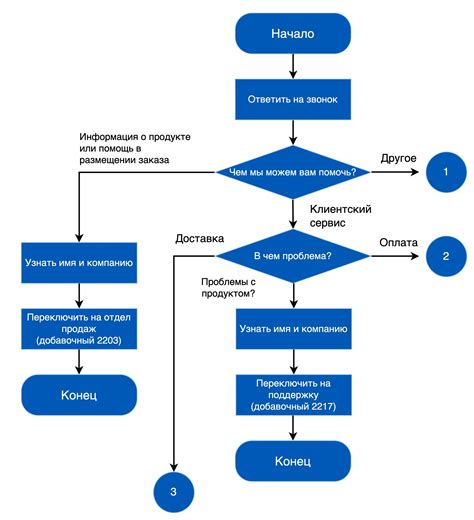
Создание блок-схемы в PowerPoint требует правильного выбора макета, который определяет внешний вид схемы и обеспечивает ее понятность. Важно учесть несколько моментов при выборе макета, чтобы создать эффективную и наглядную блок-схему.
1. Уровень детализации. В зависимости от цели вашей блок-схемы, выбирайте макет с разным уровнем детализации. Если нужно показать общую картину процесса или последовательность действий, подойдет простой макет с основными блоками. Если вам нужно детально описать каждый шаг или подробно разобрать процесс, выберите более сложный макет с расширенным набором блоков.
2. Цветовая схема. Цвета играют важную роль в визуальном восприятии блок-схемы. Выберите макет с цветами, которые будут соответствовать вашей цели и помогут выделить ключевые аспекты схемы. Используйте контрастные цвета для различных блоков, чтобы облегчить их восприятие и понимание.
3. Расположение блоков. Важно выбрать макет, в котором блоки будут расположены логически и последовательно. Размещайте блоки в порядке выполнения действий, чтобы блок-схема была понятна и легка для чтения. Выбирайте макет с удобным расположением блоков, чтобы можно было легко добавлять и переносить блоки при необходимости.
4. Наличие дополнительных элементов. Некоторые макеты блок-схем содержат дополнительные элементы, такие как стрелки, линии соединения или иконки. Учитывайте такие детали, чтобы сделать блок-схему более понятной и наглядной. Если вам нужны дополнительные элементы для указания связей между блоками или выделения важных аспектов, выберите макет с такими элементами.
| Важные моменты | Описание |
|---|---|
| Уровень детализации | Выберите макет с нужным уровнем детализации для вашей блок-схемы. |
| Цветовая схема | Выберите цвета, которые соответствуют цели и помогут выделить ключевые аспекты схемы. |
| Расположение блоков | Выберите макет с логичным и последовательным расположением блоков. |
| Наличие дополнительных элементов | Учтите наличие дополнительных элементов, таких как стрелки или иконки, для улучшения понимания и наглядности блок-схемы. |
Добавление блоков и ввод текста в PowerPoint

Для создания блок-схемы в PowerPoint, необходимо добавить блоки и ввести текст в каждый из них. В данной инструкции вы узнаете, как это сделать.
1. Откройте PowerPoint и создайте новую презентацию или откройте существующую.
2. Выберите вкладку "Вставка" в верхней панели меню и нажмите на кнопку "Форма".
3. В выпадающем меню выберите нужную форму для создания блока (например, прямоугольник, овал, треугольник и т.д.).
4. Нажмите на слайде и удерживая левую кнопку мыши, нарисуйте форму нужного размера.
5. После создания формы, кликните внутри нее и начните вводить текст.
6. Чтобы отформатировать текст, выделите его и используйте панель инструментов, которая появляется при активации текстового редактора.
7. Повторите шаги 3-6 для создания и заполнения других блоков вашей блок-схемы.
8. Чтобы соединить блоки стрелками, перейдите на вкладку "Вставка" и нажмите на кнопку "Линия" в разделе "Формы". Затем выберите тип стрелки и нарисуйте линию между двумя блоками.
9. Если вам необходимо изменить размер или положение блоков на слайде, вы можете использовать функции редактирования объектов PowerPoint.
Теперь вы знаете, как добавить блоки и ввести текст в PowerPoint для создания блок-схемы. Следуйте этим шагам и создавайте профессионально выглядящие блок-схемы в своих презентациях!
Применение цветовой схемы и стилей

Цветовая схема и стиль могут значительно повлиять на общее восприятие блок-схемы в PowerPoint. Рассмотрим несколько полезных советов, чтобы ваша блок-схема выглядела современно и профессионально.
1. Выбор цветовой схемы: Определитесь с цветовой гаммой, которая будет соответствовать задаче или теме вашей блок-схемы. Вы можете выбрать одну из предустановленных цветовых схем в PowerPoint или настроить собственную, нажав на вкладку "Цвета" во вкладке "Конструктор дизайна".
2. Выбор стилей линий: Данная опция позволяет задать стиль линий, связывающих блоки в блок-схеме. Вы можете выбрать разные стили, такие как сплошная линия, пунктирная, двойная линия и т.д. Это поможет ясно выделить разные элементы в вашей блок-схеме.
3. Использование заполнения: Добавление цветового заполнения в блоки блок-схемы может сделать ее более наглядной и привлекательной. Вы можете выбрать одноцветное заполнение или использовать градиентные эффекты для достижения более сложного визуального эффекта.
4. Подбор шрифтов: Шрифты играют важную роль в визуальном оформлении блок-схемы. Выберите шрифт, который будет легко читаем и соответствовать стилю вашей блок-схемы. Убедитесь, что шрифты четкие и удобочитаемые даже при увеличении размера блок-схемы.
| Пример блок-схемы в PowerPoint |
5. Учет консистентности: Следите за единообразием в использовании цветовой схемы и стилей внутри блок-схемы. Это поможет создать чистый и профессиональный вид вашей блок-схемы и избежать путаницы.
6. Экспериментируйте с различными вариантами: PowerPoint предлагает много возможностей для настройки цветовой схемы и стилей. Не бойтесь экспериментировать с разными комбинациями, чтобы найти тот вид блок-схемы, который наилучшим образом отражает вашу идею и визуально привлекателен.
Не забывайте, что цветовая схема и стиль должны подчеркивать содержание блок-схемы и помогать легкому восприятию информации. Правильно использованные цветовые схемы и стили сделают вашу блок-схему более убедительной, понятной и запоминающейся.
Добавление связей и стрелок между блоками
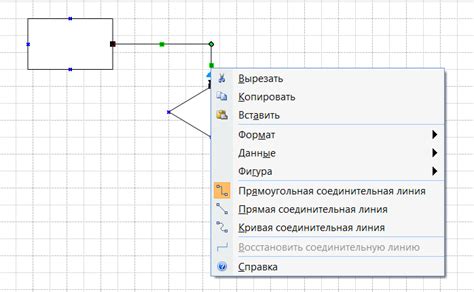
Добавление связей и стрелок между блоками в блок-схеме в PowerPoint может значительно улучшить визуальное представление процесса или алгоритма. Это позволяет легче понять логику и последовательность шагов.
Чтобы добавить связи и стрелки между блоками в PowerPoint, следуйте этим простым шагам:
- Выберите форму или блок, от которого вы хотите добавить связь.
- На вкладке "Вставка" в группе "Рисунки" нажмите на кнопку "Стрелки" и выберите желаемый тип стрелки.
- Щелкните на форме или блоке, к которому вы хотите добавить связь.
После выполнения этих действий, связь или стрелка будет создана между двумя выбранными блоками. Вы можете повторить эти шаги, чтобы добавить дополнительные связи или стрелки.
Чтобы изменить тип стрелки или стиль линии, выберите связь или стрелку и перейдите на вкладку "Форматирование" в группе "Внешний вид" выберите необходимую опцию. Также можно изменить цвет, толщину линии и добавить стрелки на оба конца связи.
Добавление связей и стрелок между блоками поможет вам создать более понятную и логическую блок-схему в PowerPoint. Этот метод графического представления позволяет наглядно отобразить последовательность выполнения шагов и взаимосвязь между ними.
Сохранение и экспорт блок-схемы в PowerPoint
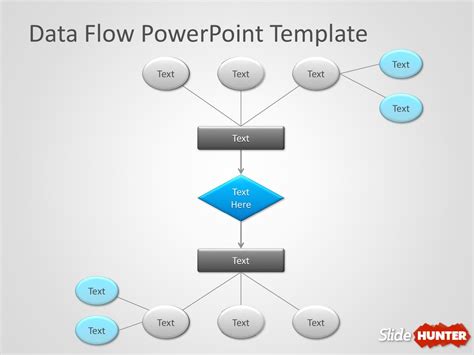
После создания блок-схемы в PowerPoint вы можете сохранить ее на вашем компьютере для последующего использования или экспортировать ее в других форматах.
Чтобы сохранить блок-схему в PowerPoint, следуйте этим простым шагам:
- Нажмите на кнопку "Файл" в верхнем левом углу окна программы и выберите пункт "Сохранить" или нажмите комбинацию клавиш Ctrl + S.
- Укажите папку, в которой хотите сохранить файл, и введите имя для блок-схемы.
- Выберите формат файла "PowerPoint Presentation (*.pptx)" и нажмите кнопку "Сохранить".
Теперь ваша блок-схема сохранена в формате PowerPoint и может быть открыта и редактирована в PowerPoint или другой программе, поддерживающей этот формат.
В дополнение к сохранению в формате PowerPoint, вы также можете экспортировать блок-схему в других форматах, таких как изображение или PDF:
- Нажмите на кнопку "Файл" и выберите пункт "Экспорт".
- Выберите желаемый формат экспорта, например, "Изображение" для сохранения блок-схемы как картинку.
- Укажите папку и имя файла для сохранения и нажмите кнопку "Сохранить".
Теперь ваша блок-схема экспортирована в выбранный формат и может быть использована по вашему усмотрению.
