В последнее время все больше людей и организаций обращаются к использованию блок-схем для визуализации своих идей и проектов. Благодаря своей простоте и наглядности, блок-схемы стали незаменимым инструментом для анализа и планирования различных процессов. Одним из самых популярных программных средств для создания блок-схем является Visio - профессиональная графическая программа, разработанная компанией Microsoft.
Visio предлагает широкий набор инструментов и функций, которые сделают процесс создания блок-схем максимально удобным и эффективным. Однако, для новичков может быть сложно разобраться с этой программой и начать работу с ней. В настоящей статье мы предлагаем вам пошаговую инструкцию и полезные советы, которые помогут вам быстро освоить основы создания блок-схем в Visio.
Перед тем как приступить к созданию блок-схем в Visio, важно определиться с ее целью и структурой. Вы должны понимать, какие элементы будут включены в вашу блок-схему и как они будут связаны между собой. Например, если вы создаете блок-схему алгоритма программы, то вам понадобятся блоки для представления входных данных, операций и выходных данных. Помните, что блок-схема должна быть понятной и легко читаемой для всех участников проекта. Используйте понятные названия блоков и стрелки, а также подробные описания, если это необходимо.
Выбор подходящего шаблона

В отличие от ручного создания блок-схемы, Visio предлагает широкий выбор готовых шаблонов, которые значительно упрощают процесс создания и позволяют сосредоточиться на самом содержании схемы.
Чтобы выбрать подходящий шаблон, следует учесть цель создания схемы и тип информации, которую необходимо отобразить. Visio предлагает шаблоны для различных областей: от бизнес-процессов и сетевой инфраструктуры до организационных и архитектурных схем.
Visio также предоставляет возможность просмотра предварительных иллюстраций для каждого шаблона, чтобы легче выбрать подходящий вариант. На странице выбора шаблона доступен поиск и фильтрация по категориям и ключевым словам.
Учитывайте, что выбранный шаблон можно дальше настроить под свои нужды, добавив или изменив элементы, подписи и цвета. Для этого в Visio предусмотрены инструменты редактирования и форматирования элементов схемы.
Правильный выбор подходящего шаблона поможет создать понятную и информативную блок-схему, которая будет максимально соответствовать вашим целям и требованиям. Поэтому перед началом работы рекомендуется внимательно ознакомиться с предложенными шаблонами и выбрать самый подходящий вариант.
Расстановка блоков и символов

Для начала, необходимо выбрать подходящий тип блока или символа из библиотеки Visio. Это можно сделать, открыв панель инструментов "Блоки и рисунки" и выбрав нужный элемент. После выбора элемента, его можно расположить на рабочем листе, просто перетащив его мышью в нужное место.
При размещении блоков и символов следует учитывать следующие рекомендации:
- Располагайте блоки в порядке, который наиболее логичен и интуитивно понятен для вас и других пользователей. Например, если вы создаете блок-схему для алгоритма, то рекомендуется расположить блоки в порядке выполнения действий.
- Старайтесь создавать четкие и понятные взаимосвязи между блоками и символами. Для этого можно использовать направленные стрелки или линии соединения, которые указывают на порядок выполнения операций.
- Ставьте блоки и символы на определенном расстоянии друг от друга, чтобы схема выглядела аккуратно и не вызывала путаницы. Рекомендуется использовать равные отступы между элементами.
- Используйте группировку и выравнивание элементов, чтобы упорядочить блоки и символы на рабочем листе. Например, можно выровнять все блоки по вертикали или горизонтали, чтобы создать более симметричный вид схемы.
- Не забывайте сохранять изменения в блок-схеме, чтобы не потерять проделанную работу. Вы можете сохранить документ в форматах Visio (.vsdx) или других форматах (например, .jpeg или .pdf), чтобы поделиться схемой с другими.
Следуя этим рекомендациям, вы сможете создавать четкие и понятные блок-схемы в Visio, которые помогут вам и другим пользователям разобраться в сложных процессах и алгоритмах.
Соединение элементов блок-схемы
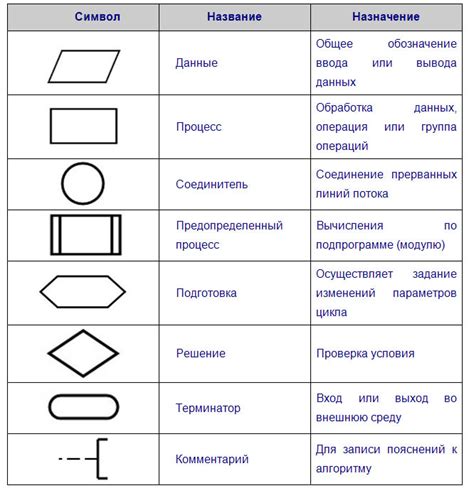
Чтобы соединить два элемента блок-схемы, сначала выберите инструмент "Соединение" на панели инструментов. Затем щелкните на одном элементе и проведите линию до другого элемента. Линия автоматически будет соединяться с элементами и прилипать к их границам.
Если вы хотите изменить точку соединения линии с элементом, выделите линию и перетащите ее конечную точку к нужному месту на элементе. Соединительные линии могут быть прямыми или изогнутыми, а также иметь различные стили и цвета.
Важно помнить о правильной организации соединений на блок-схеме. Линии должны быть ясно направлены от одного элемента к другому и использоваться для показания последовательности действий. Это поможет вам и другим пользователям легко интерпретировать блок-схему и понять порядок выполнения операций.
Также можно добавить комментарии к соединительным линиям, чтобы дополнительно пояснить их назначение. Для этого можно использовать специальный текстовый блок, который будет связан со линией. При изменении расположения линии текст будет автоматически перемещаться вместе с ней.
Не забывайте, что создание блок-схемы в Visio - это творческий процесс, и вы можете экспериментировать с различными стилями и компоновками для достижения наилучшего результата. Используйте соединительные линии и другие инструменты Visio для создания наглядной и понятной блок-схемы, которая поможет вам и вашим коллегам в работе.
Добавление текста и описаний

Процесс создания блок-схем в Visio включает в себя добавление текстовых элементов и описаний для каждого блока или процесса. Это поможет уточнить информацию и сделать схему более понятной.
Чтобы добавить текст к блоку, выделите его и щелкните правой кнопкой мыши. В контекстном меню выберите пункт "Добавить текст" или нажмите клавишу F2. Теперь вы можете вводить текст прямо на блоке.
Чтобы добавить описание к блоку или процессу, выделите нужный элемент и выберите вкладку "Данные" на панели инструментов. Нажмите на кнопку "Заголовок" или "Описание" и введите соответствующую информацию в появившемся окне.
Если вы хотите изменить стиль или размер текстового элемента, выделите его и выберите нужные опции на панели форматирования текста, которая открыта автоматически, когда вы выбираете текстовый элемент.
Не забудьте сохранить изменения после завершения работы. Для этого выберите пункт меню "Файл" и нажмите на "Сохранить". Вы также можете сохранить схему под новым именем или в другом формате, если это необходимо.
Использование специальных символов
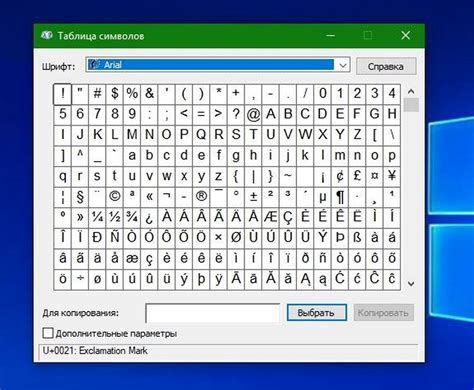
При создании блок-схемы в Visio могут возникнуть ситуации, когда вам понадобится использовать специальные символы. Эти символы могут быть нестандартными или не включены на обычной клавиатуре. Однако, Visio предоставляет удобные инструменты для добавления таких символов.
Для добавления специальных символов в Visio вы можете воспользоваться символической панелью. Чтобы открыть эту панель, выберите вкладку "Вставка" в верхней панели инструментов и нажмите на кнопку "Символ" в группе "Текст".
| Шаг | Действие |
|---|---|
| 1 | Выберите вкладку "Вставка" в верхней панели инструментов. |
| 2 | Нажмите на кнопку "Символ" в группе "Текст". |
После того, как вы откроете символическую панель, вы увидите широкий выбор специальных символов, включая математические операторы, стрелки, символы форматирования и многое другое. Чтобы добавить символ в блок-схему, выберите его и нажмите кнопку "Вставить". Вы также можете использовать символическую панель для поиска конкретных символов.
Если вам нужен специальный символ, которого нет на символической панели, вы можете воспользоваться символьным кодом. Символный код - это числовое обозначение каждого символа в Unicode. Чтобы добавить символ с помощью символьного кода, включите режим ввода символов, нажав клавишу "Alt" и наберите числовой код символа на цифровой клавиатуре. Затем отпустите клавишу "Alt" и символ будет добавлен в блок-схему.
Таким образом, использование специальных символов в Visio значительно расширяет возможности создания блок-схем и делает их более информативными и наглядными.
Применение цветовой схемы
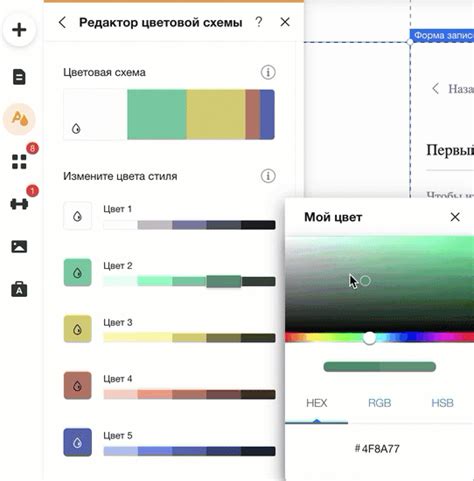
Visio предлагает широкие возможности для применения цветовой схемы в своих блок-схемах. Цвета могут не только добавить эстетики и привлекательности к диаграмме, но и помочь организовать информацию, выделить важные элементы и обозначить разные типы связей и отношений.
При создании блок-схемы в Visio можно легко применить цветовую схему ко всей диаграмме, отдельным формам или их частям.
Чтобы применить цвет к форме или группе форм, следуйте этим простым шагам:
- Выберите форму или группу форм, к которым вы хотите применить цвет.
- На панели инструментов "Домашняя" выберите раздел "Цвет".
- Выберите желаемый цвет, наведя курсор на один из вариантов цветового палитры.
- Кликните на выбранный цвет, чтобы применить его к форме или группе форм.
Вы также можете применить разные цвета к разным формам или группам форм, чтобы создать контраст и выделить важные элементы или связи на вашей блок-схеме.
Важно помнить, что при выборе цветовой схемы следует учитывать контрастность и читабельность текста на диаграмме. Обычно, хорошей практикой является использование светлого цвета для фона и тёмного цвета для текста, чтобы обеспечить наилучшую читаемость.
Применение цветовой схемы в Visio поможет сделать вашу блок-схему более наглядной и понятной, а также позволит выделить важные элементы и обратить внимание на ключевые связи и отношения.
Добавление комментариев и пометок
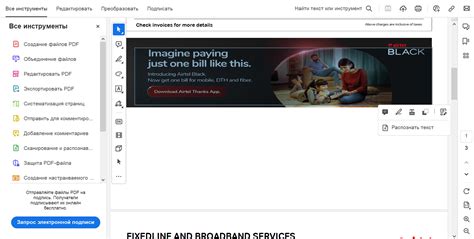
При создании блок-схемы в Visio может быть полезно добавлять комментарии и пометки, чтобы сделать схему более понятной и информативной. В Visio есть несколько способов добавить комментарии и пометки к блокам и линиям:
1. Вставка текстовых блоков:
Вы можете использовать инструмент "Текст" на панели инструментов или нажать клавишу "T" на клавиатуре, чтобы добавить текстовый блок к блокам или линиям. Это может быть полезно для добавления подробной информации или описания к элементам на схеме.
2. Добавление комментариев:
Вы также можете добавить комментарии к блокам или линиям в Visio. Для этого выберите элемент, к которому хотите добавить комментарий, перейдите на вкладку "Вставка" на главной панели инструментов и нажмите кнопку "Комментарий". После этого в Visio появится комментарий, к которому вы можете добавить текст и форматировать его.
3. Использование пометок:
Visio также предоставляет возможность добавлять пометки к элементам. Для этого выберите элемент, к которому хотите добавить пометку, перейдите на вкладку "Вставка" на главной панели инструментов и нажмите кнопку "Пометка". После этого на элементе появится пометка, в которую вы можете добавить текст.
Добавление комментариев и пометок может быть полезным, особенно при работе с большими и сложными блок-схемами. Они помогают сделать схемы более понятными и удобными для чтения и понимания. Используйте эти инструменты Visio, чтобы улучшить свою блок-схему и сделать ее более информативной.
Экспорт и публикация блок-схемы
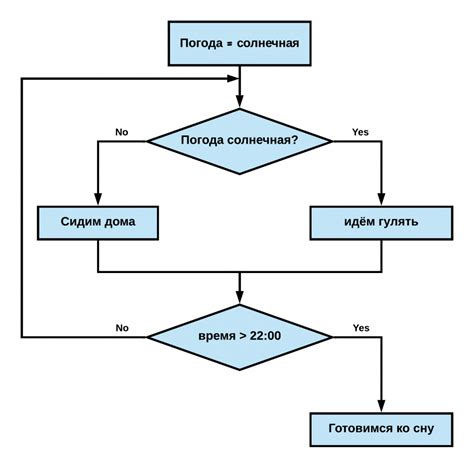
После того, как вы создали блок-схему в Visio, вы можете экспортировать ее в различные форматы или опубликовать на веб-странице. Это позволит вам поделиться своей работой с коллегами или клиентами, а также сохранить блок-схему в удобном формате для последующего использования.
Для экспорта блок-схемы воспользуйтесь функцией "Сохранить как". Выберите желаемый формат, например, PNG, JPEG или PDF, и укажите путь для сохранения файла. После этого блок-схема будет сохранена в выбранном формате, готовая к использованию.
Если вы хотите опубликовать блок-схему на веб-странице, воспользуйтесь функцией "Сохранить как веб-рисунок". Эта функция автоматически создаст HTML-код, содержащий изображение блок-схемы, который вы можете вставить на свою веб-страницу. Кроме того, вы можете настроить различные параметры экспорта, такие как размер изображения и цветовую схему, чтобы лучше соответствовать стилю вашего сайта.
Важно помнить, что при экспорте или публикации блок-схемы важно сохранить ее читаемость. Убедитесь, что размеры шрифта и элементов достаточно крупные для удобного просмотра, а также что цветовая гамма не создает проблем при просмотре на различных устройствах.
Экспорт и публикация блок-схемы в Visio дает вам возможность эффективно использовать свою работу и делиться ею с другими. Не забывайте учитывать особенности выбранного формата экспорта и подстраивать параметры для достижения наилучшего результата.
Советы по созданию профессиональной блок-схемы
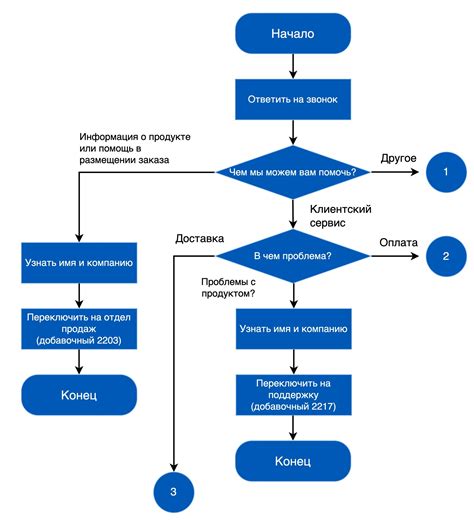
1. Определите цель и аудиторию.
Прежде чем приступить к созданию блок-схемы в Visio, необходимо понять, какую цель она должна выполнять и кому предназначается. Определите, какая информация должна быть включена в блок-схему и в каком формате она будет наиболее понятной для вашей целевой аудитории.
2. Проектируйте логическую структуру.
Перед тем как приступить к созданию блок-схемы в Visio, имеет смысл спроектировать логическую структуру вашего процесса или системы на бумаге или в текстовом редакторе. Это поможет вам лучше представить поток информации и связи между элементами вашей блок-схемы.
3. Используйте ясные и понятные обозначения.
Для того, чтобы ваша блок-схема была понятной и доступной для всех, используйте стандартные обозначения и символы. Visio предоставляет широкий выбор готовых символов и форм, которые вы можете использовать. Не забывайте также добавлять краткие и понятные описания к каждому элементу на блок-схеме.
4. Выравнивайте элементы и линии.
Чтобы ваша блок-схема выглядела профессионально и аккуратно, рекомендуется использовать функции выравнивания и распределения элементов и линий. Они помогут сделать вашу блок-схему более упорядоченной и легкочитаемой.
5. Применяйте цвета и шрифты с умом.
Цвета и шрифты могут помочь вам выделить ключевые элементы и связи на вашей блок-схеме. Однако, не переборщите с количеством и яркостью цветов, чтобы создать сбалансированный и профессиональный вид. Также обратите внимание на то, чтобы выбранный шрифт читался легко и был достаточно крупным.
6. Проверяйте и корректируйте.
Не забывайте проверять вашу блок-схему на наличие ошибок и неточностей. Также стоит проверить, понятна ли ваша блок-схема вашей аудитории. Если нужно, внесите изменения и доработайте ее, чтобы она была максимально понятной и информативной.
Следуя этим простым советам, вы сможете создать профессиональную и понятную блок-схему в Visio, которая поможет вам и вашей аудитории лучше ориентироваться в процессах и системах.