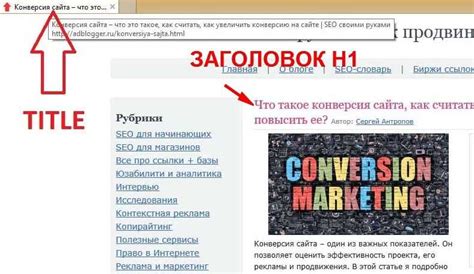Брошюра – это прекрасный способ организовать и структурировать информацию, представить ее в удобной и привлекательной форме. С помощью программы WordPad вы можете создавать профессиональные брошюры с минимумом усилий. В этой пошаговой инструкции мы расскажем об основных приемах создания брошюры в WordPad и поделимся примерами, чтобы вы могли легко разобраться и воплотить свои идеи в реальность.
Первым шагом к созданию брошюры в WordPad является выбор шаблона или создание собственного макета. В WordPad доступно несколько готовых шаблонов, которые могут служить вам основой. Однако вы также можете создать свой собственный макет, начиная с пустой страницы. Подумайте о том, какая информация будет содержаться в вашей брошюре и как вы хотите ее организовать. Разделите текст на секции и определите, какие изображения и графики вы хотите добавить, чтобы сделать вашу брошюру более наглядной и привлекательной.
После определения макета вы можете приступить к созданию содержимого брошюры. В WordPad вы можете создавать и редактировать текст, добавлять изображения, вставлять таблицы и графики, применять форматирование и стилизацию. Выделяйте важные части текста с помощью жирного шрифта () или курсива (), чтобы они привлекали внимание читателя. Используйте заголовки () и подзаголовки (
) для структурирования информации и создания логических блоков контента.
Шаг 1: Открытие программы WordPad
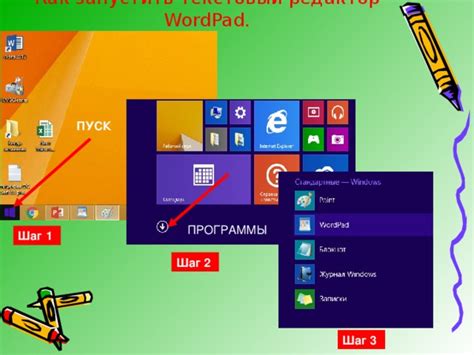
- Нажмите кнопку "Пуск" в нижнем левом углу экрана.
- В появившемся меню выберите пункт "Все программы".
- Прокрутите список программ вниз и найдите папку "Стандартные", а затем щелкните на ней.
- В папке "Стандартные" найдите программу WordPad и щелкните на ней, чтобы открыть ее.
После выполнения этих шагов программное окно WordPad должно открыться на вашем экране. Теперь вы готовы приступить к созданию брошюры.
Шаг 2: Выбор ориентации и размера бумаги
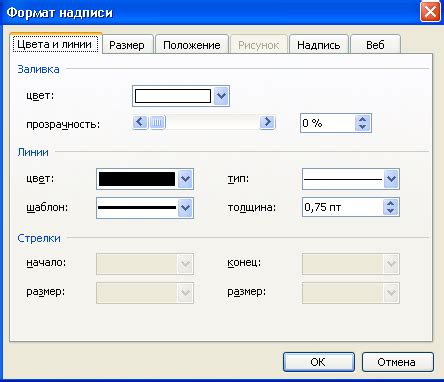
После того, как вы создали новый документ в WordPad, следующим шагом будет выбор ориентации и размера бумаги для вашей брошюры. Это важный шаг, так как он определит внешний вид и структуру вашего документа.
1. Нажмите на вкладку "Оформление страницы" в верхней горизонтальной панели инструментов.
2. В появившемся меню выберите "Ориентация страницы" и выберите один из двух вариантов: "Альбомная" или "Портретная". Альбомная ориентация - это горизонтальное расположение страницы, а портретная - вертикальное.
3. После того, как вы выбрали ориентацию, выберите "Размер бумаги" в меню "Оформление страницы". Здесь вы можете выбрать различные размеры бумаги, такие как A4, Letter, Legal и т.д.
4. Если вам не подходят предустановленные размеры, вы можете выбрать "Другой размер бумаги", чтобы ввести свои собственные настройки размера.
5. Когда вы выбрали ориентацию и размер бумаги, нажмите кнопку "ОК", чтобы применить изменения.
Теперь ваш документ настроен на выбранную ориентацию и размер бумаги. Вы можете продолжить создание брошюры, учитывая эти настройки для дальнейшего оформления и расположения контента.
 |  |
Шаг 3: Создание и форматирование разделов
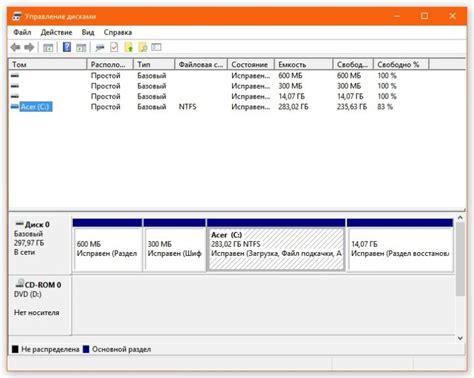
Шаг 1: После создания титульной страницы вы можете приступить к созданию разделов вашей брошюры. Разделы могут быть разделены на главы, подразделы и подподразделы, чтобы организовать информацию более структурированно.
Шаг 2: Чтобы создать раздел, установите курсор на новой строке после титульной страницы и нажмите клавишу "Enter". Затем выделите текст, который будет являться заголовком раздела, и выберите соответствующий стиль заголовка из панели инструментов.
Шаг 3: Вы также можете применить форматирование к тексту раздела, чтобы сделать его более выразительным и привлекательным для читателей. Например, вы можете изменить размер, шрифт, цвет и стиль текста с помощью соответствующих команд в панели инструментов.
Шаг 4: Повторите шаги 2-3 для всех остальных разделов вашей брошюры. Убедитесь, что вы используете правильную структуру заголовков для каждого раздела, чтобы облегчить навигацию и понимание информации.
Пример:
Глава 1: Введение
Подраздел 1.1: История
Подподраздел 1.1.1: Первые шаги
Глава 2: Основные концепции
Подраздел 2.1: Определение
Подподраздел 2.1.1: Примеры
Шаг 4: Добавление текста и изображений

После того как вы создали привлекательный дизайн для своей брошюры, настало время добавить текст и изображения, чтобы сделать ее более информативной и наглядной.
Вставка текста:
1. Выберите место на странице, где вы хотите добавить текст.
2. Нажмите на вкладку "Вставка" в верхней части экрана.
3. Нажмите на кнопку "Текст" и выберите "Текстовый блок".
4. Введите или вставьте текст в открывшемся окне с текстовым блоком.
5. Используйте средства форматирования, такие как жирный шрифт (Ctrl + B) или курсивный шрифт (Ctrl + I), чтобы выделить особенности текста.
Вставка изображений:
1. Выберите место на странице, где вы хотите добавить изображение.
2. Нажмите на вкладку "Вставка" в верхней части экрана.
3. Нажмите на кнопку "Изображение" и выберите изображение с компьютера.
4. Подождите, пока изображение будет загружено и появится на странице.
5. Используйте рамку изображения и держите левую кнопку мыши нажатой, чтобы перемещать или изменять размер изображения.
6. Щелкните правой кнопкой мыши на изображении, чтобы открыть дополнительные параметры, такие как обтекание текстом или добавление гиперссылок.
Следуя этим простым шагам, вы сможете добавить текст и изображения в свою брошюру и сделать ее более привлекательной для читателей.
Шаг 5: Сохранение и печать брошюры
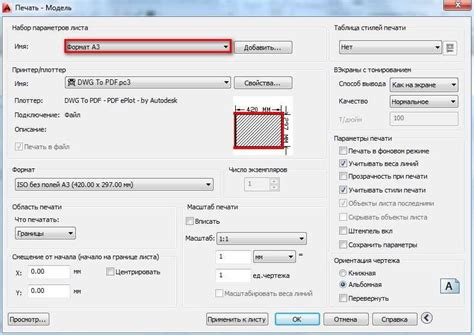
После того, как вы создали свою брошюру в WordPad, настало время сохранить ее и, при необходимости, распечатать.
Для сохранения брошюры, выполните следующие действия:
- Нажмите на кнопку "Файл" в верхнем левом углу экрана.
- Выберите пункт "Сохранить как" из выпадающего меню.
- Укажите название брошюры и выберите папку, в которой хотите сохранить файл.
- Выберите формат файла. Рекомендуем сохранять брошюру в формате "Документ Word (doc)" для последующего редактирования или в формате "PDF" для сохранения в неизменяемом виде.
- Нажмите кнопку "Сохранить".
Теперь ваша брошюра сохранена на вашем компьютере и готова к распечатке.
Для печати брошюры, выполните следующие действия:
- Откройте сохраненный файл брошюры в WordPad.
- Нажмите на кнопку "Файл" в верхнем левом углу экрана.
- Выберите пункт "Печать" из выпадающего меню.
- Настройте параметры печати, такие как размер страницы, ориентация и масштаб.
- Нажмите кнопку "Печать".
Теперь вы можете наслаждаться своей созданной брошюрой, либо в электронном виде, либо в распечатанном формате.