Adobe InDesign – одно из самых популярных программных средств для верстки и дизайна, которое часто используется для создания буклетов, рекламных брошюр и других полиграфических материалов. Если вы хотите научиться создавать буклеты с помощью Adobe InDesign, этот пошаговый руководство поможет вам начать с нуля.
Первым шагом при создании буклета в Adobe InDesign является выбор размера бумаги и ориентации страницы. Вы можете выбрать предустановленные размеры из списка или настроить свой собственный размер. Рекомендуется выбрать размер, соответствующий стандартным размерам бумаги для буклетов, чтобы упростить процесс печати и распространения буклета.
Примеры стандартных размеров бумаги для буклета:
- А4 (210 мм × 297 мм)
- А5 (148 мм × 210 мм)
- Лист картонный (216 мм × 279 мм)
После выбора размера и ориентации страницы вам необходимо определить количество страниц в буклете. В большинстве случаев буклет состоит из двух, четырех или восьми сторон. В Adobe InDesign вы можете создать макет каждой страницы буклета отдельно или использовать функцию автоматического макета, чтобы создать макет всех страниц одновременно.
Следующим шагом является выбор цветовой схемы и создание дизайна буклета. Вы можете использовать различные инструменты и функции Adobe InDesign для создания уникального дизайна, включая добавление текста, изображений, фоновых элементов и многое другое. Важно помнить о гармонии цветов и композиции элементов для создания эстетически привлекательного и информативного буклета.
Наконец, после создания дизайна буклета вы можете экспортировать его в формате PDF для печати и распространения. Adobe InDesign предлагает различные настройки экспорта для оптимального качества печати и совместимости с различными устройствами. Убедитесь, что вы выбрали правильные настройки перед экспортом буклета.
Создание буклета в Adobe InDesign может быть вызовом для новичков, но с помощью этой пошаговой инструкции вы сможете преодолеть все трудности и создать превосходный буклет, который привлечет внимание вашей аудитории.
Подготовка к созданию буклета
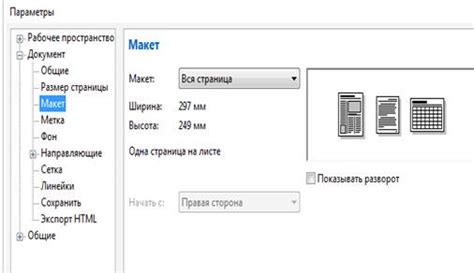
Прежде чем приступить к созданию буклета в Adobe InDesign, необходимо выполнить ряд предварительных шагов для подготовки к работе. Эти шаги помогут вам организовать ваш проект и определить основные параметры дизайна.
1. Определите цель и целевую аудиторию
Перед началом работы над буклетом определите его цель. Задайте себе вопросы: для чего будет использоваться буклет? Какую информацию вы хотите передать целевой аудитории? Это поможет вам сфокусироваться на ключевых сообщениях и эффективно оформить контент.
2. Соберите контент и изображения
Соберите весь необходимый контент для буклета, включая тексты, заголовки, подзаголовки, цитаты и другие элементы. Также подготовьте изображения или графику, которые вы хотите использовать в буклете. Убедитесь, что контент соответствует цели и целевой аудитории.
3. Определите формат и ориентацию буклета
Решите, какой формат и ориентацию буклета вы хотите использовать. Вы можете выбрать стандартные форматы, такие как A4 или A5, или создать собственный формат. Также определите, будет ли буклет иметь альбомную или портретную ориентацию.
4. Создайте сетку и разметку
Прежде чем приступить к созданию буклета в Adobe InDesign, создайте сетку и разметку страницы. Определите количество страниц и их последовательность. Это поможет вам структурировать контент и расположить его правильно в буклете.
Следуя этим предварительным шагам, вы будете готовы начать создавать буклет в Adobe InDesign с четким пониманием своей цели, контента и дизайна.
Установка Adobe InDesign
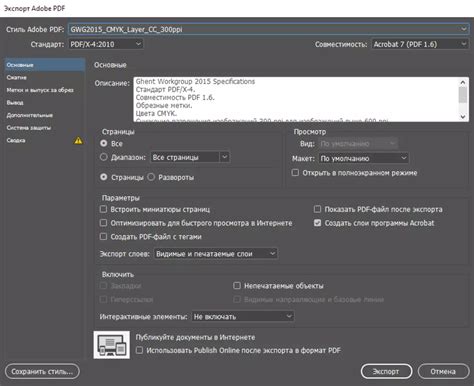
Перед тем, как начать создавать буклеты в Adobe InDesign, вам необходимо установить программу.
Для этого следуйте инструкциям ниже:
- Перейдите на официальный сайт Adobe.
- Найдите раздел, где предлагаются программы Adobe Creative Cloud.
- Выберите план подписки, наиболее подходящий вам.
- Следуйте инструкциям для создания аккаунта и оплаты выбранного плана.
- После оплаты, скачайте программу Adobe Creative Cloud на ваш компьютер.
- Установите Adobe Creative Cloud, следуя инструкциям на экране.
- После установки войдите в программу, используя вашу учетную запись Adobe.
- В разделе приложений выберите Adobe InDesign и установите его.
После установки Adobe InDesign вы можете начать создавать свои буклеты. Убедитесь, что у вас достаточно хорошие навыки работы с программами макетирования и дизайна, чтобы создать качественный и привлекательный буклет.
Создание нового проекта

Шаг 1: Запустите Adobe InDesign на вашем компьютере. После того, как программа откроется, вы увидите стартовое окно.
Шаг 2: Выберите "Создать новый документ" из списка доступных опций. В открывшемся окне выберите тип буклета, который вам нужен. Вы можете выбрать одностраничный или многостраничный буклет, а также указать количество страниц.
Примечание: В случае многостраничного буклета, вы также должны выбрать опцию "Создать две страницы". Это позволит вам создавать разные варианты дизайна для разных страниц буклета.
Шаг 3: Укажите настройки документа. Вы можете выбрать ориентацию страницы, размер, колонки и поля. Обычно рекомендуется выбрать стандартный размер страницы для буклетов, такой как A4 или 8.5 х 11 дюймов.
Примечание: Учитывайте требования вашего проекта или заказчика при выборе настроек буклета.
Шаг 4: Нажмите кнопку "Создать". Ваш новый проект будет открыт на рабочем столе Adobe InDesign и готов к дальнейшему дизайну и редактированию.
Работа с макетами и страницами

Adobe InDesign предоставляет мощные инструменты для создания и редактирования макетов и страниц. В программе вы можете работать с несколькими макетами одновременно, изменять их размеры и ориентацию, а также добавлять и удалять страницы в документе.
Для начала работы с макетами и страницами вам потребуется открыть нужный документ в Adobe InDesign. Затем выберите пункт меню "Макет" или "Страницы" в верхнем меню программы.
На панели "Макет" вы сможете увидеть доступные макеты, которые вы можете использовать в своем документе. Вы также можете создать свой собственный макет, щелкнув правой кнопкой мыши на пустом месте в панели "Макет" и выбрав пункт "Создать новый макет".
После выбора нужного макета вы можете изменить его размеры и ориентацию. Для этого щелкните правой кнопкой мыши на макете и выберите пункт "Свойства макета". В открывшемся диалоговом окне вы сможете задать нужные параметры.
Для добавления новых страниц в документ щелкните правой кнопкой мыши на панели "Страницы" и выберите пункт "Добавить страницу". Вы также можете удалить страницы, выбрав нужные страницы в панели "Страницы" и нажав клавишу "Delete" на клавиатуре.
В Adobe InDesign вы можете также работать с различными слоями на страницах. Чтобы добавить новый слой, выберите пункт "Создать новый слой" в меню "Слой". Вы также можете изменить порядок слоев, перемещая их вверх или вниз в панели "Слои".
Работа с макетами и страницами в Adobe InDesign может показаться сложной на первый взгляд, но с практикой вы быстро освоите все функции программы и сможете создавать профессиональные буклеты и другие документы.
Добавление текста на страницы
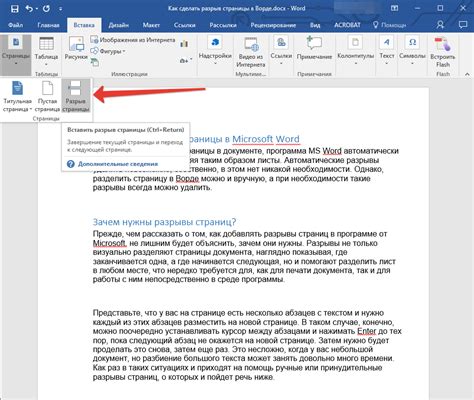
1. Откройте проект в Adobe InDesign и выберите страницу, на которую хотите добавить текст.
2. Нажмите на инструмент "Текст" в панели инструментов слева или воспользуйтесь горячей клавишей "T".
3. Наведите курсор на страницу и щелкните, чтобы создать текстовую рамку.
4. Введите текст в созданную рамку или скопируйте его из другого источника и вставьте в рамку.
5. Отформатируйте текст с помощью панели инструментов или свойств символа и абзаца.
6. Чтобы изменить шрифт, размер, цвет или другие свойства текста, выделите его и выберите нужные параметры в соответствующих панелях.
7. Если вам нужно добавить новую страницу, нажмите "Ctrl + Shift + P" или выберите "Вставка" в главном меню и выберите "Страница".
8. Повторите шаги 3-6, чтобы добавить текст на новую страницу.
9. Если вам нужно скопировать текст на другие страницы, выделите его, нажмите "Ctrl + C" для копирования, затем перейдите на другую страницу и нажмите "Ctrl + V" для вставки.
Добавление текста на страницы в Adobe InDesign позволяет создавать информативные и привлекательные буклеты. Используйте свободу дизайна и возможности программы, чтобы создать уникальный буклет для вашего бизнеса или мероприятия.
Размещение и форматирование изображений
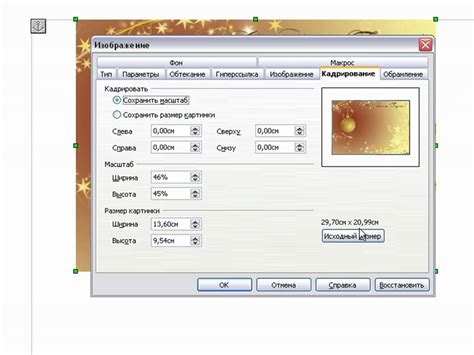
Adobe InDesign предоставляет множество возможностей для размещения и форматирования изображений в вашем буклете. Следуя нижеследующим шагам, вы сможете создать профессионально оформленные страницы с красочными и привлекательными иллюстрациями.
Шаг 1: Импорт изображений
Чтобы разместить изображение в документе, выберите инструмент "Рамка прямоугольника" из панели инструментов или используйте горячую клавишу F, чтобы выбрать его. Затем нажмите и перетащите курсор мыши на страницу, чтобы создать рамку для вашего изображения.
Когда рамка создана, выберите файл изображения, который вы хотите разместить, ищите его на компьютере и щелкните кнопкой "Открыть". Изображение будет автоматически вставлено в рамку.
Совет: Если вы хотите изменить размер рамки или автоматически масштабировать изображение при размещении, удерживайте клавишу Shift, чтобы сохранить пропорции изображения, или клавишу Ctrl (на Windows) или Command (на Mac), чтобы изменить размер рамки.
Шаг 2: Форматирование изображений
Чтобы внести изменения в размещенное изображение, выберите инструмент "Смешивание между кадрами" из панели инструментов или используйте горячую клавишу M, чтобы выбрать его. Затем вы можете выполнять следующие операции:
- Изменение размера изображения: Удерживайте клавишу Shift и изменяйте размер рамки изображения с помощью инструмента "Смешивание между кадрами". Изображение автоматически масштабируется внутри рамки.
- Обрезка изображения: Выберите инструмент "Обрезка кадра" из панели инструментов или используйте горячую клавишу C, чтобы выбрать его. Затем просто перетащите уголки рамки, чтобы обрезать изображение по вашему желанию.
- Изменение пропорций: Чтобы изменить пропорции изображения без изменения размера рамки, удерживайте клавишу Ctrl (на Windows) или Command (на Mac) и перетаскивайте уголки рамки.
- Прозрачность: Выберите инструмент "Прозрачность" из панели инструментов или используйте горячую клавишу O, чтобы выбрать его. Затем вы можете настроить уровень прозрачности изображения, чтобы создать интересные эффекты.
Совет: Вы также можете использовать панель "Управление объектами" для дополнительной настройки размещенного изображения, такой как поворот, обводка и тени.
С помощью этих простых шагов вы сможете разместить и форматировать изображения в Adobe InDesign, чтобы создать красивый и профессиональный буклет.
Использование шрифтов и стилей

При создании буклета в Adobe InDesign вы можете использовать разнообразные шрифты и стили для создания привлекательного визуального оформления.
Перед началом работы убедитесь, что у вас установлены необходимые шрифты на компьютере либо имеется лицензия на их использование. Выбор шрифта зависит от сферы деятельности и целей вашего буклета.
Чтобы добавить шрифт в Adobe InDesign, просто воспользуйтесь инструментом "Выбрать шрифт" в панели управления. Затем выберите нужный шрифт из списка и настройте его параметры, такие как размер, начертание и цвет.
Использование стилей также поможет вам упростить работу над дизайном буклета. В InDesign вы можете создать именованные стили для разных элементов текста, таких как заголовки, подзаголовки, акцентированный текст и т. д. После создания стилей вы сможете быстро и легко применять их к нужным текстовым блокам.
Хорошо продуманные шрифты и стили позволят сделать ваш буклет более профессиональным и привлекательным для целевой аудитории.
Создание дизайн-элементов и фонов

В Adobe InDesign вы можете создать различные дизайн-элементы, такие как логотипы, иконки, рамки и акценты, используя инструменты форм и цветовую палитру. Инструменты форм позволяют вам легко создавать и изменять формы объектов, а цветовая палитра позволяет выбрать и настроить цвета для этих элементов.
Кроме того, вы можете добавить задний фон для вашего буклета, чтобы добавить ему дополнительного визуального интереса. Вы можете выбрать цвет фона, добавить текстуры или использовать изображение в качестве фона. Добавление фона может помочь сделать буклет более привлекательным и профессиональным.
Независимо от того, создаете ли вы свои собственные дизайн-элементы или используете готовые, важно учесть гармонию и согласованность дизайна на всех страницах буклета. Попробуйте использовать одинаковые цвета, шрифты и стили во всех разделах, чтобы создать единое и цельное впечатление.
Не бойтесь экспериментировать с дизайном и использовать свою креативность. Adobe InDesign предоставляет множество инструментов и возможностей, чтобы помочь вам создать уникальный и привлекательный буклет, который будет привлекать внимание читателей.
Печать и экспорт готового буклета
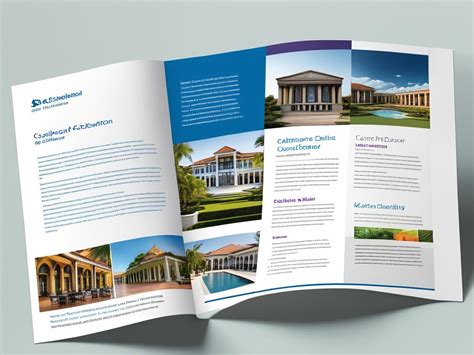
После завершения работы над дизайном буклета в Adobe InDesign, вы можете перейти к его печати и экспорту в различных форматах. Вот некоторые шаги, которые вам следует выполнить:
- Перед печатью рекомендуется проверить документ на наличие ошибок и опечаток. Для этого можно воспользоваться функцией "Проверка орфографии" в программе InDesign.
- Проверьте размеры страницы и разметку. Убедитесь, что все элементы находятся в пределах области печати и не выходят за границы страницы.
- Выберите оптимальные настройки печати, такие как ориентацию листа, количество экземпляров, тип бумаги и режим цветоподачи. Все эти параметры можно задать в диалоговом окне печати.
- При необходимости настройте область выреза и отступы для печати, чтобы убедиться, что ничего не будет обрезано при печати.
- После настройки параметров печати, нажмите кнопку "Печать" и дождитесь окончания процесса.
- Если вы хотите сохранить буклет в электронном формате, то для этого вам понадобится экспортировать документ. Для этого выберите в меню "Файл" пункт "Экспорт" и выберите формат, в котором вы хотите сохранить буклет (например, PDF или JPEG).
- Укажите путь и имя файла для сохранения и нажмите кнопку "Сохранить". Дождитесь окончания процесса экспорта.
Теперь у вас есть готовый буклет, который можно распечатать или отправить в электронном формате. Убедитесь, что вы проверили все настройки перед печатью или экспортом, чтобы получить наилучший результат.