Adobe InDesign - это мощный инструмент для профессионального дизайна печатной продукции, включая буклеты. Создание буклета может показаться сложной задачей для новичков, но благодаря этой пошаговой инструкции вы сможете справиться с этим заданием без проблем.
Шаг 1: Подготовка проекта
Прежде чем начать создание буклета, важно определить его размер, количество страниц и ориентацию. Расположите элементы буклета, такие как тексты и изображения, в файле отдельно, чтобы было удобно их применять.
Шаг 2: Создание нового документа
Откройте Adobe InDesign и выберите "Создать новый документ". Укажите нужные параметры, такие как размер, количество страниц и ориентацию. Не забудьте выбрать правильный формат цветовой схемы для печати.
Шаг 3: Вставка элементов
Теперь можно начать вставлять подготовленные элементы в документ. Используйте различные инструменты InDesign, такие как "Текст", "Изображение" и "Форма", чтобы добавить тексты, изображения и различные графические элементы в свой буклет.
Шаг 4: Размещение и оформление элементов
Разместите элементы на странице буклета так, чтобы они выглядели гармонично и привлекательно. Используйте функции оформления текста, такие как размер, шрифт и цвет, чтобы добавить стиль и акцент в свой дизайн.
Шаг 5: Проверка и сохранение
Перед окончательным сохранением буклета необходимо проверить его на наличие ошибок и исправить их. Проверьте орфографию, грамматику, выравнивание и расположение элементов. После этого сохраните документ в нужном формате, который позволяет сохранить его качество при печати.
Теперь у вас есть пошаговая инструкция, которая поможет вам создать профессиональный буклет в InDesign. Следуйте этим шагам и не бойтесь экспериментировать, чтобы создать уникальный и запоминающийся дизайн для вашего буклета!
Шаг 1: Запустите программу InDesign и создайте новый документ
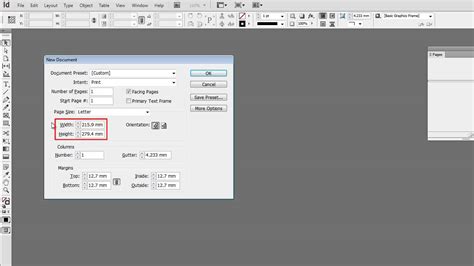
После запуска InDesign выберите в меню "Файл" пункт "Создать новый документ". В открывшемся окне выберите пункт "Печать" и укажите предпочтительные настройки для документа, такие как размер бумаги, ориентацию и колонки. Нажмите кнопку "Создать", чтобы создать новый документ.
Теперь у вас открыт новый пустой документ, на котором вы будете создавать свой буклет. Готовьтесь к следующему шагу, чтобы приступить к верстке вашего буклета.
Установка и запуск программы InDesign
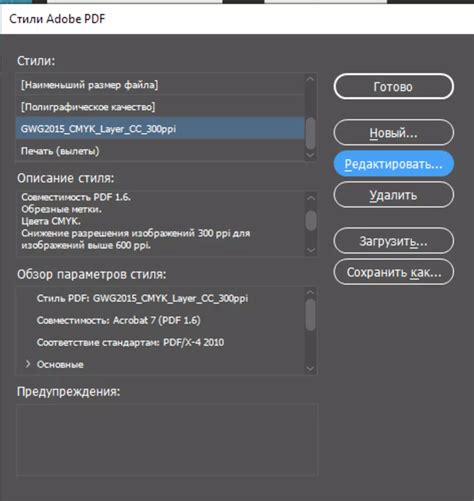
Шаг 1: Перейдите на официальный сайт Adobe, где можно загрузить программу InDesign.
Шаг 2: Найдите раздел "Продукты" и выберите InDesign из списка программ.
Шаг 3: Щелкните по кнопке "Скачать" и подождите, пока файл установки загрузится на ваш компьютер.
Шаг 4: После загрузки откройте файл установки и следуйте инструкциям на экране, чтобы завершить процесс установки InDesign.
Шаг 5: После установки запустите программу InDesign, щелкнув по ярлыку на рабочем столе или в меню "Пуск" в операционной системе Windows, или через панель Launchpad на Mac.
Теперь у вас установлена и готова к использованию программа InDesign.
Шаг 2: Создание документа
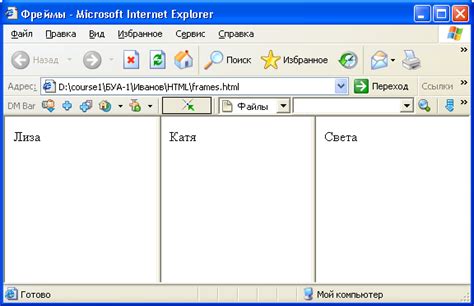
1. Запустите программу InDesign на вашем компьютере. После запуска откроется стартовое окно программы.
2. Нажмите на кнопку "Создать новый документ". Вы увидите диалоговое окно "Новый документ".
3. Введите необходимые параметры для вашего буклета в соответствующих полях. Настройте размер страницы, ориентацию и колонки, если это необходимо.
4. Установите значения полей "Связная линия", "Отступы" и "Маргины" в соответствии с вашими предпочтениями и требованиями макета.
5. Также, вы можете выбрать предустановленный шаблон для вашего буклета из списка, если таковые имеются.
6. Нажмите кнопку "Создать", чтобы создать новый документ с выбранными параметрами.
7. Теперь у вас будет открыто пустое поле, соответствующее размеру страницы вашего буклета, готовое к дальнейшему дизайну.
Примечание: Вы также можете сохранить ваш документ, чтобы иметь возможность возвращаться к нему позднее.
Создание нового проекта

Шаг 1. Запустите программу Adobe InDesign на вашем компьютере. Если вы еще не установили программу, скачайте ее с официального сайта Adobe и следуйте инструкциям по установке.
Шаг 2. После запуска InDesign вы увидите стартовое окно. Чтобы создать новый проект, нажмите на кнопку "Создать новый файл" или выберите пункт меню "Файл" > "Создать" > "Новый".
Шаг 3. В открывшемся окне выберите желаемый размер буклета из списка предустановленных шаблонов или укажите свои параметры, введя нужные значения в поля "Ширина" и "Высота".
Шаг 4. Поставьте галочку напротив пункта "Ориентация" и выберите нужную ориентацию страниц: "Альбомная" (горизонтальная) или "Портретная" (вертикальная).
Шаг 5. Далее выберите количество страниц для вашего буклета. Обычно буклеты имеют кратное четырем количество страниц (например, 4, 8, 12 и т.д.).
Шаг 6. Выберите цветовую модель, которую вы будете использовать в своем проекте: "CMYK" для печати, "RGB" для веб-дизайна, или "Серая шкала" для черно-белого проекта.
Шаг 7. Нажмите кнопку "Создать" и вуаля! Ваш новый проект буклета создан и готов к работе. Теперь вы можете начинать его оформление, добавлять текст, изображения, цвета и другие элементы дизайна.
Помните, что InDesign предлагает множество инструментов и функций для создания профессиональных дизайнов, поэтому не стесняйтесь экспериментировать и использовать все возможности программы. Удачи в создании вашего буклета!
Шаг 3: Добавление текста и изображений
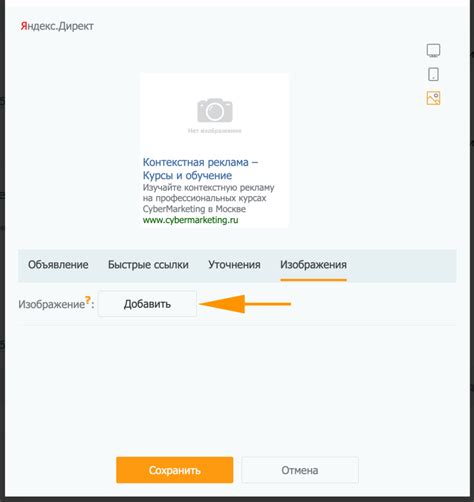
После создания макета вы можете начинать добавлять текст и изображения на страницы буклета. Чтобы добавить текст, выберите инструмент "Текстовая рамка" в панели инструментов (или нажмите клавишу "T" на клавиатуре), затем щелкните на странице и нарисуйте прямоугольник нужного размера.
После создания рамки для текста можно начать вводить текст. Просто щелкните внутри рамки и начните печатать. Вы можете выбрать шрифт, размер и другие параметры форматирования текста в панели свойств, которая отображается по умолчанию при работе с текстовыми рамками.
Чтобы добавить изображение, выберите инструмент "Создать фрейм" (или нажмите клавишу "F" на клавиатуре), затем нарисуйте прямоугольник нужного размера на странице. После этого выберите "Файл" - "Разместить" в меню программы, найдите нужное изображение на вашем компьютере и щелкните кнопку "Открыть". Изображение будет автоматически добавлено в фрейм.
Вы можете изменять размер и положение текстовых рамок и изображений, а также применять к ним различные эффекты и стили, используя инструменты и панели программы InDesign. Это позволяет создавать интересные и привлекательные макеты для вашего буклета.
Добавление текста и изображений
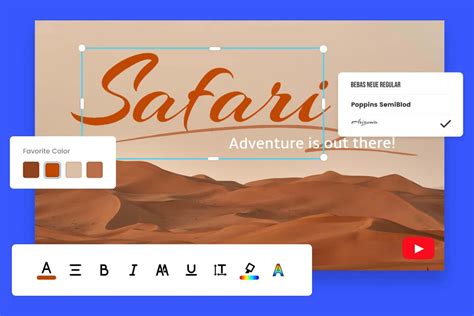
1. Чтобы добавить текст на страницу буклета, выберите инструмент "Текстовая рамка" на панели инструментов или нажмите клавишу "T" на клавиатуре. Затем щелкните на странице, где хотите разместить текст.
2. После того как текстовая рамка создана, вы можете начать вводить текст. Выберите инструмент "Текст" на панели инструментов или нажмите клавишу "T" на клавиатуре, чтобы активировать режим редактирования текста.
3. Оформите текст с помощью различных параметров шрифта, размера, цвета и т.д. Выделите нужный текст и используйте панель свойств, чтобы изменить его внешний вид.
4. Чтобы добавить изображение на страницу буклета, выберите инструмент "Картинка" на панели инструментов или нажмите клавишу "D" на клавиатуре. Затем щелкните на странице и выберите изображение в диалоговом окне выбора файла.
5. Изображение будет добавлено на страницу буклета. Вы можете изменить его размер и позицию, выделяя картинку и используя панель свойств.
6. Чтобы настроить обтекание текста вокруг изображения, выделите картинку и выберите соответствующий параметр на панели свойств. Текст будет автоматически обтекать вокруг изображения.
7. Повторите шаги 1-6 для добавления дополнительного текста и изображений на другие страницы буклета.
Теперь вы знаете, как добавлять текст и изображения в свой буклет в InDesign. Продолжайте создавать свой макет, заполняя страницы интересным контентом.
Шаг 4: Разметка и оформление страниц

После создания макета на страницах вашего буклета, настало время для разметки и оформления. В InDesign вы можете добавлять и редактировать элементы на своих страницах, чтобы создать уникальный и привлекательный дизайн.
Вот несколько основных действий, которые вы можете выполнить при разметке и оформлении страниц:
Добавление текста: Выберите инструмент "Текстовая рамка" в панели инструментов и щелкните на странице, чтобы создать текстовую рамку. Затем вы можете ввести текст или скопировать его из другого источника и вставить в текстовую рамку. | Добавление изображений: Выберите инструмент "Фото" в панели инструментов и щелкните на странице, чтобы добавить изображение. Затем выберите файл изображения на вашем компьютере и щелкните "Открыть". Изображение появится на странице, и вы сможете его перемещать и менять его размер с помощью инструментов в InDesign. |
Оформление текста: Выделите текст, который вы хотите оформить с помощью инструмента "Текстовая рамка" или просто щелкните внутри текстовой рамки, чтобы активировать ее. Затем используйте панель "Символы" или панель "Стили" для изменения шрифта, размера, цвета и других атрибутов текста. | Размер и расположение элементов: Выберите элемент на странице, например текстовую рамку или изображение, и используйте инструменты "Рамка" или "Выбор" для изменения его размера и перемещения по странице. Вы также можете использовать панель "Слой" для изменения порядка элементов и управления их расположением. |
При разметке и оформлении страницы не забывайте общий стиль, цветовую схему и графические элементы, чтобы ваш буклет выглядел профессионально и согласованно.
Теперь, когда вы ознакомились с базовыми действиями по разметке и оформлению страниц, вы можете приступить к следующему шагу: добавление контента и настройка окончательных деталей вашего буклета.
Форматирование текста и стилей

Когда вы создаете буклет в InDesign, важно правильно форматировать текст и применять стили для достижения профессионального вида вашего документа.
Следующие инструкции помогут вам форматировать текст и определить стили в InDesign:
1. Выберите текст, который хотите отформатировать.
Вы можете выделить отдельное слово, фразу или абзац, чтобы применить к нему стилевые настройки.
2. Задайте нужный шрифт и размер текста.
Инструмент "Шрифт" в панели управления InDesign позволяет выбрать шрифт и задать его размер. Выберите подходящий шрифт и установите оптимальный размер для вашего текста.
3. Примените выравнивание текста.
InDesign предлагает несколько вариантов выравнивания, таких как выравнивание по левому краю, правому краю, центру или по ширине. Выберите наиболее подходящий способ выравнивания текста для достижения желаемого эффекта.
4. Работайте с начертанием текста.
InDesign позволяет использовать различные начертания текста, такие как жирный, курсив, подчеркнутый и др. Используйте соответствующие начертания, чтобы выделить ключевые слова или добавить акценты в ваш текст.
5. Создайте и примените стили.
С помощью панели стилей InDesign вы можете создавать, редактировать и применять стили для своего текста. Это позволяет одним щелчком применить все необходимые настройки форматирования. Разработайте стили, которые отвечают ваши нужды и применяйте их к тексту в буклете.
6. Отбросьте пустые строки и фрагменты.
Чтобы ваш буклет выглядел профессионально, убедитесь, что нет лишних пустых строк или переносов строк в тексте. Также удалите фрагменты, которые ничего не добавляют к содержанию или дизайну буклета.
Следуя этим рекомендациям, вы сможете легко форматировать текст и создать стили в InDesign для вашего буклета. Проявите творчество и экспериментируйте с различными настройками, чтобы улучшить внешний вид вашего документа.
Шаг 5: Добавление изображений

1. Нажмите на инструмент "Файл" в верхней панели инструментов InDesign.
2. Выберите опцию "Разместить" из выпадающего меню.
3. В появившемся диалоговом окне найдите изображение на вашем компьютере и выберите его.
4. Нажмите на кнопку "Открыть", чтобы разместить изображение на странице.
5. Используйте инструмент "Выбрать" для перемещения и изменения размера изображения.
6. Повторите этот процесс для каждого изображения, которое вы хотите добавить в буклет.
Однако, не забывайте о том, что изображения должны быть в высоком разрешении и соответствовать тематике буклета.
Теперь вы готовы продолжить работу над своим буклетом в InDesign!
Работа с цветами и фоном

При создании буклета в InDesign вы можете настроить цвета для заднего фона страницы и различных элементов дизайна. Это поможет создать эффективный и привлекательный дизайн для вашего буклета.
Чтобы настроить цвет фона страницы, выберите инструмент "Прямоугольник" из панели инструментов и нарисуйте прямоугольник размером с вашу страницу. Затем выберите нужный цвет из палитры цветов и примените его к прямоугольнику.
Вы также можете настроить цвет текста, изображений и других элементов. Для этого выберите нужный элемент, затем откройте панель "Символы" или "Текст" и выберите нужный цвет из палитры.
Кроме того, вы можете добавить фоновое изображение или текстуру. Чтобы это сделать, выберите инструмент "Прямоугольник" и нарисуйте прямоугольник размером с вашу страницу. Затем откройте панель "Графика" и выберите изображение или текстуру для фона.
Важно учитывать, что аккуратный и сбалансированный дизайн с правильно подобранными цветами и фоном сделает ваш буклет более привлекательным и удобочитаемым для потенциальных читателей.
Шаг 6: Размещение изображений и текста на страницы буклета
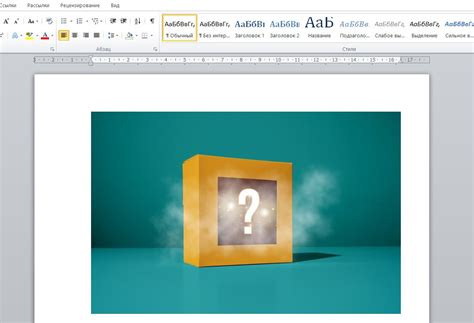
Теперь настало время добавить изображения и текст на страницы буклета. Вам потребуются графические файлы и текстовый контент, которые вы заранее подготовили.
- Нажмите на инструмент "Файл" в панели управления, а затем выберите опцию "Разместить".
- Выберите файл с изображением, которое вы хотите добавить на страницу, и щелкните на странице, чтобы разместить изображение.
- Повторите шаги 1 и 2, чтобы добавить дополнительные изображения на страницу.
- Чтобы добавить текст на страницу, выберите инструмент "Текст" в панели управления и щелкните на странице, чтобы создать область текста.
- Набирайте или вставляйте текст в созданную область текста.
- Настройте шрифт, размер и выравнивание текста с помощью панели управления.
Повторите вышеперечисленные шаги для каждой страницы буклета, чтобы добавить изображения и текстовый контент на все страницы.
Важно помнить, что размещенные изображения и текст можно перемещать, изменять размер и формулировать с помощью инструментов графического и текстового редактирования в InDesign.