Создание буклета в Word 2010 может показаться сложной задачей для новичков, но на самом деле это довольно просто, если знать несколько полезных приемов. В этой статье мы расскажем вам, как создать буклет в Word 2010 шаг за шагом, чтобы вы могли создавать стильные и профессиональные документы без особых усилий.
Первым шагом в создании буклета в Word 2010 является выбор шаблона. В Word 2010 предлагается большое количество готовых шаблонов, из которых вы можете выбрать подходящий. Выберите шаблон, который наиболее соответствует вашим потребностям и стилю вашего документа.
После выбора шаблона вам необходимо внести изменения в текст и макет буклета. В Word 2010 есть множество инструментов для добавления и редактирования текста, изображений и других элементов дизайна. Используйте эти инструменты, чтобы создать интересный и уникальный дизайн для вашего буклета.
Не забудьте также оформить заголовки и подзаголовки в буклете. Используйте теги и для выделения важной информации и придания тексту эффектности. Обратите внимание на подходящий шрифт и размер для заголовков и подзаголовков, чтобы они выглядели читабельно и привлекательно.
Как создать буклет в Word 2010
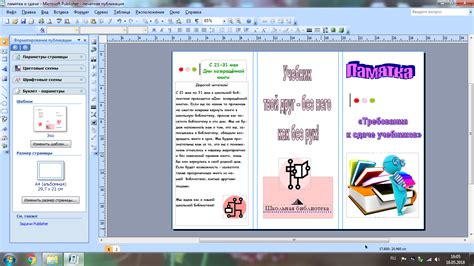
Microsoft Word 2010 предоставляет широкие возможности для создания профессиональных буклетов. Буклеты могут быть использованы для различных целей, включая рекламу продуктов, представление компании, информационные брошюры и многое другое. В этом руководстве мы покажем вам, как создать буклет в Word 2010.
1. Откройте Microsoft Word 2010 и создайте новый документ.
2. В верхнем меню выберите вкладку "Макет страницы".
3. В разделе "Ориентация" выберите опцию "Альбомная ориентация". Это позволит разместить содержимое буклета горизонтально.
4. В разделе "Масштаб" выберите опцию "100%", чтобы установить масштаб по умолчанию для документа.
5. В разделе "Размер" выберите опцию "Буклет". Это установит автоматически подходящий размер страницы для буклета.
6. Перейдите на вкладку "Вставка" в верхнем меню и добавьте необходимые элементы в буклет, такие как изображения, текст и таблицы. Вы также можете использовать предустановленные шаблоны для дизайна буклета.
7. Используйте функцию "Предпросмотр" на вкладке "Макет страницы", чтобы убедиться, что буклет выглядит так, как вы хотите.
8. Установите параметры печати, выбрав вкладку "Файл" в верхнем меню, а затем "Параметры печати". Выберите нужные опции, такие как размер бумаги, склеивание страниц и другие.
9. Нажмите кнопку "Печать", чтобы начать процесс печати буклета.
Теперь вы знаете, как создать буклет в Word 2010. Пользуйтесь этим руководством, чтобы создавать профессиональные и привлекательные буклеты для ваших нужд.
Примечание: Перед печатью буклета рекомендуется выполнить тестовую печать на обычной бумаге, чтобы убедиться, что все элементы выглядят правильно и соответствуют вашим ожиданиям.
Подготовка к созданию буклета
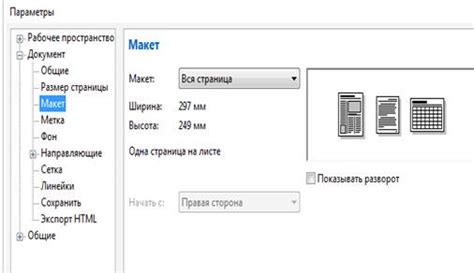
Создание буклета в Word 2010 может быть простым и увлекательным процессом, если правильно подготовиться к работе. В этом разделе мы рассмотрим несколько этапов подготовки, которые помогут вам сделать буклет максимально эффективным и привлекательным.
1. Задумайтесь о цели создания буклета. Определите, для чего вы создаете буклет и какую информацию хотите передать. Учитывайте целевую аудиторию, ее потребности и ожидания.
2. Соберите необходимую информацию. Изучите предметную область и соберите все материалы, которые будут использоваться в буклете. Проверьте и оформите факты, цифры и другую информацию, чтобы она была понятной и легко воспринимаемой.
3. Сделайте план буклета. Определите структуру и последовательность разделов, которые будут включены в буклет. Разделите информацию на более мелкие компоненты и поместите их в логически связанные блоки.
4. Выберите подходящий шаблон. Word 2010 предлагает различные готовые шаблоны для создания буклетов. Выберите тот, который наилучшим образом соответствует вашим потребностям и адаптируйте его под свои требования.
5. Разработайте дизайн буклета. Определите основные элементы дизайна, такие как цвета, шрифты, изображения и макет страницы. Учитывайте целевую аудиторию и придерживайтесь единообразия в оформлении.
6. Учтите технические аспекты. Проверьте, имеете ли вы необходимые шрифты и изображения. Определите настройки печати, такие как размер и ориентацию страницы, поля, разрешение и тип бумаги.
7. Подготовьте и отформатируйте текст. Запишите информацию, которую вы хотите включить в буклет, и оформите ее так, чтобы она была легко читаема и привлекательна. Разбейте текст на короткие абзацы, используйте заголовки и маркированные списки для лучшего восприятия.
8. Разместите изображения и другие визуальные элементы. Используйте релевантные изображения и графики, чтобы дополнить текст и сделать буклет более привлекательным. Обратите внимание на качество и разрешение изображений.
9. Оформите заголовки и подзаголовки. Сделайте заголовки и подзаголовки выделенными и контрастными для лучшего восприятия. Используйте разные уровни заголовков для создания иерархии информации.
10. Проверьте буклет на ошибки и опечатки. Обязательно пройдитесь по всему тексту в поисках ошибок и опечаток. Проверьте правильность формулировок, пунктуацию, грамматику и орфографию.
После того, как вы выполните все эти подготовительные шаги, вы будете готовы к созданию буклета в Word 2010. Уделите время для тщательного планирования и оформления, чтобы создать привлекательный и информативный буклет.
Создание буклета в Word 2010
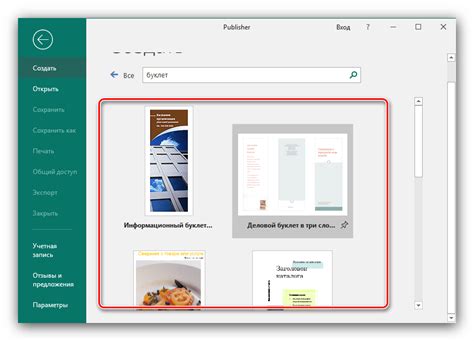
Microsoft Word 2010 предоставляет возможность создавать профессионально оформленные буклеты с помощью доступных инструментов. Буклеты могут быть использованы для различных целей, от рекламы продукта до информационных брошюр. В этом гайде мы рассмотрим основные шаги создания буклета в Word 2010.
Шаг 1: Откройте новый документ Word 2010 и выберите вкладку "Макет страницы". В разделе "Ориентация" выберите горизонтальную ориентацию страницы.
Шаг 2: Задайте необходимые поля для буклета. Выберите вкладку "Поля" и выберите опцию "Поля Custom". В диалоговом окне "Поля" введите значения полей для буклета.
Шаг 3: Разделите страницу на две колонки. Выберите вкладку "Колонки" и выберите опцию "2". Это разделит страницу на две одинаковые колонки, которые будут отображаться на разных сторонах буклета.
Шаг 4: Создайте заголовок для буклета. Вставьте заголовок в верхнюю часть первой колонки. Используйте больший размер шрифта, чтобы сделать заголовок более привлекательным.
Шаг 5: Добавьте текст и изображения в буклет. Разделите текст и изображения на две колонки, чтобы они располагались по обе стороны буклета.
| Текст | Изображение |
| Текст 1 | Изображение 1 |
| Текст 2 | Изображение 2 |
| Текст 3 | Изображение 3 |
Шаг 6: Добавьте дополнительные элементы дизайна, такие как границы, фоновый рисунок или эффекты. Используйте вкладку "Рисунки" и "Форматирование" для настройки дизайна буклета.
Шаг 7: Проверьте буклет на наличие ошибок и внесите необходимые исправления.
Шаг 8: Сохраните буклет в формате Word для дальнейшего редактирования или экспортируйте его в PDF, чтобы поделиться им с другими.
Теперь вы знаете основные шаги создания буклета в Word 2010. Пользуйтесь доступными инструментами и экспериментируйте с дизайном, чтобы создать уникальный и привлекательный буклет для своих нужд.