Создание буклета в Word может быть довольно удобным способом для создания информационных материалов с яркими изображениями и привлекательным дизайном. Буклеты могут быть использованы для рекламы продуктов и услуг, информационных брошюр и даже для создания пригласительных к мероприятиям. В этом гайде мы подробно рассмотрим пошаговую инструкцию по созданию буклета в Word, чтобы вы могли легко и быстро создавать эффективные и привлекательные материалы.
Первым шагом в создании буклета в Word является выбор правильного шаблона. В Word представлено множество шаблонов буклетов, которые уже содержат готовый дизайн и разметку. Вы можете выбрать шаблон, который лучше всего соответствует вашим потребностям и дополнить его своими текстами и изображениями. Обратите внимание на то, что вам может потребоваться подключение к интернету для загрузки некоторых шаблонов.
После того, как вы выбрали и открыли шаблон буклета, вы увидите различные разделы и макеты страниц. Обычно буклет состоит из нескольких страниц, которые могут быть сверстаны в различных ориентациях (горизонтальной или вертикальной). Вам нужно решить, сколько страниц должно быть в вашем буклете и какие разметки страниц вам подходят. Затем вы можете приступить к редактированию каждой страницы, добавляя текст, изображения и другие элементы дизайна.
Подготовка к созданию буклета в Word
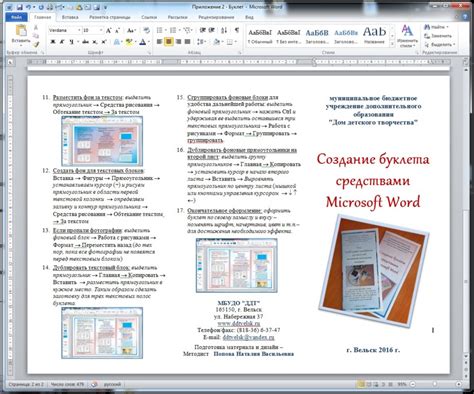
Прежде чем приступить к созданию буклета в Word, необходимо выполнить несколько шагов подготовки. В этом разделе мы рассмотрим основные действия, которые помогут вам начать процесс создания буклета.
- Определите цель и тему буклета. Перед тем как приступить к работе, определитесь с тематикой буклета и выделите основную цель его создания. Это позволит вам более четко структурировать информацию и достичь поставленных задач.
- Создайте план буклета. Разработайте план буклета, определив основные разделы и подразделы. Это поможет вам организовать информацию и упростить процесс ее вставки в документ Word.
- Соберите материалы и информацию. Подготовьте все необходимые материалы, которые будут использованы в буклете. Соберите тексты, изображения и другие элементы, которые будут включены в документ.
- Выберите шаблон буклета. В Word предоставлены различные шаблоны буклетов, которые вы можете использовать в процессе создания. Выберите подходящий шаблон с учетом тематики и целей буклета.
- Настройте размер страницы и макет документа. Установите необходимые параметры страницы, такие как размер и ориентацию (горизонтальную или вертикальную). Также определите макет документа, установив количество колонок и расположение текста и изображений.
- Оформите заголовки и подзаголовки. Важно выделить заголовки и подзаголовки в документе, чтобы облегчить навигацию и структурирование информации. Используйте соответствующие стили и настройки форматирования для создания единообразного и профессионального вида.
- Разместите информацию в документе. Вставьте материалы и информацию, которые вы подготовили ранее, в соответствующие разделы документа. Убедитесь, что вся информация организована логично и доступно для восприятия.
- Добавьте изображения и графику. Используйте изображения, диаграммы и другие элементы графики, чтобы визуализировать информацию и сделать буклет более привлекательным. Разместите изображения в соответствующих разделах с учетом визуальной композиции.
- Проверьте и отредактируйте документ. Перед окончательным сохранением и печатью буклета, необходимо внимательно проверить весь текст на наличие ошибок и опечаток. Отредактируйте содержание и форматирование документа, чтобы улучшить его внешний вид.
- Сохраните и распечатайте буклет. После завершения работы над буклетом сохраните его в соответствующем формате, например, в формате PDF или DOCX. Если требуется распечатать буклет, установите необходимые параметры печати и следуйте указаниям принтера.
После выполнения всех этих шагов вы будете готовы создать качественный и профессиональный буклет в Word.
Выбор макета буклета в Word
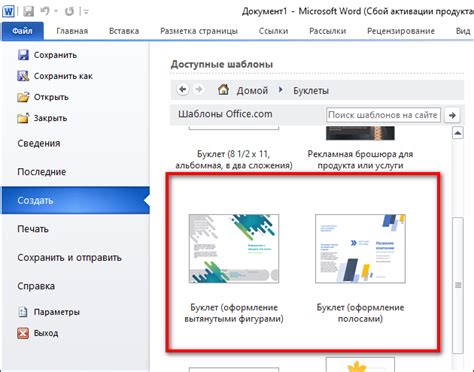
- Буклет классического стиля: Этот макет предлагает традиционный дизайн с двумя столбцами и разделителем на центральной странице. Он хорошо подходит для серьезных и официальных документов.
- Буклет с изображениями: Если вы хотите придать своему буклету более живописный вид, стоит выбрать макет с изображениями. Этот макет предоставляет место для размещения фотографий или иллюстраций ваших продуктов или услуг.
- Буклет с эффектами: Если вы хотите, чтобы ваш буклет выглядел современным и стильным, стоит выбрать макет с эффектами. Этот макет предлагает использовать различные графические элементы, цветовые схемы и шрифты для создания эффектных буклетов.
Для выбора макета в Word, откройте программу и создайте новый документ. Затем перейдите во вкладку "Оформление страницы" и выберите "Разметка бумаги". В открывшемся окне выберите один из доступных макетов и нажмите кнопку "ОК".
После выбора макета вы можете приступить к созданию своего буклета, добавляя текст, изображения и другие элементы на каждую страницу.
Работа с текстом и изображениями в буклете

Создание буклета в Word предоставляет возможность наиболее эффективно расположить текст и изображения на странице. Для работы с текстом в буклете вы можете использовать стандартные инструменты форматирования шрифта, абзаца и выравнивания.
Чтобы добавить текст в буклет, выделите нужную область на странице и начните печатать. Вы также можете скопировать и вставить текст из другого документа или буфера обмена. Для изменения шрифта и его свойств, выделите текст и используйте соответствующие инструменты на панели форматирования.
Помимо текста, буклеты часто содержат изображения и фотографии. Чтобы добавить изображение в буклет, выделите нужное место на странице и выберите команду "Вставить изображение" в меню вставки. Затем укажите путь к файлу изображения на вашем компьютере.
После вставки изображения вы можете изменить его размер и расположение. Для этого выделите изображение и используйте инструменты масштабирования и выравнивания на панели форматирования. Вы также можете добавить подпись к изображению, выделив его и выбрав команду "Подпись" на панели вставки.
Для улучшения визуального воздействия буклета вы можете использовать различные эффекты и стили форматирования текста и изображений. Например, вы можете добавить тени, границы или фоновые изображения к тексту и изображениям. Для этого выделите нужный элемент и выберите соответствующий инструмент на панели форматирования.
Кроме того, в буклете можно использовать таблицы для форматирования и организации данных. Чтобы создать таблицу, выберите команду "Вставить таблицу" на панели вставки и выберите нужное количество строк и столбцов. Затем выделите ячейки таблицы и используйте инструменты форматирования на панели форматирования.
Оформление буклета в Word
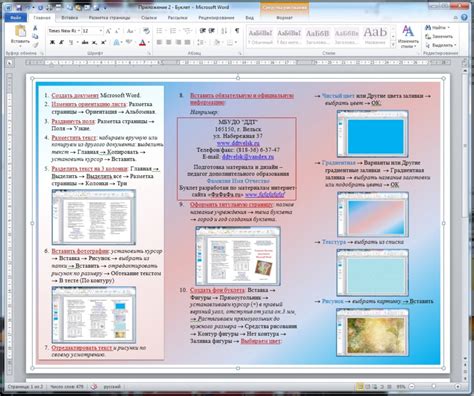
2. Создаем структуру буклета: определите количество разворотов и нужное количество колонок для текста и изображений. Рекомендуется использовать два или четыре колонки для лучшей читаемости и удобства заполнения материала.
3. Оформляем заголовки и текст: выберите подходящий шрифт и размер для заголовков и основного текста. Используйте жирный шрифт для заголовков и обычный шрифт для текста, чтобы обеспечить хорошую читаемость.
4. Размещаем изображения и графику: для визуального привлечения внимания можно добавить изображения, диаграммы и другую графику. Поместите их рядом с соответствующими текстовыми блоками и обязательно проверьте их качество.
5. Используем списки и выделение текста: для удобства чтения можно использовать маркированные или нумерованные списки, а также выделять важные фразы или абзацы жирным или курсивом.
6. Оформление фона и рамок: для придания буклету завершенного вида вы можете добавить фоновую текстуру или цвет, а также оформить рамки для изображений и текстовых блоков.
7. Правильное форматирование: перед печатью рекомендуется проверить и исправить все грамматические и орфографические ошибки. Также следует убедиться, что все разделы и заголовки правильно оформлены и выровнены.
8. Настройка печати: перед печатью рекомендуется проверить настройки печати, чтобы убедиться, что буклет будет выглядеть правильно на бумаге. Оптимальные настройки зависят от используемого принтера и типа бумаги.
Следуя этому пошаговому руководству, вы сможете создать стильный и профессиональный буклет в Word, который будет привлекать внимание и передавать нужную информацию. Удачи в вашем творчестве!
Печать и распространение буклета в Word
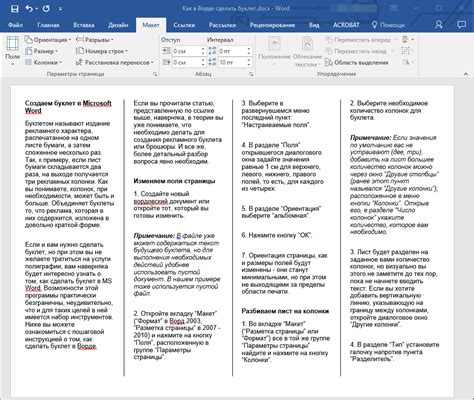
После того как вы создали буклет в Word, можно приступить к печати и распространению вашего документа. Ниже приведены шаги, которые помогут вам успешно завершить этот процесс.
1. Проверьте макет и орфографию
Перед тем, как отправить буклет на печать, важно проверить его макет и орфографию. Убедитесь, что все элементы выравнены правильно, изображения хорошего качества, и текст не содержит опечаток. Просмотрите документ несколько раз, чтобы убедиться, что он выглядит и звучит так, как вы задумали.
2. Выберите качественную бумагу
Для создания профессионально выглядящего буклета выберите качественную бумагу. Определите ее тип (глянцевая или матовая), плотность и формат. Учтите также количество копий, которые вам понадобятся, и включите в бюджет затраты на бумагу.
3. Печать
Перед началом процесса печати рекомендуется проверить работоспособность принтера и иметь наличие достаточного количества чернил. Загрузите бумагу в принтер, задайте необходимые параметры печати (например, двусторонняя печать) и запустите печать. Убедитесь, что буклет печатается без искажений и экспериментируйте с настройками, если необходимо.
4. Обрежьте и сложите буклет
После того, как печать закончена, вам нужно обрезать и сложить буклет. Воспользуйтесь резаком и линейкой для получения аккуратных краев. Затем сложите буклет по середине, чтобы он имел правильный формат.
5. Распространение
Теперь вы можете приступить к распространению вашего буклета. Раздайте его на мероприятиях, разместите в местах с большим потоком людей или отправьте по почте своим клиентам и партнерам. Важно выбрать правильные места и аудиторию, чтобы ваш буклет максимально эффективно донес ваше сообщение.
Следуя этим шагам, вы сможете успешно распечатать и распространить свой буклет в Word. Возьмите на вооружение эти советы и удачи в вашем творческом процессе!