MS Publisher является одним из самых популярных программных инструментов для создания и дизайна печатных изданий. Он идеально подходит для создания бюллетеней, рекламных листовок и других типов печатных материалов. Хотите научиться создавать красивые и профессиональные бюллетени в Publisher? Мы подготовили для вас пошаговую инструкцию.
Первым шагом в создании бюллетеня в Publisher является выбор подходящего шаблона. Publisher предлагает широкий выбор предустановленных шаблонов, которые можно настроить под свои потребности. Выберите шаблон, который соответствует тематике вашего бюллетеня и откройте его в Publisher.
Как только вы открыли выбранный шаблон, вы можете начать редактировать его содержимое, включая текст, изображения и цветовую гамму. Используйте инструменты Publisher для вставки текста, добавления и редактирования изображений, а также изменения шрифтов и цветов. Помните, что контент вашего бюллетеня должен быть ясным, привлекательным и удобочитаемым.
После того, как вы внесли все необходимые изменения в шаблон, убедитесь, что вы сохранили свою работу. Дайте название файлу и выберите папку, в которой будет сохранен ваш бюллетень. Не забудьте также регулярно сохранять свою работу во время процесса создания, чтобы не потерять все внесенные изменения.
Теперь, когда ваш бюллетень готов, вы можете его распечатать или сохранить в формате PDF для распространения электронным способом. Publisher предлагает различные опции печати, такие как выбор размера бумаги, ориентации и печати двусторонней страницей. Выберите настройки печати, которые лучше всего соответствуют вашим потребностям.
Теперь вы знаете, как создать бюллетень в Publisher с помощью нашей пошаговой инструкции. Не бойтесь экспериментировать с различными шаблонами, цветами и шрифтами, чтобы сделать свой бюллетень уникальным и привлекательным. Удачи в вашем творческом процессе!
Установка программы Publisher
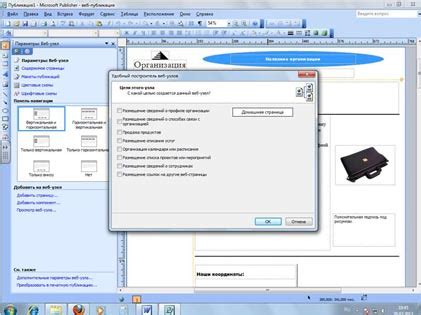
Для создания бюллетеня в Publisher вам необходимо сначала установить программу на свой компьютер. Вот пошаговая инструкция по установке Publisher:
Шаг 1: Зайдите на официальный веб-сайт Microsoft или на другой сайт, где вы можете приобрести программу Publisher.
Шаг 2: Найдите страницу загрузки программы Publisher и нажмите на ссылку для скачивания.
Шаг 3: Пользователи Windows: после загрузки файла установки Publisher, щелкните по нему дважды, чтобы начать процесс установки.
Шаг 4: Следуйте инструкциям мастера установки Publisher, выберите язык установки и примите лицензионное соглашение.
Шаг 5: Выберите место для установки программы Publisher на вашем компьютере и нажмите кнопку "Далее".
Шаг 6: Дождитесь завершения установки Publisher. Это может занять несколько минут.
Шаг 7: Когда установка завершена, нажмите кнопку "Готово" и программа Publisher будет готова к использованию.
Установка программы Publisher может отличаться в зависимости от версии и операционной системы. Зависимо от ваших потребностей, вы можете выбрать платную или бесплатную версию программы Publisher.
Создание нового проекта в Publisher
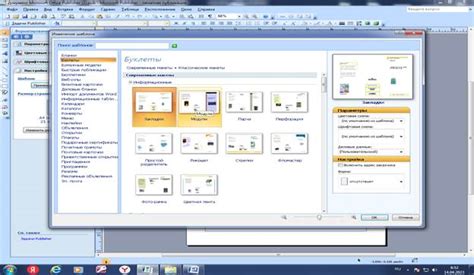
- Откройте программу Publisher. В меню выберите "Файл" > "Создать".
- Выберите тип документа, который соответствует вашим потребностям. Вы можете выбрать шаблон бюллетеня или создать новый проект с нуля.
- Нажмите на кнопку "Создать".
- На экране откроется новый проект, разделенный на различные области, такие как заголовок, основная область и боковая панель.
- Используйте инструменты Publisher для добавления текста, изображений, форм и других элементов на ваш бюллетень.
- Настройте шрифты, цвета и размещение элементов, чтобы создать желаемый дизайн.
- Сохраните свой проект, чтобы не потерять ваши изменения. Вы можете сохранить его на вашем компьютере или в облачном хранилище.
- После завершения работы с бюллетенем, вы можете распечатать его или сохранить в формате PDF или изображении.
Теперь, когда вы знаете основы создания нового проекта в Publisher, вы можете приступить к созданию профессиональных и красивых бюллетеней для вашего бизнеса или личных нужд.
Выбор шаблона для бюллетеня
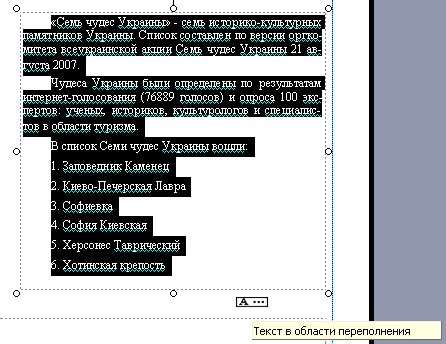
Перед тем как начать создавать бюллетень в Publisher, необходимо выбрать подходящий шаблон для вашего проекта. Шаблоны позволяют значительно упростить процесс создания бюллетеня, так как они уже содержат готовые макеты и дизайн.
Чтобы выбрать шаблон, откройте программу Publisher и нажмите на вкладку "Шаблоны" в верхней части экрана. Здесь вы найдете различные категории шаблонов, такие как "Бизнес", "Образование", "Мероприятия" и т.д. Выберите категорию, которая лучше всего соответствует тематике вашего бюллетеня.
Когда вы выберете категорию, вам будут предложены различные шаблоны в этом стиле. Прокрутите список и увидите предварительный просмотр каждого шаблона. Щелкните на шаблоне, чтобы выбрать его.
После выбора шаблона, вам будет предложено указать параметры бюллетеня, такие как количество страниц, ориентацию и размер бумаги. Вы можете оставить эти значения по умолчанию или изменить их в соответствии с вашими потребностями.
Когда вы настроили параметры, нажмите на кнопку "Создать", и Publisher откроет новый документ, основанный на выбранном шаблоне. Теперь вы можете начать добавлять свой контент, изображения, текст и т.д., чтобы настроить бюллетень под свои нужды.
Выбор шаблона для бюллетеня является важным шагом в создании профессионального и привлекательного документа. Примените эту инструкцию, чтобы найти и выбрать подходящий шаблон, который поможет вам создать великолепный бюллетень.
Работа с текстом: добавление заголовков и абзацев.
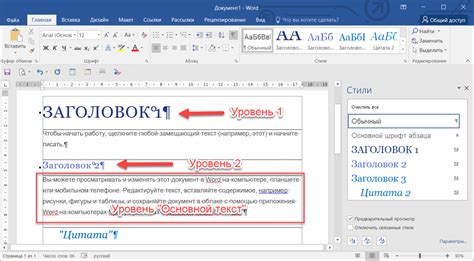
При создании бюллетеня в Publisher очень важно уметь работать с текстом. Заголовки и абзацы помогут организовать информацию и сделать документ более структурированным.
Чтобы добавить заголовок, выделите нужный текст и выберите соответствующий стиль заголовка из панели инструментов в верхней части окна Publisher. Вы можете выбрать стиль заголовка, начиная от H1 (самый крупный) до H6 (самый мелкий).
Хороший заголовок должен быть ярким и привлекательным, чтобы привлечь внимание читателя. Используйте жирный шрифт, изменение размера и цвета, чтобы сделать заголовок более выразительным.
Для добавления абзаца нажмите клавишу "Enter" на клавиатуре после каждого абзаца. Publisher автоматически добавит нужное количество промежутков между абзацами. Если вам нужно создать отступы или добавить номера или маркеры к абзацам, используйте соответствующие опции в панели инструментов.
Помните, что правильное оформление текста с заголовками и абзацами делает ваш бюллетень более профессиональным и удобочитаемым. Будьте внимательны к своему контенту и следите за его организацией.
Работа с изображениями: добавление и настройка

Чтобы добавить изображение, выберите место в бюллетене, где вы хотите разместить изображение. Нажмите на вкладку "Вставка" в верхнем меню и выберите пункт "Изображение". Выберите изображение на вашем компьютере и нажмите кнопку "Вставить".
После добавления изображения вы можете настроить его внешний вид и расположение. Нажмите на изображение, чтобы активировать вкладку "Формат" в верхнем меню. Здесь вы можете изменить размеры изображения, обрезать его, повернуть или отразить зеркально.
Если вам необходимо настроить свойства изображения, такие как яркость, контрастность или насыщенность, вы можете воспользоваться вкладкой "Формат картинки". Здесь вы найдете множество инструментов для настройки внешнего вида вашего изображения.
Кроме того, Publisher предоставляет возможность добавить эффекты к изображению. Нажмите на изображение и перейдите на вкладку "Эффекты картинки". Здесь вы можете выбрать различные эффекты, такие как тени, ободки и резкость, чтобы сделать ваше изображение более выразительным.
Контрольная работа с изображениями позволяет вам создавать привлекательные и профессионально выглядящие бюллетени с минимальными усилиями. Сохраняйте результат в формате HTML, чтобы поделиться вашим бюллетенем с другими людьми через Интернет.
Добавление диаграмм и графиков

Microsoft Publisher предоставляет возможность добавления диаграмм и графиков в создаваемые бюллетени. Это позволяет визуализировать данные, делая информацию более понятной и наглядной для читателей.
Чтобы добавить диаграмму или график, следуйте этим шагам:
- Откройте Publisher и откройте документ, в который вы хотите добавить диаграмму или график.
- Выберите вкладку "Вставка" в верхней части окна.
- В разделе "Иллюстрации" выберите тип диаграммы или графика, который соответствует вашим потребностям.
- Щелкните на выбранном типе диаграммы или графика и выберите место в документе, куда вы хотите его поместить.
- Выберите данные, которые вы хотите использовать для создания диаграммы или графика.
- Нажмите кнопку "ОК" или "Вставить", чтобы добавить диаграмму или график в документ.
- Настройте внешний вид диаграммы или графика с помощью доступных инструментов форматирования.
- Сохраните и проверьте созданный бюллетень, чтобы убедиться, что диаграмма или график отображаются корректно и передают нужную информацию.
С помощью этих шагов вы можете легко добавить диаграммы и графики в свой бюллетень, делая его более информативным и привлекательным для читателей.
Печать и экспорт готового бюллетеня
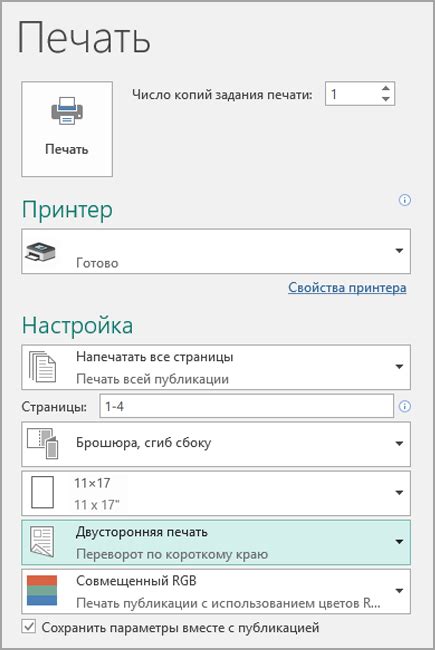
После того, как вы создали и отформатировали свой бюллетень в Publisher, вы готовы отправить его на печать или экспортировать в другой формат.
Если вы хотите распечатать бюллетень, сначала подготовьте принтер и картриджи, чтобы получить качественный результат. Проверьте настройки печати, чтобы убедиться, что выбран правильный размер бумаги и ориентация страницы. Затем просто нажмите кнопку "Печать" и дождитесь завершения процесса.
Если вам нужно экспортировать бюллетень в другой формат, Publisher предлагает несколько вариантов. Вы можете сохранить его как PDF-файл, чтобы легко распространять его среди коллег или клиентов. Просто выберите опцию "Сохранить как" и выберите формат "PDF". Затем укажите имя файла и папку для сохранения и нажмите кнопку "Сохранить".
Если вы предпочитаете отправить бюллетень по электронной почте, вы можете экспортировать его в формате JPEG или PNG. Нажмите на вкладку "Файл" и выберите опцию "Экспорт". Затем выберите формат "JPEG" или "PNG" и укажите папку для сохранения файла. Нажмите кнопку "Экспорт" и готово!
Теперь у вас есть готовый бюллетень, который можно распечатать или отправить электронным путем. Наслаждайтесь результатом своей работы и делитесь своими творениями с другими!