Роблокс - это популярная платформа для создания и игры в онлайн-игры, где пользователи могут создавать собственные виртуальные миры и взаимодействовать с другими участниками. Один из самых важных аспектов игрового процесса в Роблокс - это возможность коммуникации с другими игроками. Чтобы участники могли общаться между собой, необходимо создать чат.
В этой статье вы найдете подробную инструкцию о том, как создать чат в Роблокс на русском языке.
Первым шагом для создания чата в Роблокс является создание группы. Вы должны быть владельцем или администратором группы, чтобы иметь доступ к функциям, связанным с чатом. Если вы еще не создали группу, приступите к этому сейчас. Затем войдите с помощью своей учетной записи Роблокс на сайт, чтобы получить доступ к настройкам группы.
После того как вы вошли в свою учетную запись и выбрали свою группу, вам нужно перейти в раздел настроек, где вы найдете опции для чата. Включите опцию "Включить чат" или аналогичную, чтобы активировать систему чата для вашей группы. Убедитесь, что вы указали язык, на котором будет работать чат - в данном случае русский.
Регистрация и вход в Роблокс
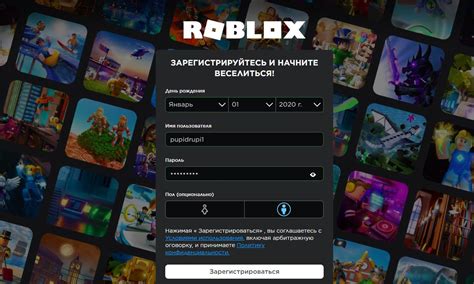
Чтобы зарегистрироваться в Роблокс, следуйте этим простым шагам:
- Откройте официальный сайт Роблокс в вашем веб-браузере.
- Нажмите кнопку "Регистрация" в правом верхнем углу экрана.
- Выберите свою дату рождения, чтобы подтвердить, что вам есть 18 лет или старше.
- Введите свою электронную почту, создайте пароль и введите свой никнейм.
- Нажмите кнопку "Зарегистрироваться", чтобы завершить процесс регистрации.
После завершения регистрации вы сможете войти в свою учетную запись Роблокс, используя вашу электронную почту и пароль:
- Откройте официальный сайт Роблокс в вашем веб-браузере.
- Нажмите кнопку "Вход" в правом верхнем углу экрана.
- Введите свою электронную почту и пароль, которые вы использовали при регистрации.
- Нажмите кнопку "Войти", чтобы войти в свою учетную запись.
Теперь у вас есть доступ к различным функциям и возможностям Роблокс. Вы можете приступить к созданию своей игры, общению с другими игроками, присоединиться к сообществам и многое другое.
Открытие "Создателя миров"

Чтобы создать собственный чат в Роблокс, вам потребуется открыть "Создателя миров". Для этого выполните следующие шаги:
- Зарегистрируйтесь и войдите в свою учетную запись Роблокс.
- На главной странице нажмите вкладку "Создать" в верхнем меню.
- В открывшемся меню выберите "Создатель миров".
- Дождитесь загрузки Создателя миров.
- После загрузки вы окажетесь в окне Создателя миров.
Теперь у вас есть доступ к инструментам, позволяющим создать и настроить свой собственный чат. С помощью различных объектов и скриптов вы сможете добавить функциональность, управление пользователями и многое другое.
Создание нового мира для чата

Чтобы создать новый мир для чата в Роблокс, следуйте этим шагам:
1. Зайдите в свою учетную запись Роблокс и откройте редактор миров.
2. Нажмите на кнопку "Создать новый мир", чтобы начать создавать свой собственный мир для чата.
3. Выберите размер и тип мира, который предпочитаете. Например, вы можете выбрать мир размером 100x100 студий, чтобы у вас было достаточно места для создания различных комнат и зон чата.
4. Добавьте различные объекты и декорации в свой мир, чтобы создать уникальную атмосферу для чата. Вы можете добавить мебель, растения, фонтаны, окна и многое другое.
5. Настройте свой мир для использования для чата. Вы можете добавить специальные объекты, такие как двери или телепорты, чтобы создать отдельные комнаты для различных групп чата.
6. Создайте интересные игровые элементы, связанные с чатом. Например, вы можете добавить игровые задания или мини-игры, чтобы игроки могли получать награды за активное участие в чате.
7. Сохраните свой новый мир для чата, чтобы он стал доступным для других игроков.
Теперь у вас есть собственный мир для чата в Роблокс! Расшарьте его с другими игроками и начните создавать свою собственную чат-сообщество. Удачи!
Добавление чат-плагина

Для создания чата в Роблокс на русском вам понадобится использовать специальный чат-плагин. Этот плагин поможет вам создать персонализированные сообщения и управлять чатом на вашей странице или игровом месте.
Вот как добавить чат-плагин в Роблокс:
- Войдите в свою учетную запись Роблокс и откройте редактор игр.
- Выберите игровое место, где вы хотите добавить чат, или создайте новое место.
- На панели слева найдите вкладку "Clips" (Клипы) и выберите ее.
- Нажмите на кнопку "Add a Clip" (Добавить клип) и в поисковой строке введите "TextChatService" (слово без кавычек).
- Выберите чат-плагин "TextChatService" из списка результатов.
- Перетащите выбранный чат-плагин на сцену вашего игрового места.
- Настройте чат-плагин, задав параметры и дизайн, подходящие для вашей игры или страницы.
- Сохраните изменения и закройте редактор игр.
Теперь ваша страница или игровое место в Роблокс будет иметь чат для общения и коммуникации с другими пользователями.
Не забудьте проверить правила и политику конфиденциальности Роблокс перед добавлением чата, чтобы гарантировать безопасность и соответствие правилам платформы.
Настройка чата в Роблокс

Чтобы создать чат в Роблокс, вам необходимо выполнить следующие шаги:
| 1. | Зайдите в свою учетную запись на сайте Роблокс. |
| 2. | Откройте раздел "Настройки" или "Settings". |
| 3. | Выберите "Конфиденциальность" или "Privacy". |
| 4. | Найдите секцию "Чат" или "Chat". |
| 5. | Измените настройки чата в соответствии с вашими предпочтениями: |
| 5.1 | Для отключения чата, выберите "Отключить" или "Disable". |
| 5.2 | Для разрешения только предустановленных фраз, выберите "Фильтрованный режим" или "Filtered mode". |
| 5.3 | Для полного доступа к чату, выберите "Открытый режим" или "Open mode". |
| 6. | Сохраните изменения. |
После настройки чата в Роблокс вы сможете управлять коммуникацией в игре, чтобы обеспечить безопасность и соответствие вашим требованиям.
Публикация и использование чата в Роблокс

Чтобы создать чат в своем игровом мире, вам понадобится использовать специальный скрипт или модель, которая будет отображать окно чата и его функционал. Для начала создайте пустой объект в разделе "Workspace" в своем мире и назовите его "Chat".
Далее, откройте "Explorer" и найдите свой объект "Chat". Создайте в нем новый скрипт, нажав правой кнопкой мыши и выбрав "Add Object" > "Script".
Откройте скрипт и вставьте следующий код:
-- Настройки чата
local chatSettings = {
enabled = true, -- Включить или выключить чат
maxMessages = 100, -- Максимальное количество сообщений в окне чата
defaultFontSize = 18, -- Размер шрифта сообщений
}
-- Создание окна чата
local ChatWindow = Instance.new("ScreenGui")
ChatWindow.Name = "ChatWindow"
ChatWindow.Parent = game.Players.LocalPlayer.PlayerGui
local ChatFrame = Instance.new("Frame")
ChatFrame.Name = "ChatFrame"
ChatFrame.Size = UDim2.new(0, 300, 0, 200)
ChatFrame.Position = UDim2.new(0.5, -150, 0.5, -100)
ChatFrame.BackgroundColor3 = Color3.fromRGB(255, 255, 255)
ChatFrame.Parent = ChatWindow
local ChatList = Instance.new("ScrollingFrame")
ChatList.Name = "ChatList"
ChatList.Size = UDim2.new(1, 0, 1, -30)
ChatList.Position = UDim2.new(0, 0, 0, 30)
ChatList.BackgroundTransparency = 1
ChatList.Active = true
ChatList.Selectable = false
ChatList.Parent = ChatFrame
-- Функция добавления сообщения в окно чата
local function addMessage(text)
local message = Instance.new("TextLabel")
message.Name = "Message"
message.Text = text
message.Font = Enum.Font.SourceSans
message.FontSize = chatSettings.defaultFontSize
message.Size = UDim2.new(1, 0, 0, 20)
message.Position = UDim2.new(0, 0, 0, #ChatList:GetChildren() * 20)
message.TextColor3 = Color3.fromRGB(0, 0, 0)
message.BackgroundTransparency = 1
message.Parent = ChatList
if #ChatList:GetChildren() > chatSettings.maxMessages then
ChatList:GetChildren()[1]:Destroy()
end
end
-- Запуск чата
addMessage("Добро пожаловать в чат!")
После вставки кода в скрипт сохраните его и закройте. Теперь, когда вы запустите свою игру, у вас должно появиться окно чата.
Чат можно использовать, отправляя сообщения или команды через скрипты или другие объекты в вашем мире. Например, для отправки сообщения можно использовать следующий код:
local ChatWindow = game.Players.LocalPlayer.PlayerGui.ChatWindow
local ChatList = ChatWindow.ChatFrame.ChatList
local message = "Привет, мир!"
local sender = "Игрок"
local newMessage = sender .. ": " .. message
addMessage(newMessage)
Теперь вы знаете, как публиковать и использовать чат в Роблокс. Продолжайте экспериментировать и улучшать этот инструмент, чтобы сделать свой игровой мир еще интереснее!