Пейнт, или MS Paint, – это простая и популярная программа для графического редактирования и рисования, которая поставляется в комплекте с операционной системой Windows. Даже несмотря на свою простоту, Пейнт имеет набор функций, позволяющих осуществлять базовые манипуляции с изображением, включая изменение цветовой гаммы.
Иногда требуется преобразовать цветную картинку в черно-белую, чтобы создать эффект старинного фото или просто экспериментировать с визуальным восприятием. Хорошая новость заключается в том, что в Пейнт есть простой и быстрый способ осуществить такое преобразование.
Для начала откройте программу Пейнт и нажмите на кнопку "Открыть" в верхнем левом углу окна. Выберите изображение, которое вы хотите превратить в черно-белое, и нажмите на кнопку "Открыть". Затем нажмите на кнопку "Цветовая палитра" в верхнем меню и выберите "Черно-белое" в списке доступных цветовых схем. Наконец, сохраните изменения, нажав на кнопку "Файл" в левом верхнем углу окна и выбрав "Сохранить как".
Шаг 1: Открытие программы Пейнт

Для того чтобы создать черно-белую картинку в программе Пейнт, первым шагом необходимо открыть программу на вашем компьютере. Программа Пейнт входит в стандартный пакет Windows и доступна для использования без дополнительной установки.
Если у вас установлена операционная система Windows, то открыть программу Пейнт можно следующими способами:
- Нажмите на кнопку "Пуск" в левом нижнем углу экрана. В появившемся меню найдите раздел "Все программы" или "Все приложения". Откройте этот раздел и найдите программу "Пейнт" в списке установленных приложений. Нажмите на неё, чтобы открыть программу.
- Откройте проводник (приложение для работы с файлами и папками). В адресной строке введите "Пейнт" и нажмите клавишу Enter. В результате поиска вы увидите значок программы "Пейнт". Дважды щелкните на нём, чтобы открыть программу.
- Нажмите на клавиатуре комбинацию клавиш Win + R. В появившемся окне "Выполнить" введите команду "mspaint" и нажмите клавишу Enter. Также это можно сделать набрав "Пейнт" в поле "Поиск" на панели задач и выбрав программу из списка результатов.
После выполнения одного из трех способов, программа Пейнт должна открыться и вы увидите пустое рабочее пространство.
Шаг 2: Загрузка картинки в Пейнт
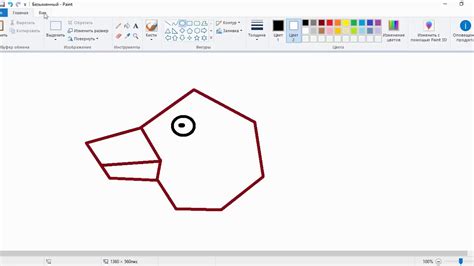
Чтобы начать работу с черно-белой картинкой в Пейнт, вам нужно сначала загрузить оригинальную картинку в программу. Вот как это сделать:
Шаг 1: Откройте программу Пейнт на вашем компьютере.
Шаг 2: Нажмите на кнопку "Файл" в верхнем левом углу окна программы.
Шаг 3: В выпадающем меню выберите "Открыть".
Шаг 4: В появившемся окне выберите оригинальную картинку, которую вы хотите превратить в черно-белую.
Шаг 5: Нажмите на кнопку "Открыть" внизу окна.
Теперь выбранная вами картинка будет открыта в программе Пейнт и готова к дальнейшей обработке.
Загрузка картинки в Пейнт - необходимый шаг для работы с изображением, поэтому убедитесь, что вы выбрали правильный файл и сохраните оригинал перед началом работы.
Шаг 3: Выбор инструмента "Оттенок серого"

Для того чтобы сделать картинку черно-белой в программе Пейнт, вам понадобится использовать инструмент "Оттенок серого". Этот инструмент позволяет преобразовать цветовую карту изображения, делая все пиксели черно-белыми.
Чтобы выбрать инструмент "Оттенок серого", откройте меню "Изображение" в верхней части программы. Затем выберите пункт "Свойства" и нажмите на кнопку "Оттенок серого". После этого вы увидите, что все цвета на вашей картинке станут черно-белыми.
Вы также можете выбрать инструмент "Оттенок серого" с помощью горячих клавиш. Нажмите на клавишу "Ctrl+G", чтобы выбрать этот инструмент быстро и легко.
После того, как вы выбрали инструмент "Оттенок серого", примените его к вашей картинке, нажав на каждый пиксель. Постарайтесь покрыть всю картинку, чтобы она полностью стала черно-белой.
Поздравляю! Теперь у вас есть черно-белая картинка в программе Пейнт.
Шаг 4: Применение инструмента к картинке
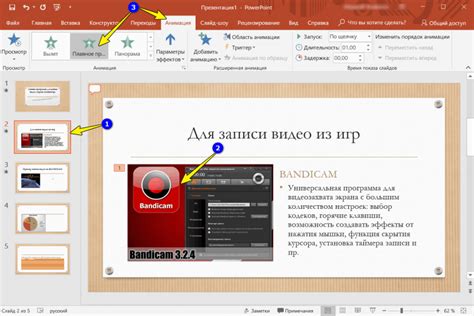
После того, как вы открыли картинку в Paint и выбрали инструмент "Кисть", вы можете раскрасить изображение в черно-белые тона. Для этого нужно выполнить следующие действия:
| 1. | Выберите нужный размер кисти, чтобы применять краску на картинке. |
| 2. | В правом верхнем углу окна Paint найдите палитру цветов и щелкните по черной краске. |
| 3. | Начните красить по желаемым участкам изображения, чтобы они стали черными. |
| 4. | После этого, выберите белую краску и начните красить оставшиеся участки изображения, чтобы они стали белыми. |
По мере продвижения в раскрашивании изображения может потребоваться изменить размер кисти или переключиться между черным и белым цветами для достижения желаемого эффекта. Редактирование черно-белых изображений в Paint может быть творческим процессом, поэтому экспериментируйте и наслаждайтесь созданием уникальных картинок!
Шаг 5: Изменение яркости и контрастности

После того, как вы сделали изображение черно-белым в программе Пейнт, вы можете регулировать яркость и контрастность изображения, чтобы достичь желаемого эффекта.
Для изменения яркости и контрастности изображения в Пейнт, следуйте этим простым шагам:
- Выберите инструмент "Коррекция" в верхней части меню.
- В открывшемся меню выберите опцию "Яркость/Контрастность".
- Используйте ползунки для регулировки яркости и контрастности изображения.
- Обратите внимание на результаты изменений на превью изображения.
- Когда вы достигнете желаемого эффекта, нажмите кнопку "ОК" для применения изменений.
Помните, что изменение яркости и контрастности может значительно изменить внешний вид изображения, поэтому экспериментируйте с настройками, чтобы достичь наилучшего результата.
Совет: Если вы хотите сохранить оригинальную черно-белую версию изображения, создайте копию файла перед применением изменений яркости и контрастности.
Шаг 6: Сохранение черно-белой картинки

После того, как вы завершили преобразование цветной картинки в черно-белую в Пейнт, вам потребуется сохранить результат на ваш компьютер. Для этого выполните следующие действия:
1. Нажмите на кнопку "Файл" в верхнем меню программы.
2. В выпадающем списке выберите "Сохранить как".
3. В появившемся диалоговом окне выберите место на вашем компьютере, где хотите сохранить картинку.
4. Введите имя файла для вашей черно-белой картинки.
Совет: Вы можете выбрать формат файла, например, JPEG или PNG, из выпадающего списка "Тип файлов", чтобы сохранить картинку в нужном вам формате.
5. Нажмите на кнопку "Сохранить".
Теперь ваша черно-белая картинка сохранена на вашем компьютере и готова к использованию!
Шаг 7: Завершение работы в Пейнт
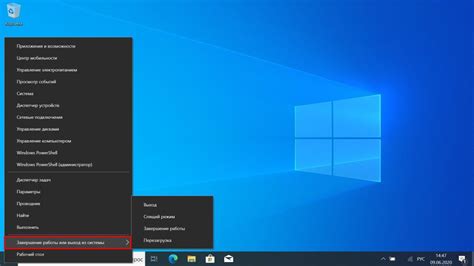
Теперь, когда вы удовлетворены результатом и ваша картинка превратилась в черно-белую, осталось лишь сделать некоторые завершающие шаги перед сохранением.
1. Проверьте, нет ли на картинке видимых артефактов или заметных дефектов. Если обнаружены недочеты, вы можете использовать различные инструменты, например "Ластик" или "Кисть", чтобы исправить ошибки.
2. Убедитесь, что все необходимые элементы на месте. Если вы хотите добавить какие-либо дополнительные эффекты или текст к вашей черно-белой картинке, сделайте это сейчас. В Пейнт есть различные инструменты и функции, которые помогут вам достичь желаемого результата.
3. Когда вы окончательно довольны результатом, сохраните свою работу. Нажмите на кнопку "Файл" в верхнем левом углу окна Пейнт, затем выберите "Сохранить как". Укажите имя файла и выберите формат, в котором вы хотите сохранить картинку (например, JPEG или PNG). Нажмите кнопку "Сохранить", и ваша черно-белая картинка будет сохранена на вашем компьютере.
4. Поздравляю! Теперь у вас есть черно-белая картинка, созданная в Пейнт. Вы можете использовать ее для различных целей, например, для печати, публикации в социальных сетях или использования в графических проектах. Наслаждайтесь вашим творчеством!
Подбор замены цвета серого
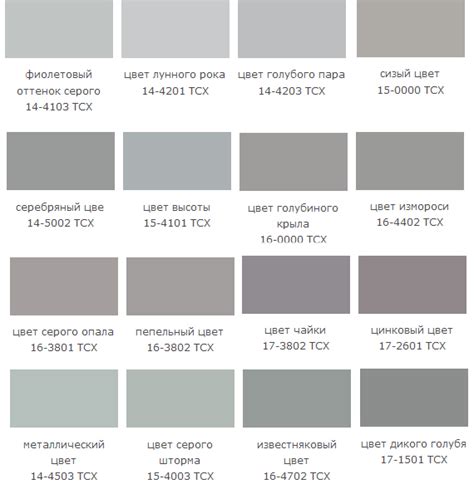
Когда вы работаете с черно-белыми изображениями в приложении Paint, вы можете столкнуться с необходимостью замены оттенков серого на другой цвет. Для этого достаточно использовать функцию "Замена цвета" в палитре инструментов.
Шаги:
- Откройте изображение в Paint.
- Выберите инструмент "Замена цвета". Он обычно представлен в виде ведра с краской.
- Кликните по области изображения с серым цветом, который вы хотите заменить.
- Появится палитра цветов. Выберите новый цвет, на который вы хотите заменить серый.
- Продолжайте кликать по областям с серым цветом, пока не получите желаемый результат.
Если у вас есть несколько оттенков серого, которые вы хотите заменить, можно использовать таблицу цветов. Вот примерно как это можно сделать:
| Серый цвет | Новый цвет |
|---|---|
| Серый 1 | Замена 1 |
| Серый 2 | Замена 2 |
| Серый 3 | Замена 3 |
В таблице вы можете указать каждый оттенок серого, который требуется заменить, и соответствующий цвет, на который вы хотите его заменить. Просто кликните по нужному оттенку серого и выберите соответствующий цвет в палитре.
Примеры черно-белых картинок

Черно-белые картинки могут создаваться с использованием разных техник и эффектов, чтобы достичь желаемого визуального эффекта. Вот несколько примеров черно-белых картинок:
- Черно-белая фотография: одна из самых популярных техник, которая используется для создания черно-белых картинок. Она может сделать изображение более эмоциональным и выразительным.
- Конвертированное черно-белое изображение: с помощью программного обеспечения, такого как Adobe Photoshop или GIMP, вы можете легко конвертировать цветное изображение в черно-белое, управляя яркостью и контрастом для достижения желаемого эффекта.
- Графический дизайн: черно-белые картинки могут использоваться в графическом дизайне, чтобы создать стильные и элегантные иллюстрации или логотипы.
- Фильтры и эффекты: существуют различные фильтры и эффекты, которые могут быть применены к картинкам, чтобы создать черно-белый эффект. Некоторые из них включают сепию, винтаж, градации серого и т. д.
- Черно-белая графика: черно-белые картинки часто используются в графическом дизайне и иллюстрации, чтобы создать контрастные и выразительные изображения.
Это лишь некоторые примеры разнообразных черно-белых картинок, которые могут быть созданы с помощью различных техник и эффектов. Разнообразие черно-белых изображений делает их популярными и интересными для создания и экспериментирования.



