Paint - классический графический редактор, который широко используется для редактирования и создания изображений.
Возможность создания черно-белых картинок является одной из самых популярных функций Paint.
Если вам нужно создать черно-белую картинку в формате jpg в Paint, вы можете сделать это, следуя нескольким простым шагам:
1. Откройте Paint на вашем компьютере. Вы можете найти его в меню "Пуск" и выбрать "Paint" из списка программ, или просто набрав "Paint" в поисковой строке.
2. После открытия Paint, нажмите на кнопку "Файл" в верхнем левом углу окна программы.
3. В выпадающем меню выберите пункт "Открыть". В открывшемся окне выберите черно-белое изображение, которое вы хотите изменить.
4. После открытия изображения, нажмите на кнопку "Параметры" в верхней части окна программы.
5. В появившемся меню выберите пункт "Черно-белое". Изображение станет черно-белым.
6. Чтобы сохранить изображение в формате jpg, нажмите на кнопку "Файл" и выберите "Сохранить как". В появившемся окне выберите желаемое место сохранения и введите имя файла. В поле "Тип файла" выберите формат "JPEG" и нажмите на кнопку "Сохранить".
Поздравляю! Вы успешно создали черно-белую картинку в формате jpg в Paint.
Использование Paint для создания черно-белых картинок - это простой и быстрый способ получить интересный и стильный эффект на ваших фотографиях и изображениях.
Изучение возможностей программы Paint
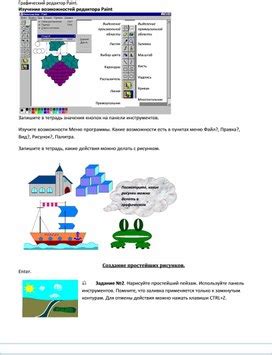
Paint предоставляет набор инструментов и функций, которые позволяют редактировать изображения, добавлять текст, рисовать примитивы и многое другое. Используя эти инструменты, вы можете создавать креативные и оригинальные произведения искусства или просто редактировать свои фотографии.
Основные инструменты программы Paint:
- Кисть: позволяет рисовать на холсте свободно, выбирая размер и цвет кисти.
- Карандаш: создает тонкие линии, имитируя рисование карандашом на бумаге.
- Краска: позволяет закрашивать области холста выбранным цветом.
- Текст: добавляет текст на холст, позволяя выбрать шрифт, размер и цвет текста.
- Прямоугольник и эллипс: создают прямоугольники и эллипсы разных размеров и цветов.
Вместе с этими инструментами Paint предоставляет возможность редактировать и изменять свойства изображений, такие как яркость, контрастность, насыщенность цветов и другие.
Изучение возможностей программы Paint позволит вам создавать уникальные и креативные черно-белые картинки в формате JPG, а также редактировать и изменять существующие изображения. Учитывайте, что Paint является простой программой и не обладает всеми функциями, которые есть в профессиональных редакторах изображений. Однако, его простота и удобство использования делают его отличным выбором для начинающих пользователей и тех, кто хочет быстро создать или отредактировать изображение.
Интерфейс программы
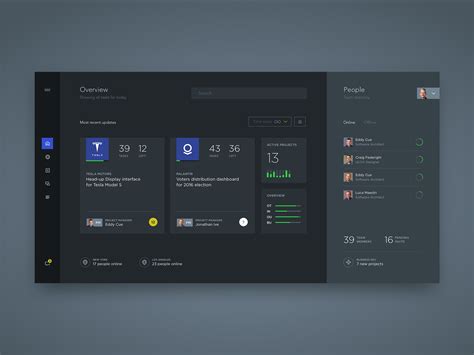
В верхней части окна располагается панель меню, в которой содержатся различные команды и настройки для работы с изображениями. Здесь можно найти такие функции, как открытие и сохранение файлов, изменение размера и разрешения изображения, настройки цветов и многое другое.
Сразу под панелью меню располагается панель инструментов, где находятся основные инструменты для работы с картинками. Здесь можно выбрать кисть для рисования, инструмент для заполнения области определенным цветом, инструмент для создания фигур и много других полезных функций.
Слева от окна рисования находится панель с цветами, где можно выбрать нужный цвет для рисования. Здесь представлены основные цвета, а также возможность выбрать свой собственный цвет при помощи пипетки.
Справа от окна рисования находится панель с настройками инструментов, где можно задать такие параметры, как толщина кисти, прозрачность и многое другое. Эти настройки позволяют создавать более уникальные и интересные изображения.
В центре окна располагается область для рисования, где можно создавать и редактировать изображения. Здесь можно применять выбранные инструменты и настройки для создания желаемого рисунка. Отображение изображения происходит в реальном времени, что позволяет наглядно видеть результаты каждой операции.
В нижней части окна находится строка состояния, где отображается информация о текущем состоянии программы и выполненных операциях. Здесь можно увидеть такие данные, как координаты указателя мыши, размер файла и другую полезную информацию.
Интерфейс программы Paint интуитивно понятен и легко освоить даже для новичков. Благодаря простому и понятному интерфейсу можно быстро создавать черно-белые изображения в формате jpg и наслаждаться процессом творчества.
Основные инструменты

Для создания черно-белой картинки в формате jpg в программе Paint необходимо ознакомиться с основными инструментами, которые помогут вам реализовать задуманное. Вот некоторые из них:
| Кисть | Кисть позволяет рисовать на холсте. Выбирая различные размеры и формы кисти, можно создавать разные эффекты. |
| Карандаш | Карандаш также используется для рисования на холсте, но отличается от кисти своей формой и текстурой. |
| Ластик | Ластик помогает стирать или исправлять ошибки. Вы можете выбрать его размер и форму в соответствии с вашими нуждами. |
| Текст | Инструмент текста позволяет добавлять текст на холст. Вы можете выбрать различные шрифты, размеры и стили для вашего текста. |
| Фигуры | Paint предлагает разнообразные инструменты для создания геометрических фигур, таких как прямоугольники, овалы, линии и другие. |
| Заливка | Инструмент заливки позволяет заполнить область на холсте цветом или текстурой. Это может быть полезно при создании заднего фона или при закрашивании определенных областей. |
Знание основных инструментов Paint поможет вам создать качественную черно-белую картинку в формате jpg. Экспериментируйте с различными инструментами, чтобы достичь желаемого результата.
Создание нового изображения в Paint

Чтобы создать новое черно-белое изображение в Paint, выполните следующие шаги:
- Откройте программу Paint. Вы можете найти ее в меню "Пуск" или воспользоваться поиском.
- Кликните на кнопку "Файл" в верхнем левом углу окна Paint и выберите "Создать".
- В появившемся всплывающем окне выберите желаемый размер нового изображения или оставьте значения по умолчанию.
- Нажмите на кнопку "ОК", чтобы создать новый холст.
- По умолчанию, новый холст будет белого цвета. Чтобы сделать его черно-белым, выберите инструмент "Заливка" в верхней панели инструментов.
- Кликните на кнопку "Цвет заливки" в верхней панели инструментов и выберите черный цвет.
- Щелкните по холсту, чтобы заполнить его черным цветом. Теперь у вас есть новое черно-белое изображение.
- Чтобы сохранить изображение в формате jpg, нажмите на кнопку "Файл" и выберите "Сохранить как".
- В появившемся окне выберите место, где хотите сохранить файл, укажите имя файла и выберите формат "JPEG". Нажмите на кнопку "Сохранить".
Теперь вы знаете, как создать черно-белое изображение в формате jpg в программе Paint. Это простой способ создать эффектное черно-белое изображение без использования специальных инструментов или навыков.
Выбор размера и разрешения
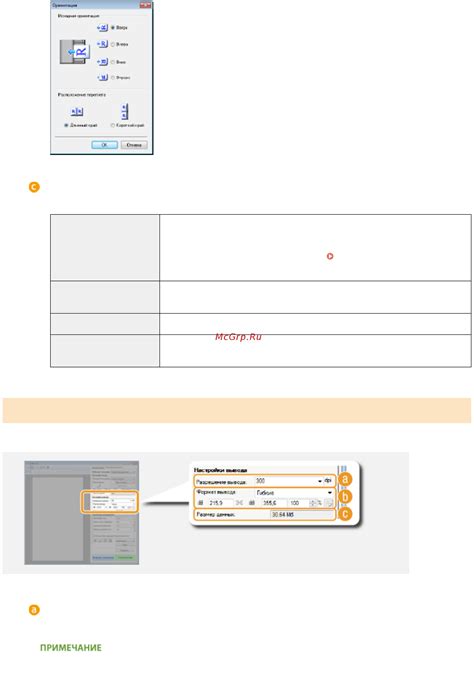
В Paint можно установить размер картинки с помощью функции "Размер" в меню "Изображение". Выберите опцию "Изменить размер" и введите нужные значения ширины и высоты в пикселях. Чтобы изменить разрешение изображения (плотность пикселей на дюйм), выберите опцию "Изменить разрешение" в меню "Изображение". Дальше вам будет предложено ввести новое значение разрешения, указанное в пикселях на дюйм.
Определение размера и разрешения картинки зависит от того, для каких целей она будет использоваться. Если вы планируете распечатать изображение, рекомендуется выбирать более высокое разрешение, чтобы избежать потери качества при увеличении масштаба. Если же вы собираетесь использовать картинку в Интернете, достаточно выбрать низкое разрешение, чтобы уменьшить размер файла и ускорить загрузку страницы.
Открытие пустого холста

Для создания черно-белой картинки в формате jpg в Paint необходимо открыть пустой холст, на котором потом будет выполняться рисование. Следуйте этим простым шагам:
| Шаг | Действие |
| 1 | Запустите Paint. Нажмите кнопку "Пуск" в левом нижнем углу экрана, выберите "Поиск" и введите "Paint". Затем нажмите на значок Paint, чтобы запустить программу. |
| 2 | Откройте новый файл. Нажмите на вкладку "Файл" в верхнем левом углу окна Paint и выберите "Новый". Появится всплывающее окно с параметрами нового файла. |
| 3 | Выберите размер холста. В окне параметров нового файла укажите необходимые размеры холста в пикселях. Для создания черно-белой картинки рекомендуется выбрать квадратную форму холста, например, 500 на 500 пикселей. |
| 4 | Установите цвет фона. Программа Paint автоматически устанавливает белый цвет фона. Чтобы сделать фон черным, нажмите на круглую кнопку с белым квадратом в левом верхнем углу палитры цветов внизу окна Paint. В появившемся меню выберите черный цвет. |
| 5 | Нажмите "ОК". После выбора размера холста и цвета фона нажмите кнопку "ОК" в нижнем правом углу окна параметров нового файла. Это откроет пустой черно-белый холст на главном экране Paint. |
Теперь, когда вы открыли пустой холст, вы можете начать рисование и создание черно-белой картинки в формате jpg в Paint.
Добавление черно-белого эффекта

Процесс создания черно-белой картинки в Paint достаточно простой. Вам понадобится изначально открыть изображение в программе Paint и выполнить следующие шаги:
- Щелкните на вкладке "Изображение" в верхнем меню программы Paint.
- Выберите опцию "Настройки" и откройте раздел "Цвет".
- Нажмите на опцию "Оттенок/насыщенность" для открытия нового окна.
- Переместите ползунок "Насыщенность" до минимального значения, чтобы сделать изображение черно-белым.
- Щелкните на кнопку "ОК", чтобы применить изменения и сохраните картинку в формате jpg.
Теперь ваша картинка будет черно-белой и готова к использованию!
Использование инструмента "Размытие"
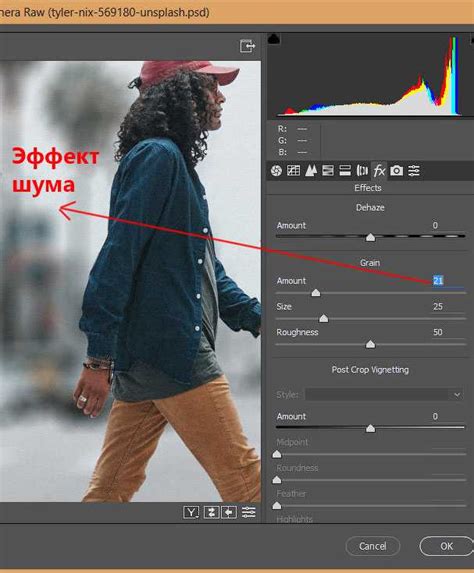
Инструмент "Размытие" в программе Paint позволяет смягчить края и убрать мелкие детали на изображении, создавая эффект размытия. Этот инструмент часто используется для создания эстетических фотографий или при работе с портретами.
Для использования инструмента "Размытие" в Paint следуйте следующим шагам:
- Откройте изображение, которое вы хотите преобразовать в черно-белую картинку, в программе Paint.
- Выберите инструмент "Размытие" из панели инструментов. Он обычно находится под инструментами кисти и карандаша.
- Настройте размер и интенсивность инструмента "Размытие" при необходимости. Размер определяет диаметр кисти, а интенсивность - степень размытия.
- Наведите курсор на область изображения, которую вы хотите размыть, и нажмите и удерживайте левую кнопку мыши, двигая курсором по изображению.
- Повторите шаг 4 для всех областей, которые вы хотите размыть на изображении.
После того, как вы закончите размывать нужные области, вы можете сохранить изображение в формате jpg, выбрав соответствующее расширение файла в меню "Сохранить как".
Помните, что размытие может изменить внешний вид и контрастность изображения, поэтому рекомендуется создавать резервные копии изображений перед использованием инструмента "Размытие".
Использование инструмента "Размытие" в программе Paint может быть полезным при создании эффектов размытия на черно-белых фотографиях или при добавлении мягкости и снятии резкости с изображений.
Применение цветовой палитры
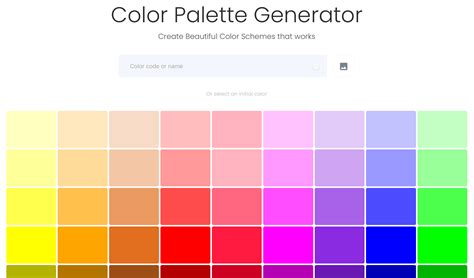
Для создания черно-белой картинки в формате jpg в Paint, необходимо использовать цветовую палитру. Цветовая палитра представляет собой набор доступных цветов, из которых можно выбирать для рисования. В Paint есть две основные цветовые палитры: палитра основных цветов и палитра избранных цветов.
Палитра основных цветов содержит 16 цветов, включая черный и белый. Чтобы выбрать черный цвет для рисования, необходимо кликнуть в квадратик слева внизу палитры. А чтобы выбрать белый цвет, нужно кликнуть в квадратик второй сверху справа в палитре. При выборе черного цвета, все нарисованные линии и фигуры будут иметь черный цвет, а при выборе белого цвета они будут иметь белый цвет.
Кроме основных цветов, можно также использовать палитру избранных цветов, которая позволяет сохранить определенные цвета для повторного использования. Чтобы добавить цвет в избранную палитру, необходимо выбрать цвет из палитры основных цветов, затем кликнуть на кнопку "Избранные цвета" и выбрать пункт "Добавить текущий цвет". Теперь этот цвет будет доступен для выбора в любое время.
При использовании цветовой палитры в Paint, не забывайте сохранять картинку в формате jpg, чтобы получить черно-белую картинку. Для сохранения картинки, необходимо выбрать пункт "Файл" в главном меню Paint, затем выбрать пункт "Сохранить как" и выбрать формат "JPEG". После этого можно выбрать имя и путь для сохранения файла.