Цилиндрическая диаграмма в Excel - это эффективный инструмент визуализации данных, который помогает наглядно представить информацию в трехмерном виде. Такая диаграмма отображает данные с помощью вертикальных цилиндров, внутренний радиус которых представляет один показатель, а высота - другой. Такая визуализация способна улучшить понимание данных и выделить ключевые тренды или зависимости.
Создание цилиндрической диаграммы в Excel несложно и выполняется всего несколькими простыми шагами. Сначала необходимо выбрать данные, которые вы хотите визуализировать в виде цилиндров. Затем откройте программу Excel и вставьте выбранные данные в нужные столбцы. После этого выберите тип диаграммы, включая цилиндрический вид. Настройте внешний вид диаграммы, включая цвета, метки и шрифты. И, наконец, добавьте заголовок и описание, чтобы сделать свою диаграмму более информативной и понятной для читателей.
Приводим небольшой пример. Предположим, что у вас есть данные о продажах в разных регионах за последний год. Вы хотите визуализировать эти данные в виде цилиндров, чтобы было понятно, в каких регионах продажи были наиболее высокими. Вы создаете таблицу в Excel, в которой отражаете данные по регионам в одном столбце и данные по продажам в другом столбце. Затем вы выбираете цилиндрическую диаграмму, задаете нужные параметры, и Excel создает вам красочную и наглядную цилиндрическую диаграмму, которая поможет легко и быстро проанализировать полученные данные.
Цилиндрическая диаграмма в Excel: инструкция и примеры
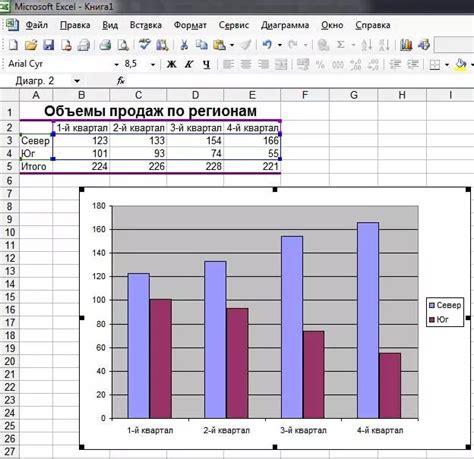
Для создания цилиндрической диаграммы в Excel следуйте следующей инструкции:
- Откройте программу Excel и выберите необходимые данные для создания диаграммы.
- Выделите нужные значения в таблице, которые планируете включить в диаграмму.
- Нажмите правой кнопкой мыши на выделенные данные и выберите "Вставить" -> "Диаграмма".
- В появившемся окне выберите "Цилиндр" в списке доступных типов диаграмм.
- Настройте дополнительные параметры диаграммы, такие как заголовок, метки осей и легенды.
- Нажмите кнопку "ОК" для создания цилиндрической диаграммы в Excel.
Примеры использования цилиндрической диаграммы:
- Сравнение продаж различных товаров в течение года.
- Иллюстрация изменения цен на товары за определенный период времени.
- Отображение процентного соотношения различных категорий товаров.
Цилиндрическая диаграмма в Excel помогает визуализировать данные и легко сравнить значения. Благодаря этому, вы сможете принимать обоснованные решения на основе представленной информации.
С чего начать создание цилиндрической диаграммы
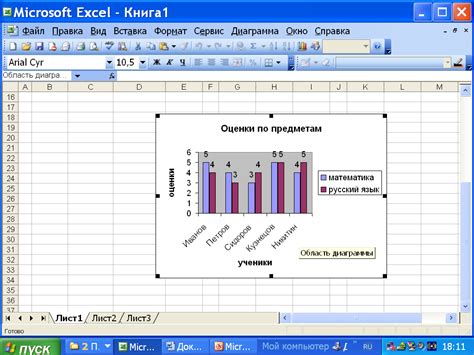
Чтобы создать цилиндрическую диаграмму в Excel, вам понадобятся следующие шаги:
- Откройте программу Excel и выберите лист, на котором вы хотите создать диаграмму.
- Выберите диапазон ячеек с данными, которые вы хотите представить на диаграмме.
- На вкладке "Вставка" в верхней части экрана найдите группу кнопок "Диаграмма". Нажмите на стрелку вниз рядом с этой кнопкой.
- В появившемся списке выберите "Все диаграммы".
- В появившемся диалоговом окне выберите "Цилиндрическая" диаграмма из доступных типов диаграмм.
- Нажмите кнопку "ОК", чтобы создать цилиндрическую диаграмму на выбранном листе Excel.
- Чтобы настроить диаграмму и внести изменения, выделите ее и воспользуйтесь инструментами форматирования и редактирования на верхней панели.
Теперь вы знаете, с чего начать создание цилиндрической диаграммы в Excel. Следуйте этим шагам, чтобы быстро и легко создать информативную и привлекательную диаграмму в программе Excel.
Шаги по созданию цилиндрической диаграммы в Excel
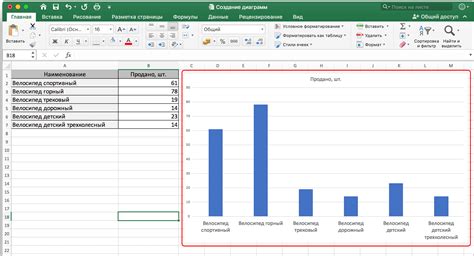
1. Выберите данные
Прежде чем создавать диаграмму, необходимо выбрать данные, которые будут представлены на диаграмме. Данные могут быть числовыми значениями, которые вы уже имеете или которые вы хотите анализировать и сравнивать.
2. Откройте Excel и создайте новую рабочую книгу
Откройте программу Excel на своем компьютере и создайте новую рабочую книгу. Для этого вы можете щелкнуть по значку Excel на рабочем столе или в меню "Пуск". Затем выберите пункт "Новая рабочая книга" или используйте стандартные сочетания клавиш Ctrl + N.
3. Введите данные в ячейки
В рабочей книге Excel выберите лист, где вы хотите разместить данные. Затем введите ваши данные в соответствующие ячейки, расположенные в столбцах или строках.
4. Выделите данные
Чтобы выделить данные, которые вы хотите включить в таблицу, нажмите левую кнопку мыши и перетащите курсор мыши по ячейкам с данными. Выделите все данные, которые вы хотите использовать для создания цилиндрической диаграммы.
5. Найдите вкладку "Вставка" и выберите тип диаграммы
В верхней части экрана найдите вкладку "Вставка". Это одна из основных вкладок в Excel, которая содержит множество инструментов и функций для работы с графиками и диаграммами. Щелкните на этой вкладке, чтобы открыть ее. Затем выберите подходящий тип диаграммы из предлагаемых вариантов. Например, вы можете выбрать "Круговая диаграмма".
6. Выберите цилиндрическую диаграмму
После выбора типа диаграммы откроется диалоговое окно со списком вариантов этого типа диаграммы. Найдите вариант "Цилиндр" или "3D цилиндр" и выберите его, щелкнув на нем левой кнопкой мыши.
7. Нажмите кнопку "ОК" и настройте диаграмму
После выбора цилиндрической диаграммы нажмите кнопку "ОК". Excel автоматически создаст диаграмму на основе выделенных вами данных. Однако вы можете продолжить настраивать диаграмму, добавлять заголовки, метки данных и другие элементы в соответствии с вашими потребностями.
8. Сохраните и распечатайте диаграмму
Когда вы закончите создание и настройку цилиндрической диаграммы, не забудьте сохранить вашу рабочую книгу Excel, чтобы иметь доступ к диаграмме в будущем. Вы также можете распечатать диаграмму для удобства использования и представления данных другим людям.
Теперь вы знаете основные шаги по созданию цилиндрической диаграммы в Excel. С помощью этого типа диаграммы вы можете наглядно отобразить данные и сделать их более понятными для анализа.
Примеры использования цилиндрических диаграмм в Excel
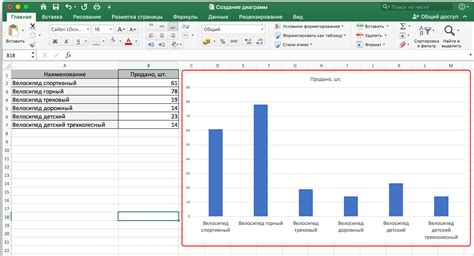
Ниже представлены некоторые примеры использования цилиндрических диаграмм в Excel:
Пример 1: Продажи по категориям
Допустим, у нас есть данные о продажах трех различных категорий товаров: электроника, одежда и украшения. Чтобы наглядно сравнить объемы продаж этих категорий, можно использовать цилиндрическую диаграмму. В качестве оси X выступают категории товаров, а по вертикальной оси отображается объем продаж в миллионах долларов.
Пример 2: Статистика посещаемости
Для отслеживания и анализа посещаемости веб-сайта можно использовать цилиндрическую диаграмму. На горизонтальной оси отображаются различные периоды времени (например, месяцы), а по вертикальной оси – количество уникальных посетителей. Такая диаграмма позволяет видеть динамику посещаемости и сравнивать показатели в различные периоды времени.
Пример 3: Распределение бюджета
При планировании бюджета можно использовать цилиндрическую диаграмму для наглядного отображения распределения средств между различными категориями расходов. Каждой категории соответствует своя цилиндрическая форма, размер которой пропорционален доле бюджета, выделенной на эту категорию.
Таким образом, цилиндрические диаграммы в Excel представляют собой эффективный инструмент для визуализации данных в трехмерной форме, что позволяет сравнивать значения разных категорий или групп в пространстве.
Полезные советы по созданию цилиндрической диаграммы в Excel
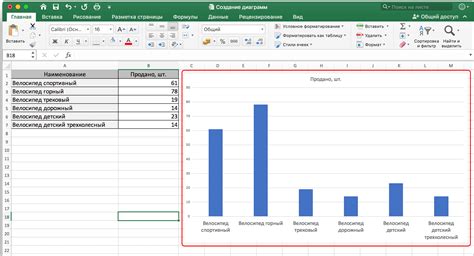
1. Выбор правильных данных
Прежде чем начать создание цилиндрической диаграммы, убедитесь, что у вас есть данные, которые можно представить в виде цилиндров. Например, цилиндрическая диаграмма может быть полезна при сравнении объемов продаж различных товаров или исследовании роста популяции в разных странах за определенный период.
2. Подготовка данных в Excel
Для создания цилиндрической диаграммы в Excel, вам необходимо иметь данные, разделенные на категории и значения. Убедитесь, что данные находятся в правильном формате и отсортированы в нужном порядке.
3. Создание цилиндрической диаграммы
Чтобы создать цилиндрическую диаграмму в Excel, откройте программу и выберите ячейки, содержащие данные для построения диаграммы. Затем перейдите на вкладку "Вставка" и выберите тип диаграммы, который вы хотите создать. В развернутом меню выберите "Цилиндр", чтобы создать цилиндрическую диаграмму.
4. Настройка цилиндров
После создания цилиндрической диаграммы вы можете настроить ее, чтобы сделать ее более понятной и привлекательной. Например, вы можете изм