Microsoft Word является одним из наиболее популярных текстовых редакторов и каждый день миллионы пользователей создают в нем различные документы. Однако, иногда возникает необходимость создать чистую страницу без всякого форматирования. В этой статье мы предоставим вам полезные советы и инструкцию о том, как создать чистую страницу в Word.
Первым шагом при создании чистой страницы в Word является открытие нового документа. Для этого вам необходимо нажать на кнопку "Открыть" в верхнем левом углу экрана и выбрать опцию "Новый документ". После этого появится новое окно, в котором вы сможете начать работу со своим документом.
Когда вы открыли новый документ, следующим шагом состоит в том, чтобы очистить его от всего форматирования. Для этого вы можете использовать комбинацию клавиш Ctrl + A, чтобы выделить весь текст на странице, а затем нажать правую кнопку мыши и выбрать опцию "Удалить форматирование". После этого весь текст станет обычным шрифтом с базовыми параметрами.
Почему важно создавать чистые страницы

- Более удобное чтение: чистые страницы без лишних элементов и размытых фонов позволяют легко фокусироваться на содержании текста.
- Лучшая организация информации: использование чистых страниц способствует структурированию информации и логическому разделению различных разделов или абзацев.
- Улучшенное восприятие: чистые страницы помогают снизить утомляемость глаз и сосредоточиться на чтении, благодаря чему информация лучше усваивается.
- Продуктивность и эффективность: создавая чистые страницы, можно улучшить свою работу и повысить эффективность, облегчив процесс работы и редактирования текста.
- Легкость в использовании и распечатке: чистые страницы создаются для удобства пользователя, особенно при печати документов. Они легко читаются как на экране, так и на бумаге.
Правильный выбор шрифта и размера
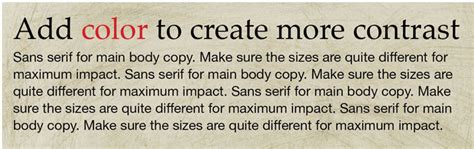
При выборе шрифта необходимо обратить внимание на его читаемость и удобочитаемость. Важно выбирать шрифт, который не вызывает напряжения при чтении. Для текстовых документов наиболее подходят классические и популярные шрифты, такие как Arial, Times New Roman или Calibri. Эти шрифты хорошо читаемы и идеально подходят для большинства ситуаций.
Также важно выбрать правильный размер шрифта. Слишком маленький размер будет затруднять чтение текста, а слишком большой размер может визуально загромождать документ. Оптимальный размер шрифта для текстовых документов обычно составляет от 10 до 12 пунктов. Однако стоит учитывать особенности каждого шрифта, поэтому лучше проверить его читаемость на экране и бумаге перед окончательным выбором размера.
Не стоит забывать и о регулярности оформления документа. Рекомендуется использовать один шрифт и размер для всего текста или разделов документа. Переход от одного шрифта или размера к другому может создать впечатление более загроможденного и непрофессионального вида документа.
Важно помнить о цели документа и его аудитории: для официальных и деловых документов рекомендуется использовать менее украшенные шрифты, такие как Arial или Times New Roman, в то время как для творческих или декоративных документов можно выбрать более необычные и стильные шрифты.
Правильный выбор шрифта и его размера положительно влияет на восприятие документа и его читаемость. Используя классические и удобочитаемые шрифты, а также оптимальный размер, можно создать чистую страницу в Word, которую будет приятно читать и рассматривать.
Отступы и выравнивание текста

В Microsoft Word вы можете настроить отступы и выравнивание текста для создания чистой и профессионально выглядящей страницы. Вот некоторые полезные советы и инструкции:
1. Добавление отступов:
Чтобы добавить отступы, выделите текст, который вы хотите отступить, и перейдите на вкладку "Разметка страницы" в верхнем меню. Там вы найдете раздел "Отступы". Вы можете добавить отступы слева, справа, сверху и снизу, выбрав соответствующие значения.
2. Выравнивание текста:
Выравнивание текста может помочь создать аккуратный и симметричный вид документа. Методы выравнивания включают выравнивание по левому краю, выравнивание по правому краю, центрирование и выравнивание по ширине.
Для выравнивания текста выделите его и перейдите на вкладку "Разметка страницы". Затем выберите нужный стиль выравнивания из выпадающего меню "Выравнивание".
| Тип выравнивания | Описание |
|---|---|
| По левому краю | Выравнивает текст по левому краю страницы. |
| По правому краю | Выравнивает текст по правому краю страницы. |
| Центрирование | Выравнивает текст по центру страницы. |
| Выравнивание по ширине | Равномерно распределяет текст по ширине страницы. |
Будьте внимательны при настройке отступов и выравнивания текста, чтобы создать страницу с чистым и профессиональным видом. Теперь вы знаете, как использовать эти функции в Microsoft Word!
3. Сохранение и печать:
Не забудьте сохранить ваш документ после настройки отступов и выравнивания текста. Вы можете сохранить его в формате .docx или .pdf для оптимального совместимости. Печатайте документ и наслаждайтесь его аккуратным внешним видом!
Правила использования списков и абзацев
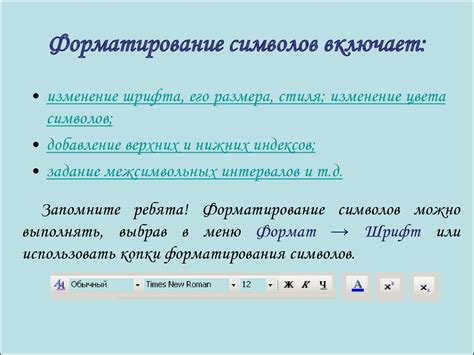
Списки
В Word существует два типа списков: маркированные списки и нумерованные списки.
- Маркированные списки представляют собой перечисление элементов, каждый из которых отмечен маркером, таким как точка, квадратик или другой символ.
- Нумерованные списки также представляют перечисление элементов, однако каждый элемент обозначается числом или буквой.
Чтобы создать список, выделите нужные элементы и нажмите на соответствующую кнопку в панели инструментов.
Абзацы
Абзацы используются для организации текста в параграфы и отделения одной мысли от другой.
Чтобы создать абзац, просто нажмите клавишу "Enter". Word автоматически добавит пустую строку и создаст новый абзац.
Вы также можете использовать отступы и выравнивание текста, чтобы создать более четкую структуру документа. Для этого используйте соответствующие кнопки в панели инструментов.
Не забывайте, что правильное использование списков и абзацев важно для удобства чтения и понимания информации. Следуйте этим простым правилам и ваш документ будет выглядеть профессионально и аккуратно.
Заголовки и подзаголовки
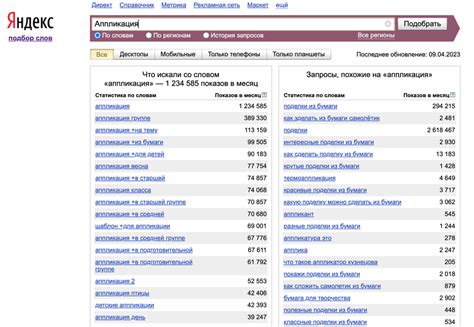
Чтобы создать заголовок, выделите нужный текст и выберите соответствующий уровень заголовка из меню форматирования. Обычно доступны шесть уровней заголовков, обозначаемых от H1 до H6. H1 обычно используется для самого важного заголовка на странице, а H6 - для менее значимых заголовков или подзаголовков.
Использование правильного уровня заголовка поможет вам организовать информацию на странице и подчеркнуть иерархию внутри текста. Читатели смогут быстро ориентироваться на странице и легче воспринимать содержание.
Кроме того, заголовки и подзаголовки также могут использоваться для создания автоматического содержания страницы. В Word вы можете создать содержание, используя стили заголовков. При обновлении содержания автоматически будут отображаться все заголовки на странице и их номера страниц.
Чтобы создать содержание в Word, перейдите на вкладку "Ссылки" в меню и выберите опцию "Содержание". Вы можете выбрать предопределенный стиль содержания или настроить его вручную, выбрав нужные стили заголовков.
| Уровень заголовка | Пример |
|---|---|
| H1 | Это заголовок H1 |
| H2 | Это подзаголовок H2 |
| H3 | Это подзаголовок H3 |
| H4 | Это подзаголовок H4 |
| H5 | Это подзаголовок H5 |
| H6 | Это подзаголовок H6 |
Заголовки и подзаголовки в Word помогут вам создать чистую и организованную страницу. Используйте их, чтобы выделить ключевую информацию и облегчить навигацию читателю.
Использование таблиц и графиков

Для создания чистой страницы в Word можно использовать таблицы и графики, чтобы организовать и представить информацию более ясно и наглядно.
Таблицы могут быть полезны для структурирования и выравнивания данных. Чтобы создать таблицу, выберите вкладку "Вставка" на панели инструментов Word и нажмите на кнопку "Таблица". Затем выберите требуемый размер таблицы и она автоматически появится на странице.
В таблицах можно добавлять строки и столбцы, а также форматировать ячейки с помощью различных стилей и цветов. Чтобы добавить данные в ячейку, можно просто щелкнуть на ней и ввести нужную информацию.
Графики также могут быть полезны при создании чистой страницы в Word. Они позволяют визуально представить данные и связи между ними. Чтобы создать график, выберите вкладку "Вставка" и нажмите на кнопку "График". Затем выберите тип графика и укажите данные, которые хотите отобразить.
После создания графика можно настроить его внешний вид, добавив заголовок, оси, подписи и другие элементы. Вы также можете изменить цвета и стили элементов графика, чтобы они соответствовали общему стилю документа.
Использование таблиц и графиков поможет вам создать более чистую и понятную страницу в Word, где информация будет представлена организованно и наглядно.
Вставка изображений и ссылок
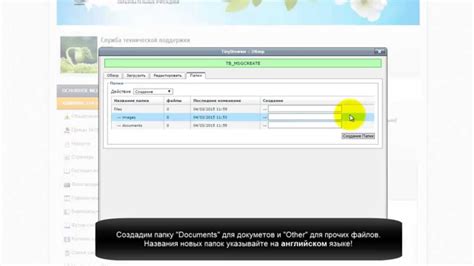
Для вставки изображения необходимо выбрать вкладку "Вставка" в верхней панели инструментов и нажать на кнопку "Изображение". После этого выберите нужное изображение с компьютера и нажмите кнопку "Вставить".
Чтобы добавить ссылку, выделите текст или изображение, которое будет служить ссылкой, и затем нажмите на кнопку "Вставить гиперссылку" на вкладке "Вставка". В появившемся окне введите адрес страницы или файл, к которому должна вести ссылка, и нажмите "ОК".
Таким образом, вы можете добавить изображения и ссылки на свою чистую страницу в Word, чтобы сделать ее более информативной и интерактивной.
Контроль грамматики и правописания

Одним из самых простых способов обнаружить и исправить грамматические и правописательные ошибки является использование автоматической проверки правописания. Для этого вам понадобится нажать на вкладку "Проверка", а затем выбрать "Проверка правописания и грамматики" в выпадающем меню.
При выборе данной опции Word автоматически проверит ваш текст на наличие ошибок и предложит варианты исправления. Вы можете принять предложенные исправления или отклонить их и внести собственные изменения.
Кроме автоматической проверки, рекомендуется также регулярно использовать ручной контроль грамматики и правописания. Во время написания текста обращайте внимание на правильность написания слов, использование правильных окончаний, сочетание глаголов с подходящими предлогами и союзами, а также на правильную пунктуацию.
| Неправильное написание | Правильное написание |
|---|---|
| бейкон | бекон |
| булон | бульон |
| винегрет | винегрет |
| помидор | помидор |
Не забывайте также об использовании правильных пунктуационных знаков, включая запятые, точки и вопросительные и восклицательные знаки. Правильная пунктуация помогает правильно расставить акценты и сделать текст более понятным для читателя.
Проверка грамматики и правописания является важным этапом создания чистой страницы в Word. Пользуйтесь автоматическими средствами коррекции, но не забывайте и о самостоятельной проверке и исправлении ошибок. Только так вы сможете получить текст высокого качества и удовлетворить потребности своих читателей.
Сохранение и печать документа
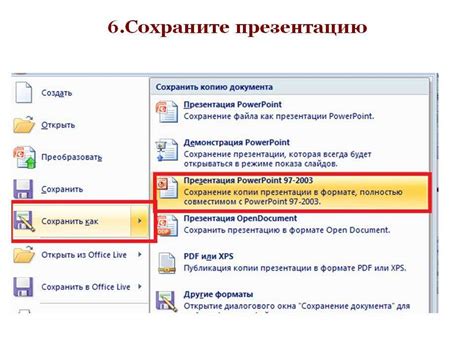
После создания чистой страницы в Word, важно знать, как сохранить и распечатать ваш документ. Вот несколько полезных советов:
1. Сохранение документа. Чтобы сохранить ваш документ, нажмите на кнопку "Файл" в левом верхнем углу окна Word, а затем выберите опцию "Сохранить". Вы можете выбрать папку, в которой будет сохранен ваш документ, и назначить ему имя. Не забудьте выбрать формат файла, например, "docx".
2. Сохранение документа в других форматах. Если вы хотите сохранить документ в другом формате, чтобы поделиться им с другими людьми, вы можете выбрать опцию "Сохранить как". В этом случае откроется окно, где вы сможете выбрать нужный формат, например, "PDF" или "RTF".
3. Печать документа. Чтобы распечатать ваш документ, нажмите на кнопку "Файл", а затем выберите опцию "Печать". Здесь вы сможете выбрать принтер и задать настройки печати, такие как число копий и ориентация страницы. После того, как вы установите необходимые параметры, нажмите кнопку "Печать".
4. Предварительный просмотр. Перед печатью всегда стоит просмотреть, как будет выглядеть ваш документ на бумаге. В окне печати вы можете нажать на кнопку "Предварительный просмотр", чтобы увидеть, как каждая страница будет выглядеть при печати. Это позволит вам проверить, что все элементы документа отображаются правильно и не перекрываются.
Сохранение и печать документа в Word - важные этапы работы над вашей чистой страницей, поэтому не забывайте использовать эти функции, чтобы сохранить и поделиться своим документом.