Роблокс – это популярная платформа для создания и игры в виртуальные миры. С недавних пор многие пользователи начали интересоваться созданием своих собственных персонажей и объектов в Роблоксе. В этой статье мы расскажем о том, как создать Cmoon – одного из персонажей известного аниме-сериала «JoJo's Bizarre Adventure».
Прежде чем начать создание своего Cmoon в Роблоксе, вы должны сделать некоторые предварительные подготовки. Во-первых, убедитесь, что у вас установлен клиент Роблокс на вашем компьютере. Если вы еще не зарегистрированы на Роблоксе, создайте аккаунт на официальном сайте платформы. Во-вторых, вы должны иметь базовые навыки работы с Роблоксом, такие как умение создавать объекты, использовать инструменты и настраивать их свойства.
После того, как вы подготовились, вы можете приступить к созданию Cmoon. В самом начале, откройте студию Роблокс и создайте новый проект. Затем создайте персонажа и назовите его Cmoon. Используйте инструменты Роблокса для настройки внешнего вида персонажа, добавьте ему необходимую одежду и аксессуары, чтобы сделать его похожим на оригинальный Cmoon из аниме-сериала.
Шаг 1: Создание модели
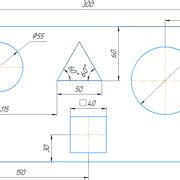
1. Запустите Roblox Studio и откройте новый проект. 2. Нажмите на вкладку "Model" в верхнем меню и выберите "Part". 3. Нажмите правой кнопкой мыши на созданном объекте и выберите "Rename" для изменения имени на "Head". |  |
4. Повторите предыдущие шаги для создания объектов "Torso", "Right Arm", "Left Arm", "Right Leg" и "Left Leg". 5. Расположите созданные части модели в соответствии с анатомией персонажа. 6. Для более точного позиционирования частей, вы можете использовать инструменты "Move", "Scale" и "Rotate", которые находятся в верхнем меню. |  |
После выполнения этих шагов, у вас будет создана модель персонажа Cmoon, состоящая из различных частей. В следующем шаге мы приступим к добавлению деталей к персонажу.
Выбор базовой формы

При выборе базовой формы необходимо учитывать внешний вид Cmoon в исходном материале. Возможно, вы захотите использовать форму, которая похожа на голову, лицо или тело вашего персонажа Cmoon.
При выборе формы рекомендуется обратить внимание на следующие аспекты:
- Сходство с исходным материалом: Чем более близкая форма, тем легче будет достичь желаемого результата.
- Удобство редактирования: Выбирайте форму, с которой вам будет удобно работать и вносить необходимые изменения.
- Доступность: Убедитесь, что выбранная форма доступна для использования в программе Роблокс.
Используйте свою креативность при выборе базовой формы для персонажа Cmoon и помните, что она будет являться основой для создания всех других деталей персонажа.
Настройка деталей и пропорций

Если вы хотите создать Cmoon на Роблоксе, следуйте этим шагам, чтобы настроить детали и пропорции своего персонажа:
- Откройте студию Роблокс и создайте новый проект.
- Выберите базовую модель персонажа и установите ее в рабочей области.
- Используя инструменты Роблокса, настройте пропорции головы и тела персонажа, чтобы придать ему более характерные черты Cmoon.
- Добавьте дополнительные детали к лицу и телу персонажа, чтобы сделать его похожим на Cmoon.
- Используйте цветовые инструменты, чтобы скопировать цвета Cmoon для лица, волос и других частей тела.
- Добавьте атрибуты Cmoon, такие как его хвост и крылья, используя различные модели и объекты, доступные в студии Роблокса.
- Проверьте, что пропорции и детали вашего персонажа соответствуют изначальному Cmoon.
Следуя этой пошаговой инструкции, вы сможете создать свою собственную версию Cmoon на Роблоксе. Не стесняйтесь быть творческими и вносить изменения в дизайн, чтобы ваш персонаж стал уникальным!
Шаг 2: Добавление текстур

После создания модели Cmoon вам потребуется добавить текстуры, чтобы придать ей более реалистичный вид. Чтобы добавить текстуры к модели, следуйте этим простым инструкциям:
Шаг 1: Откройте свой проект в Роблоксе и найдите модель Cmoon, к которой вы хотите добавить текстуры. | Шаг 2: Нажмите правой кнопкой мыши на модель и выберите "Свойства". |
Шаг 3: В окне свойств найдите раздел "Текстуры". | Шаг 4: Нажмите на кнопку "Добавить текстуру". |
Шаг 5: Выберите текстуру из списка или загрузите свою собственную. | Шаг 6: Настройте текстуру, используя доступные параметры, такие как поворот и масштабирование. |
Шаг 7: Повторите шаги 4-6 для каждой текстуры, которую вы хотите добавить к модели. | Шаг 8: Нажмите на кнопку "Готово" и сохраните изменения. |
Теперь ваша модель Cmoon будет иметь текстуры, придающие ей желаемый внешний вид. Вы можете продолжить настройку и улучшение модели, добавляя дополнительные текстуры или другие элементы дизайна.
Выбор цветовой гаммы
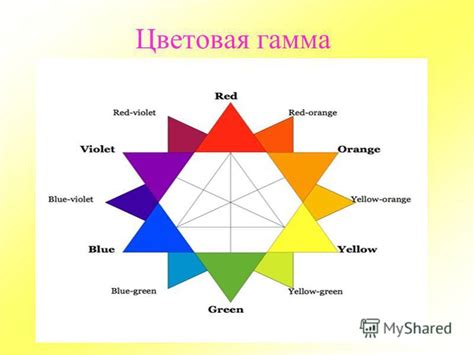
Создание Cmoon на Роблоксе начинается с выбора подходящей цветовой гаммы. Цвета играют важную роль в создании атмосферы и впечатления от геймплея. Для Cmoon подходят светлые и гармоничные оттенки, которые будут подчеркивать его мягкую и дружелюбную натуру.
Для основного цвета Cmoon'a можно выбрать нежный голубой или лавандовый оттенок. Это поможет создать эффект лунного сияния и добавить Cmoon'u некую загадочность.
Дополнительные цвета можно выбрать из палитры пастельных оттенков, таких как светло-желтый, светло-розовый или светло-фиолетовый. Они добавят Cmoon'u еще больше нежности и мягкости.
Важно помнить о консистентности цветовой гаммы и о том, чтобы все цвета хорошо сочетались между собой. Рекомендуется выбирать цвета, которые создают гармоничную и приятную для глаз композицию.
Помимо основных цветов, можно добавить некоторые акцентные цвета для выделения деталей и особенностей Cmoon'a. Например, можно использовать яркий оранжевый или розовый цвет для глаз и ушей Cmoon'a.
Важно экспериментировать, чтобы найти самую подходящую комбинацию цветов для Cmoon'a. Используйте свое воображение и играйте с разными оттенками, чтобы достичь наилучшего результата и создать привлекательный и запоминающийся персонаж.
Применение текстур к модели

После того как вы создали модель Cmoon на Роблоксе, настало время придать ей реалистичный вид с помощью текстур. Текстуры позволяют добавить детали и разнообразие внешнему виду вашего Cmoon.
- Сначала загрузите необходимые текстуры на Панель разработчика Роблокса. Вы можете создать собственные текстуры с помощью программ для редактирования изображений, либо использовать готовые текстуры, доступные в Интернете. Удостоверьтесь, что размеры и пропорции текстур соответствуют вашей модели Cmoon.
- После загрузки текстур, откройте модель Cmoon на Панели разработчика. Найдите компонент, к которому вы хотите применить текстуру, и щелкните на нем правой кнопкой мыши.
- В контекстном меню выберите пункт "Свойства" и найдите свойство "Текстура".
- Нажмите на значок "..." рядом с полем свойства "Текстура". Это откроет Библиотеку текстур, где вы можете выбрать загруженную текстуру для применения к модели.
- Выберите нужную текстуру из списка и нажмите кнопку "Применить". Теперь выбранная текстура будет отображаться на модели Cmoon.
Вы можете повторить эти шаги для разных компонентов вашей модели, чтобы применить различные текстуры к каждому из них. Играйтесь с разными комбинациями текстур, чтобы создать уникальный и интересный внешний вид вашего Cmoon.
Шаг 3: Создание анимации

Теперь, когда у нас есть модель Cmoon на Роблоксе, самое время добавить анимацию, чтобы оживить персонажа. Анимации позволяют задать различные движения и действия для персонажа, что делает игровой мир более интересным и реалистичным.
Чтобы создать анимацию для Cmoon на Роблоксе, следуйте этим шагам:
Шаг 1: Откройте Роблокс Студио и откройте модель Cmoon, которую вы создали на предыдущих шагах.
Шаг 2: На панели инструментов найдите вкладку "Анимациии" и щелкните по ней.
Шаг 3: В разделе "Загрузка анимации" выберите желаемую анимацию. Роблокс предлагает различные анимации для выбора, такие как ходьба, бег и прыжки.
Шаг 4: Выберите анимацию, щелкнув по ней, и она автоматически применится к модели Cmoon. Вы можете предварительно просмотреть анимацию, чтобы убедиться, что она соответствует вашим ожиданиям.
Шаг 5: Повторите шаги 3-4 для всех остальных анимаций, которые вы хотите добавить к модели Cmoon.
Шаг 6: На панели инструментов найдите вкладку "Скрипт" и щелкните по ней.
Шаг 7: В поле "Cmoon" введите следующий код:
local humanoid = script.Parent:WaitForChild("Humanoid")
humanoid.Jump = true
Этот код позволит Cmoon выполнять анимацию прыжка при нажатии на клавишу "прыжок" в игре.
Шаг 8: Нажмите на кнопку "Сохранить" в Роблокс Студио, чтобы сохранить все изменения.
Поздравляю! Вы только что создали анимацию для модели Cmoon на Роблоксе. Теперь ваш персонаж стал живым и может выполнять различные действия в игре.
Не забудьте экспортировать модель с анимацией на Роблокс и добавить ее в свою игру, чтобы другие игроки тоже могли насладиться вашим творением.
Выбор типа анимации
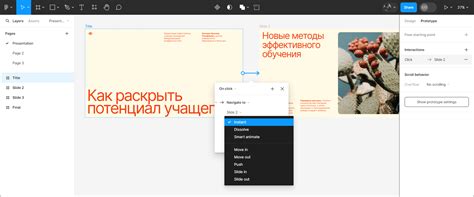
При создании персонажа Cmoon на Роблоксе, важно выбрать правильный тип анимации, чтобы подчеркнуть его уникальность и позволить ему выглядеть живым и динамичным. Вот несколько типов анимаций, которые могут подойти для Cmoon:
- Бег: Этот тип анимации подходит для Cmoon, если ты хочешь, чтобы он мог быстро передвигаться по игровому миру. Бегающий Cmoon будет выглядеть энергично и активно. Для такой анимации ты можешь использовать стандартные беговые анимации в Роблоксе или создать свою собственную.
- Плавание: Если твоя игра включает водные зоны или Cmoon - персонаж, который может плавать, то анимация плавания будет идеальным выбором. Ты можешь использовать анимации плавания, доступные в Роблоксе, или создать свою уникальную анимацию для Cmoon.
- Атака: Если Cmoon - персонаж, который будет сражаться с другими игроками или врагами, анимация атаки добавит ему дополнительную живость и агрессивность. Создай анимацию, которая подойдет под стиль боевых действий Cmoon и подчеркнет его способности.
- Эмоции: Анимации эмоций помогут передать настроение и чувства Cmoon. Ты можешь создать анимации для различных эмоций, таких как радость, грусть, злость и т.д. Это добавит глубину и персональность персонажу и позволит игрокам лучше взаимодействовать с Cmoon.
Выбирай тип анимации, который будет соответствовать характеру и целям Cmoon в игре. Помни, что правильно выбранная анимация создаст неповторимый и уникальный образ персонажа.
Настройка ключевых кадров

После создания наброска персонажа и разработки анимаций, настало время настроить ключевые кадры для вашего Cmoon на Роблоксе. Эти ключевые кадры помогут вашему персонажу оживиться и добавить ему дополнительные движения и эффекты.
Чтобы настроить ключевые кадры, вам нужно создать анимационный скрипт в редакторе Roblox Studio. Нажмите кнопку "Script" в верхней панели инструментов и выберете "Animation Editor" или "Анимационный редактор".
В анимационном редакторе вы увидите временную шкалу с вкладкой "Keyframes" или "Ключевые кадры". Ключевые кадры - это основные моменты, которые определяют движение и позу вашего персонажа на протяжении анимации. Чтобы добавить ключевой кадр, щелкните правой кнопкой мыши на временной шкале и выберите "Добавить ключевой кадр" или "Add Keyframe".
При добавлении ключевого кадра вы сможете изменить позу, положение или свойства персонажа. Например, вы можете повернуть голову персонажа или изменить его выражение лица. Помимо этого, вы можете изменять свойства, такие как цвет, прозрачность, размер и другие.
После настройки всех ключевых кадров, вы можете просмотреть анимацию, нажав на кнопку "Play" или "Воспроизвести". Если ваши ключевые кадры настроены правильно, ваш Cmoon будет двигаться и выглядеть так, как вы задумывали.
Не забудьте сохранить анимацию, чтобы она была доступна для использования в игре. Вы можете сделать это, нажав кнопку "Сохранить" или "Save" в анимационном редакторе и выбрав папку для сохранения.
Шаг 4: Добавление звука
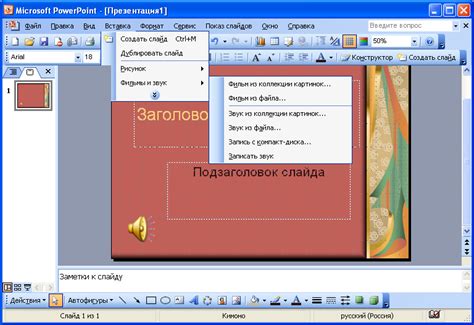
Чтобы сделать игру с Cmoon более реалистичной и увлекательной, мы можем добавить звуковые эффекты. Для этого следуйте инструкциям:
1. Скачайте или создайте звуковые файлы, которые хотите использовать в игре. Они могут быть в формате .mp3 или .wav.
2. В папке вашего проекта Roblox найдите папку "Workspace". В этой папке создайте новый объект, который будет представлять звуковой эффект.
3. Дайте этому объекту подходящее имя, например "CmoonSound".
4. Внутри объекта создайте новый скрипт. Нажмите правой кнопкой мыши на объекте, выберите "Insert Object" и затем "Script".
5. Откройте созданный скрипт двойным щелчком на нем и начинайте писать код для воспроизведения звука. Например, чтобы воспроизвести звук при нажатии на кнопку, используйте следующий код:
game.Players.LocalPlayer:GetMouse().Button1Down:Connect(function()
local sound = Instance.new("Sound")
sound.SoundId = "rbxassetid://your-sound-id"
sound.Parent = game.Workspace.CmoonSound
sound:Play()
end)
В этом коде мы создаем новый объект "Sound" и устанавливаем его идентификатор звука с помощью свойства "SoundId". Замените "your-sound-id" на фактический идентификатор вашего звукового файла.
6. Сохраните скрипт и закройте его окно.
Теперь, когда игрок нажимает кнопку, заданный звук будет воспроизводиться через объект "CmoonSound". Вы можете настроить дополнительные параметры звука, такие как громкость и позицию, при необходимости.
Повторите этот процесс для всех звуковых эффектов, которые вы хотите добавить в свою игру с Cmoon.
Выбор подходящего звукового файла

- Тематика игры: Подумайте о теме и настроении вашей игры. Если ваш Cmoon является злым персонажем, то подходит звуковой файл с угрожающими звуками или мрачной музыкой. Если же ваш Cmoon веселый и дружелюбный, то выберите звуковой файл с веселой и живой музыкой.
- Качество звука: Важно выбрать звуковой файл хорошего качества. Используйте файлы в формате MP3 или WAV, чтобы обеспечить четкое и качественное воспроизведение звука на платформе Роблокс.
- Длительность звука: Продолжительность звука должна быть подходящей для игрового опыта. Избегайте слишком длинных и монотонных звуков, которые могут быстро надоесть игрокам. Старайтесь выбирать звуковые файлы, которые хорошо вписываются в игровую среду и не отвлекают от игрового процесса.
- Лицензия: Убедитесь, что у вас есть право использовать выбранный звуковой файл в своей игре. Проверьте условия использования и лицензию на звуковой файл, чтобы избежать нарушения авторских прав.
Подумайте о своей игре, атмосфере и настроении, которые вы хотите передать с помощью звукового файла, и сделайте выбор согласно этим критериям. Помните, что правильно подобранный звуковой файл может сделать вашего Cmoon на Роблоксе еще более привлекательным и интересным для игроков.