Роблокс - это популярная платформа для создания и игры в виртуальные миры. С помощью Роблокса вы можете создавать свои собственные игры, анимации и интерактивные элементы. В этой статье мы расскажем вам, как создать dance GUI (графический интерфейс пользователя) в Роблоксе. Этот инструмент позволит вашему персонажу выполнять различные танцевальные движения с помощью простого нажатия кнопки.
Шаг 1: Создайте GUI
Практически каждая игра в Роблоксе содержит графический интерфейс, который позволяет игрокам взаимодействовать с игровым миром. Чтобы начать создание dance GUI, откройте Роблокс студию и нажмите кнопку "New" (Новый проект). Затем выберите пункт "Gui" (Графический интерфейс) и сделайте клик по кнопке "Ok". Теперь у вас есть пустой GUI.
Шаг 2: Добавьте кнопки
Чтобы позволить вашему персонажу танцевать, добавьте кнопки на вашем GUI. Вы можете сделать это, перетащив кнопки из панели инструментов на вашу форму GUI. Выберите различные танцевальные движения, которые хотите добавить, и добавьте кнопки для каждого из них. Не забудьте добавить подписи к кнопкам для обозначения каждого танца.
Как создать dance GUI в Роблоксе

- Откройте игру в Роблоксе, в которую вы хотите добавить dance GUI.
- В левой панели перейдите во вкладку "Workspace" и создайте новый объект GUI.
- Откройте GUI в редакторе и добавьте несколько элементов кнопок, которые будут представлять различные танцевальные движения.
- Для каждой кнопки настройте обработчик событий, чтобы при нажатии кнопки проигрывалось соответствующее танцевальное движение.
- Внутри обработчика событий используйте функцию "PlayAnimation" для проигрывания анимации танцевального движения.
- Добавьте GUI на экран игры, чтобы игроки могли взаимодействовать с ним.
Теперь у вас есть dance GUI в вашей игре Роблокс, который позволяет игрокам выбирать и проигрывать различные танцевальные движения. Вы можете настроить и добавить дополнительные функции к вашему dance GUI, чтобы сделать его более интерактивным и уникальным.
Установка Roblox Studio и открытие проекта

Прежде чем начать создавать свою dance GUI, вам потребуется установить Roblox Studio и открыть проект в этой среде разработки. В этом разделе я расскажу вам, как выполнить эти шаги.
Шаг 1: Перейдите на официальный сайт Roblox и нажмите на кнопку "Загрузить" или "Play". Это перенаправит вас на страницу загрузки Roblox Studio.
Шаг 2: На странице загрузки выберите версию Roblox Studio, которая соответствует вашей операционной системе. Нажмите на кнопку "Загрузить" и дождитесь завершения загрузки.
Шаг 3: После завершения загрузки откройте загруженный файл и выполните установку Roblox Studio, следуя инструкциям на экране.
Шаг 4: После установки запустите Roblox Studio. Вы увидите экран приветствия, где вам необходимо войти в свою учетную запись Roblox или создать новую, если у вас еще нет аккаунта.
Шаг 5: После успешного входа в учетную запись Roblox Studio отобразит вам список доступных проектов. Если у вас уже есть созданный проект, вы можете его открыть, выбрав его из списка. Если вы хотите создать новый проект, нажмите на кнопку "Создать новый", чтобы начать с чистого листа.
Шаг 6: После открытия проекта вы увидите рабочую область Roblox Studio, где вы сможете разрабатывать все необходимые элементы для вашей dance GUI, такие как кнопки, анимации и интерфейс.
Теперь, когда Roblox Studio установлен и проект открыт, вы можете приступить к созданию своей dance GUI и воплотить свои творческие идеи в реальность!
Создание GUI элементов

Вот несколько шагов, которые помогут вам создать GUI элементы:
1. Откройте редактор Роблокса.
Первым шагом является открытие редактора Роблокса и выбор места, где будет располагаться ваше GUI.
2. Создайте часть экрана для GUI.
Используйте инструменты редактора Роблокса для создания части экрана, где будут находиться ваши GUI элементы. Вы можете создать прямоугольник или другую форму, просто щелкнув его с помощью инструментов редактора.
3. Добавьте текст и изображения.
Используйте инструменты редактора Роблокса для добавления текста и изображений в вашу GUI. Вы можете добавить текстовые блоки с помощью тега "TextLabel" и разместить изображения с помощью тега "ImageLabel".
4. Настройте стиль текста и изображений.
Используйте стили CSS, чтобы настроить внешний вид вашего текста и изображений. Вы можете изменить шрифт, цвет и размер текста, а также настроить размер и положение изображения.
5. Добавьте интерактивность.
Добавьте интерактивные элементы, которые будут реагировать на взаимодействие пользователя. Например, вы можете добавить кнопку с помощью тега "TextButton" и привязать к ней код, который будет выполняться при нажатии на кнопку.
Создание dance GUI в Роблоксе может быть достигнуто с помощью использования специальных элементов интерфейса пользователя и настройки их внешнего вида и поведения. Следуйте этим шагам, и вы можете создать интерактивное и красивое GUI для вашего игрового проекта на Роблоксе!
Размещение элементов на экране
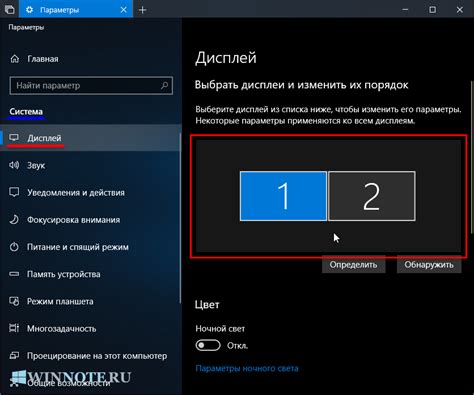
Для создания dance GUI (графического интерфейса) в Роблоксе необходимо рассмотреть правильное размещение элементов на экране. Это поможет сделать интерфейс более понятным и удобным для пользователя.
Перед началом работы с GUI рекомендуется определить размеры экрана и расположение основных элементов интерфейса (кнопки, иконки, текстовые поля и др.). Это можно сделать с помощью модуля "ScreenGui", которым предоставляет Роблокс.
Для размещения элементов на экране нужно использовать модуль "AnchorPoint", который позволяет привязывать элементы к определенным точкам на экране. Например, можно задать анкерную точку в верхнем левом углу экрана (0, 0) или в центре экрана (0.5, 0.5).
После выбора анкерной точки можно задать положение элемента относительно этой точки с помощью соответствующего свойства "Position". Например, можно задать позицию кнопки с помощью вектора (x, y), где x - расстояние от левого края экрана до кнопки, а y - расстояние от верхнего края экрана до кнопки.
Для дополнительного управления положением элементов можно использовать свойства "Size" и "Offset". Свойство "Size" задает размер элемента, а свойство "Offset" задает смещение относительно его базовой позиции. Например, с помощью свойства "Offset" можно сдвинуть кнопку вниз на 10 пикселей.
Важно помнить, что размещение элементов должно быть адаптивным и учитывать разные разрешения экранов пользователей. Для этого можно использовать относительные координаты и размеры элементов, а также использовать методы автоматической расстановки элементов на экране.
Назначение функций кнопкам
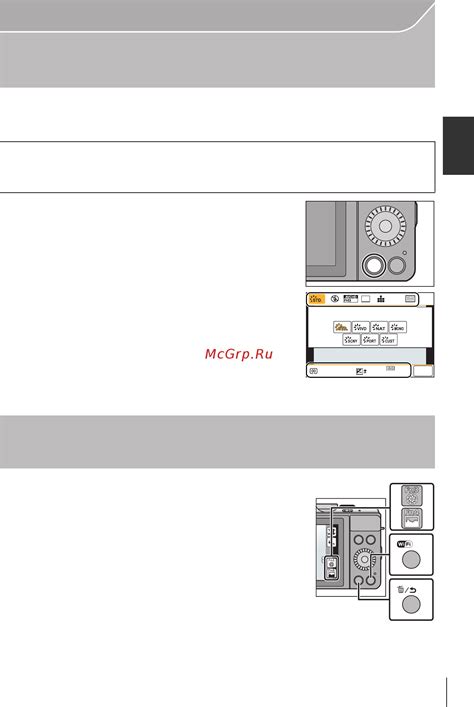
Каждая кнопка в dance GUI будет выполнять определенную функцию при нажатии. Для этого нужно создать скрипт, который будет отвечать за поведение кнопок.
Вот как можно определить функции кнопок:
danceButton.Click:Connect(danceFunction)- при нажатии на кнопку "Танцевать" будет вызвана функция "danceFunction". Внутри этой функции можно задать анимацию для персонажа, которую он будет выполнять при танце.spinButton.Click:Connect(spinFunction)- при нажатии на кнопку "Крутиться" будет вызвана функция "spinFunction". Внутри этой функции можно задать анимацию для персонажа, которую он будет выполнять при кружении.jumpButton.Click:Connect(jumpFunction)- при нажатии на кнопку "Прыгать" будет вызвана функция "jumpFunction". Внутри этой функции можно задать анимацию для персонажа, которую он будет выполнять при прыжке.resetButton.Click:Connect(resetFunction)- при нажатии на кнопку "Сбросить" будет вызвана функция "resetFunction". Внутри этой функции можно остановить текущую анимацию персонажа и вернуть его в изначальное состояние.
Таким образом, каждая кнопка будет выполнять определенное действие при нажатии, что позволит пользователю контролировать танцевальные действия персонажа в игре.
Написание скрипта для запуска танца
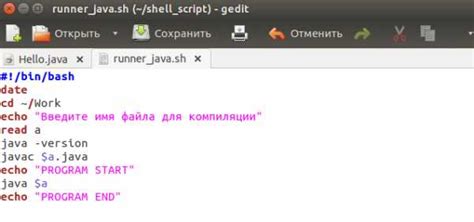
1. Сначала вам понадобится создать новый скрипт в окне "Проводник". Щелкните правой кнопкой мыши на папке "ServerScriptService" и выберите "Добавить -> Скрипт".
2. Назовите новый скрипт "DanceScript" и дважды щелкните по нему, чтобы открыть его в редакторе скриптов.
3. Внутри скрипта вы можете использовать функцию "RemoteEvent", которая позволяет серверу и клиенту общаться друг с другом. Чтобы создать новое событие, используйте следующий код:
local danceEvent = Instance.new("RemoteEvent") danceEvent.Name = "DanceEvent" danceEvent.Parent = game.ReplicatedStorage4. Теперь вам нужно добавить код, который будет запускать танцевальные анимации на стороне клиента. Ниже приведен пример такого кода:
danceEvent.OnServerEvent:Connect(function(player)
local humanoid = player.Character:WaitForChild("Humanoid")
local animation = Instance.new("Animation")
animation.AnimationId = "rbxassetid://ANIMATION_ID"
local animationTrack = humanoid:LoadAnimation(animation)
animationTrack:Play()
end)Замените "ANIMATION_ID" на идентификатор анимации, которую вы хотите воспроизвести при запуске танца. Вы можете найти идентификатор анимации, используя Роблокс Studio.
5. Наконец, вам нужно добавить код, который будет вызывать событие "DanceEvent" при нажатии кнопки. Ниже приведен пример такого кода:
local danceButton = script.Parent
danceButton.MouseButton1Click:Connect(function()
game.ReplicatedStorage.DanceEvent:FireServer(game.Players.LocalPlayer)
end)Убедитесь, что кнопка для запуска танца находится в одном из клиентских скриптов или в пользовательском интерфейсе (GUI).
6. Сохраните и закройте скрипт.
Теперь ваш скрипт для запуска танцев готов! Когда игрок нажимает на кнопку, событие "DanceEvent" вызывается на сервере, который в свою очередь запускает анимацию на стороне клиента.
Тестирование и публикация игры

После того, как вы создали dance GUI в Роблоксе и удостоверились в его работоспособности, пришло время приступить к тестированию и публикации игры.
Перед началом тестирования рекомендуется пригласить друзей или других разработчиков, чтобы они помогли вам протестировать игру. Они смогут обнаружить проблемы или недочеты, которые вы можете упустить.
Во время тестирования проверьте, что все элементы игры работают корректно. Убедитесь, что dance GUI правильно отображается и реагирует на действия игроков. Также проверьте, что все кнопки и функциональные элементы функционируют без ошибок.
После завершения тестирования и исправления всех обнаруженных ошибок вы можете приступить к публикации игры. Для этого необходимо опубликовать место, в котором расположен dance GUI. После публикации места ваша игра станет доступной для всех пользователей Роблокса.
Чтобы привлечь больше игроков к вашей игре, рекомендуется создать крупное объявление, рассказывающее о всех возможностях и особенностях dance GUI. Также вы можете создать рекламу или привлечь известных стримеров на Роблокс для популяризации вашей игры.
Не забывайте следить за обратной связью от игроков, чтобы улучшить вашу игру и предложить им новые возможности. Регулярно обновляйте и развивайте свой dance GUI, чтобы привлечь больше игроков и сохранить их интерес.