DCP (Digital Cinema Package) – это специальный формат файлов для кинопоказа, который используется в современных кинотеатрах по всему миру. Создание DCP может показаться сложной задачей для новичков в сфере видеомонтажа, но с помощью программы DaVinci Resolve это можно сделать довольно легко и быстро.
DaVinci Resolve – это мощный инструмент для видеомонтажа, цветокоррекции и создания спецэффектов. Это бесплатное программное обеспечение, которое предоставляет широкий набор функций и инструментов для работы с видео. Одна из таких функций – создание DCP.
В этом руководстве мы рассмотрим пошаговый процесс создания DCP в DaVinci Resolve, чтобы вы смогли подготовить свое видео для кинопоказа просто и без лишних затрат.
Доступ к функционалу DCP в DaVinci Resolve
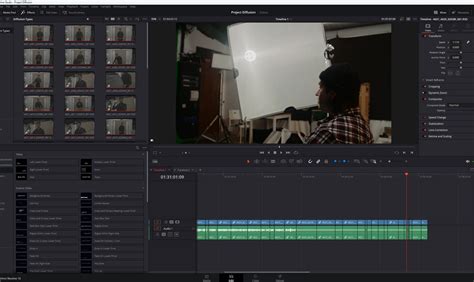
Для доступа к функционалу DCP необходимо приобрести версию DaVinci Resolve Studio, которая предлагает продвинутые инструменты для профессиональной работы со звуком и видео.
После установки DaVinci Resolve Studio вы сможете воспользоваться функционалом DCP, который предоставляет возможность экспортировать проект в соответствующий формат.
Для создания DCP в DaVinci Resolve вам потребуется выполнить несколько шагов:
- Импортировать видео и аудио файлы в проект DaVinci Resolve.
- Редактировать видео и настраивать звуковую дорожку с помощью инструментов программы.
- Экспортировать проект в формат DCP.
- Установить необходимые параметры для создания DCP, такие как разрешение, кадровая частота, цветовое пространство и т.д.
- Сохранить файл DCP на вашем компьютере или на внешнем носителе для последующей передачи в кинотеатр.
После выполнения всех этих шагов вы получите готовый файл DCP, который можно использовать для кинопоказа. Важно учитывать требования к формату DCP, предъявляемые кинотеатрами и спецификацией DCI (Digital Cinema Initiatives).
С помощью функционала DCP в DaVinci Resolve вы сможете перенести ваше видео на большие экраны и насладиться просмотром в кинотеатре с высоким качеством звука и изображения.
Подготовка и импорт видеоматериала
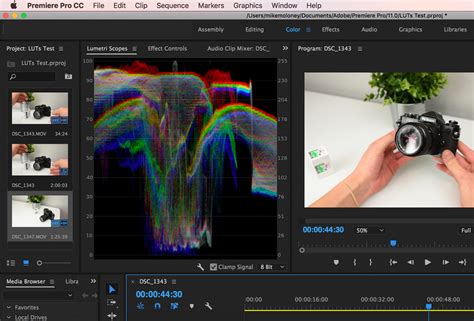
Перед созданием DCP в DaVinci Resolve необходимо правильно подготовить видеоматериал для экспорта в формате DCP. Важно следовать определенным требованиям, чтобы обеспечить качественный результат.
Во-первых, убедитесь, что видеоматериал имеет нужное разрешение и формат кадра. Рекомендуется использовать разрешение 2K (2048x1080) или 4K (4096x2160) и формат кадра 24 кадра/сек (частота кадров, используемая в кинопроекциях). Если ваш материал имеет другое разрешение или формат кадра, вы можете изменить их в настройках проекта в DaVinci Resolve.
Во-вторых, убедитесь, что видеоматериал имеет правильные цветовые настройки. Для создания DCP рекомендуется использовать цветовое пространство DCI-P3 или REC.709. Вы можете проверить и изменить цветовые настройки в панели "Калибровка монитора" или вкладке "Опции цвета" в настройках проекта в DaVinci Resolve.
Кроме того, убедитесь, что видеоматериал не содержит нежелательных элементов, таких как баги, водяные знаки или низкое качество изображения. Если есть необходимость, отредактируйте и улучшите видеоматериал перед импортом в DaVinci Resolve.
После того как видеоматериал подготовлен, его можно импортировать в DaVinci Resolve. Для этого откройте программу и создайте новый проект или откройте существующий. Затем перейдите в раздел "Медиа" и нажмите на кнопку "Импорт". В появившемся окне выберите видеоматериалы, которые хотите импортировать, и нажмите кнопку "ОК". После этого видеоматериалы будут добавлены в медиабиблиотеку DaVinci Resolve и вы сможете приступить к их редактированию и созданию DCP.
Редактирование видео

Один из популярных инструментов для редактирования видео - программное обеспечение DaVinci Resolve. Оно обладает различными функциями и возможностями, которые помогают в создании качественных и креативных проектов.
Процесс редактирования видео включает в себя следующие шаги:
1. Импорт материала: Загрузите все видеофрагменты, аудиофайлы, изображения и другой контент, который вы хотите использовать в своем проекте, в программу DaVinci Resolve. Это можно сделать путем перетаскивания файлов в окно программы или через меню "Импорт".
2. Организация материала: Разместите импортированный материал на таймлайне программы в нужном порядке. Вы можете резать, монтажировать и перемещать фрагменты по желанию, чтобы создать плавный и логически связанный ролик.
3. Цветокоррекция и цветовая градация: DaVinci Resolve предлагает широкий набор инструментов для улучшения цветовых характеристик видео. Вы можете регулировать яркость, контрастность, насыщенность и многое другое, чтобы добиться желаемого визуального эффекта.
4. Добавление эффектов и переходов: Программа позволяет добавлять различные эффекты и переходы для создания интересных визуальных эффектов. Вы можете использовать фильтры, наложения и другие инструменты, чтобы придать своему видео уникальный стиль.
5. Изменение скорости и звукового сопровождения: DaVinci Resolve позволяет изменять скорость видеофрагментов, чтобы создать драматический или эффектный эффект. Также вы можете добавить аудиодорожку и настроить звуковые эффекты для улучшения общего впечатления.
6. Экспорт проекта: Когда ваша работа по редактированию видео завершена, вы можете экспортировать проект в нужный формат. DaVinci Resolve предоставляет различные опции экспорта, позволяющие сохранить видео в высоком качестве для просмотра на различных устройствах.
Важно помнить, что редактирование видео - это творческий процесс, требующий времени и практики. С опытом вы улучшите свои навыки и сможете создавать проекты, которые будут восхищать зрителей.
Добавление аудио
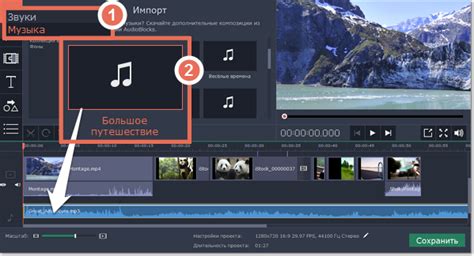
При создании DCP в DaVinci Resolve можно добавить аудио дорожки для полноценного звукового сопровождения. В программе есть возможность добавить несколько аудио дорожек, что позволяет использовать разные звуковые эффекты, дублировать звук на разных языках или работать с разными версиями звука.
Чтобы добавить аудио дорожку в DCP проекте, следуйте этим шагам:
- Выберите пункт меню "Аудио" в верхней панели инструментов.
- Нажмите на кнопку "Добавить аудио дорожку".
- Выберите аудио файл, который хотите добавить.
- Подтвердите выбор файла, нажав на кнопку "Открыть".
После добавления аудио файла в проект, он появится на панели "Медиа пул" и будет доступен для дальнейшей работы. Вы также можете настроить громкость и другие параметры аудио дорожки с помощью встроенных инструментов DaVinci Resolve.
Помните, что при создании DCP важно соблюдать требования к аудио формату, чтобы обеспечить правильное воспроизведение звука на цифровых кинопроекторах. Проверьте, что ваш аудио файл соответствует рекомендациям для DCP формата.
Теперь вы знаете, как добавить аудио дорожку в проекте DaVinci Resolve и создать полноценное звуковое сопровождение для вашего DCP.
Экспорт DCP

Для экспорта DCP в DaVinci Resolve вам понадобится установить соответствующий плагин. Для этого перейдите на официальный сайт Blackmagic Design и скачайте его. После установки плагина, вам станет доступна опция экспорта DCP в меню Deliver (Экспорт).
В окне Deliver выберите формат DCP и настройте необходимый профиль цветового пространства. Затем укажите путь сохранения и имя файла DCP.
Перед экспортом рекомендуется выбрать опцию "Use project settings" (Использовать настройки проекта) и убедиться, что у вас есть все необходимые видео- и аудиофайлы в проекте.
После настройки параметров экспорта нажмите кнопку "Add to Render Queue" (Добавить в очередь рендеринга), чтобы добавить задачу экспорта в очередь.
Затем нажмите кнопку "Start Render" (Начать рендеринг), чтобы начать экспорт DCP. Процесс экспорта может занять некоторое время, в зависимости от размера вашего проекта и производительности вашего компьютера.
По завершении экспорта вы получите готовый DCP-файл, который можно использовать для показа фильма в кинотеатрах, совместимых с данным форматом.
Не забывайте, что фильмы, созданные в DaVinci Resolve и экспортированные в формате DCP, должны соответствовать определенным требованиям, включая разрешение, формат звука и другие параметры. Прежде чем отправлять DCP в кинотеатр, убедитесь, что он соответствует всем необходимым спецификациям.
Теперь вы знаете, как экспортировать DCP в DaVinci Resolve и можете успешно представить ваш фильм аудитории на большом экране!
Варианты просмотра и использования DCP
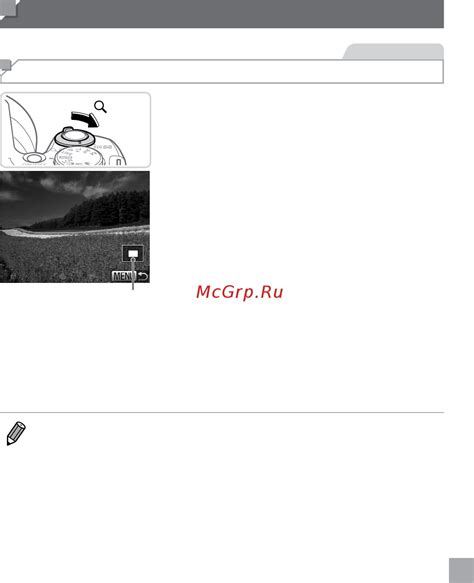
- Проекция в кинотеатре: DCP предназначен для показа фильмов на большом экране с использованием профессионального кинопроектора и звуковой системы.
- Показ на кинофестивале: многие кинофестивали принимают фильмы в формате DCP для их показа на больших экранах в кинозалах.
- Показ на конференции или мероприятии: если вам нужно показать фильм на большом экране во время конференции или другого мероприятия, вы можете воспользоваться DCP.
- Дистрибуция фильма: если вы хотите распространить свой фильм, то DCP – отличный формат для его доставки кинотеатрам.
- Хранение и архивирование: DCP может быть удобным форматом для долговременного хранения и архивирования фильмов.
Важно помнить, что DCP – это не единственный доступный формат цифрового видео. В зависимости от ваших конкретных потребностей, вы также можете использовать другие форматы, такие как MP4 или MOV, для просмотра и распространения видео.