Discord – это многофункциональная платформа общения для геймеров и разработчиков, которая позволяет создавать серверы для разных целей. Если вы хотите показать своим друзьям или коллегам свои проекты и общаться с ними на одной платформе, создание демонстрационного сервера в Discord может быть идеальным решением.
В этой статье мы расскажем вам, как создать демонстрационный сервер в Discord с нуля и настроить его, чтобы все приглашения использовались исключительно для просмотра ваших проектов без возможности делать изменения или комментарии.
Прежде чем начать, убедитесь, что у вас есть учетная запись Discord и установленное приложение Discord на вашем компьютере или мобильном устройстве. Если вы еще не зарегистрированы, зайдите на официальный сайт Discord, чтобы создать новую учетную запись.
Теперь готовы начать создание демонстрационного сервера в Discord? Давайте перейдем к следующему шагу, чтобы узнать, как это сделать.
Как создать демонстрационный сервер в Discord
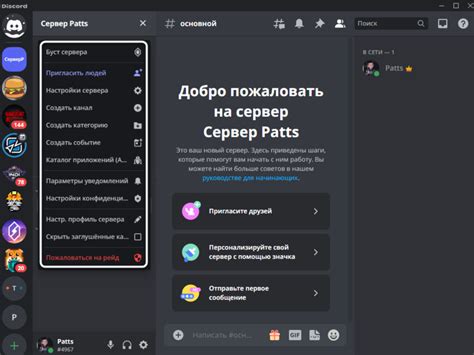
- Откройте Discord и войдите в свою учетную запись.
- На главной странице Discord нажмите на плюсик справа от списка серверов.
- Выберите "Создать сервер" из списка опций.
- В появившемся окне введите имя для своего демонстрационного сервера.
- Выберите изображение для сервера или оставьте пустым для использования аватарки по умолчанию.
- Нажмите на кнопку "Создать сервер".
- Теперь у вас есть свой демонстрационный сервер в Discord! Вы можете настроить его по своему усмотрению и пригласить других пользователей.
Примечание: Если вы планируете использовать демонстрационный сервер для показа своих проектов, рекомендуется создать каналы для различных типов контента, чтобы организовать информацию и облегчить его просмотр для других пользователей.
Шаг 1: Регистрация в Discord
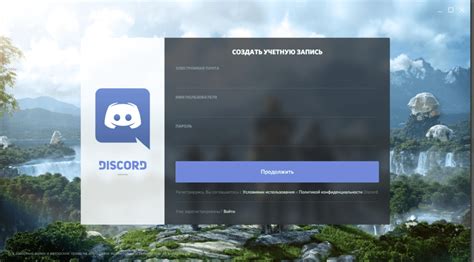
1. Перейдите на официальный сайт Discord по этой ссылке: discord.com.
2. Нажмите на кнопку "Регистрация", расположенную в правом верхнем углу страницы.
3. Заполните необходимые поля в форме регистрации: имя пользователя, адрес электронной почты и пароль. Важно выбрать уникальное имя пользователя, которое будет отображаться в системе.
4. Подтвердите свой аккаунт, следуя инструкциям, которые будут высланы на указанный адрес электронной почты.
5. После подтверждения аккаунта, вы можете продолжить настройку демонстрационного сервера в Discord.
Важно помнить, что регистрация в Discord бесплатна, и вы можете использовать один аккаунт для создания и управления несколькими серверами.
Шаг 2: Создание сервера

Перед тем, как перейти к созданию сервера в Discord, убедитесь, что у вас уже есть учетная запись. Если нет, просто зарегистрируйтесь на сайте Discord.
1. Войдите в свою учетную запись Discord и перейдите на главную страницу.
2. Щелкните на плюсик (+) рядом с иконкой сервера, расположенной слева на панели навигации.
3. Выберите опцию "Создать сервер" из выпадающего меню.
4. Придумайте имя для своего сервера. Имя должно отражать его цель и содержание.
5. Опционально, вы можете добавить иконку для вашего сервера. Это может быть картинка или логотип, который будет отображаться рядом с названием. Щелкните на область иконки и выберите нужное изображение с вашего компьютера.
6. Щелкните на кнопку "Создать" и сервер будет создан.
7. Поздравляю! Теперь у вас есть свой собственный сервер на Discord, готовый для настройки и управления.
Обратите внимание, что при создании сервера вы автоматически становитесь его владельцем. Это дает вам полные права и возможности для управления сервером и его участниками.
В следующем шаге мы рассмотрим основные настройки сервера, которые помогут вам адаптировать его под ваши потребности и предпочтения.
Шаг 3: Настройка сервера
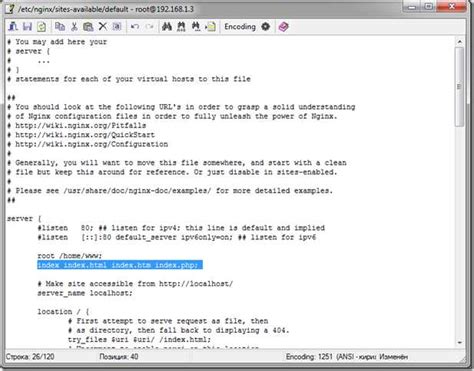
После успешного создания сервера в Discord, настало время настроить его для демонстрации.
1. Перейдите в настройки сервера, нажав на значок с настройками в правом верхнем углу.
2. В открывшемся меню выберите раздел "Роли".
3. Создайте необходимые роли для участников демонстрации. Например, "Ведущий", "Участник", "Администратор". Для этого нажмите кнопку "Создать роль" и введите название роли.
4. Задайте разрешения для каждой созданной роли. Для этого кликните на имя роли и отметьте нужные опции, например, возможность писать сообщения, загружать файлы и т.д.
5. Перейдите в раздел "Каналы" и создайте необходимые каналы текстового чата и голосового общения для демонстрации. Нажмите кнопку "Создать канал", введите название и укажите тип канала.
6. При необходимости, настройте права для каждого канала. Нажмите на канал, выберите раздел "Права" и отметьте нужные опции для каждой роли.
После выполнения этих шагов ваш сервер будет готов к демонстрации. Вы можете приглашать участников и начинать использовать его для проведения презентаций или тренингов.