Визуализация фасадов является важной частью процесса проектирования зданий и помогает представить, как будет выглядеть готовое сооружение. В программе Архикад есть множество инструментов и функций, которые позволяют создавать реалистичные и красочные визуализации фасадов. Сегодня мы подробно расскажем о том, как можно создать качественную визуализацию фасада с использованием Архикад.
Первым шагом в создании визуализации фасада является моделирование самого здания. В Архикаде вы можете создавать различные элементы здания, такие как стены, окна, двери и крыши. С помощью точного моделирования здания вы сможете получить реалистичные и пропорциональные визуализации фасада.
Дальше, вы можете добавить различные материалы и цвета к элементам здания. Архикад предлагает широкий выбор текстур и материалов, которые помогут вам создать реалистичный внешний вид фасада. Вы можете выбрать материалы для стен, крыши, окон и других элементов здания. Просто укажите нужный материал каждому элементу, и ваш фасад станет еще более привлекательным.
И наконец, самое важное в создании визуализации фасада - освещение. Архикад предлагает различные инструменты для настройки освещения, которые помогут вам создать реалистичные тени и отражения на фасаде здания. Вы можете изменять направление света, интенсивность и цвет, чтобы достичь нужного эффекта. Качественное освещение сделает вашу визуализацию еще более привлекательной и реалистичной.
Импортирование объектов и настройка проекта
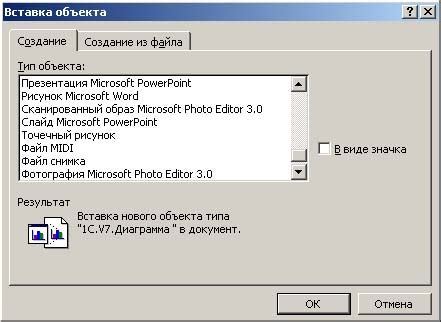
Перед тем как приступить к созданию визуализации фасада в программе Архикад, необходимо импортировать объекты и выполнить настройку проекта. Эти шаги помогут вам создать более реалистичную и точную модель вашего фасада.
Шаг 1: Импорт объектов
Перед началом работы соберите все необходимые объекты, которые вы хотите использовать в своем проекте. Это могут быть окна, двери, элементы декора и другие детали фасада.
С помощью функции импорта в Архикаде вы можете добавить эти объекты в свой проект. Для этого выберите пункт меню "Файл" -> "Импорт". После этого выберите файл с объектами, которые вы хотите импортировать, и нажмите "Открыть".
Шаг 2: Размещение объектов на фасаде
После импорта объектов вам нужно разместить их на фасаде здания. Для этого выберите инструмент "Размещение объектов", который находится на панели инструментов Архикада.
Пройдитесь по контуру фасада и щелкните на нужных местах, чтобы разместить объекты. Вы можете выбирать разные объекты из списка импортированных, а также изменять их размер и высоту при необходимости.
Шаг 3: Настройка материалов и текстур
Для создания более реалистического вида фасада важно настроить материалы и текстуры объектов. Для этого выберите инструмент "Настройка материалов и текстур" на панели инструментов.
Выберите каждый объект на фасаде и настройте его материалы и текстуры, добавляя цвет, фактуры и другие элементы, которые помогут создать желаемый визуальный эффект.
Шаг 4: Освещение и тени
Чтобы ваша визуализация фасада выглядела еще реалистичнее, настройте освещение и тени. В Архикаде есть возможность добавить различные источники света и настроить их параметры.
Выберите инструмент "Настройка освещения и теней" на панели инструментов и добавьте источники света в нужных местах. Настройте их интенсивность, цвет и направление светового потока, чтобы получить желаемый эффект.
Шаг 5: Рендеринг и сохранение проекта
После завершения настройки проекта вы можете создать фотореалистичную визуализацию фасада с помощью функции рендеринга. Для этого выберите инструмент "Рендеринг" на панели инструментов и установите нужные параметры.
После рендеринга вы можете сохранить ваш проект в формате изображения. Для этого выберите пункт меню "Файл" -> "Сохранить как изображение" и выберите формат файлов (например, JPEG или PNG) и место сохранения.
Следуя этим шагам, вы сможете создать впечатляющую визуализацию фасада в программе Архикад. Помните, что более тщательная настройка и детализация проекта приведут к более реалистичному и эстетичному результату.
Создание 3D модели фасада

Для создания 3D модели фасада в программе Архикад следуйте следующим шагам:
- Откройте проект в Архикаде и перейдите в 3D вид.
- Выберите инструмент "Стена" в панели инструментов.
- Нарисуйте контуры стен фасада с помощью инструмента "Стена".
- Установите нужные параметры для стен, такие как высота, ширина, материал и т.д.
- Добавьте окна и двери на фасаде, используя соответствующие инструменты.
- Настройте параметры окон и дверей, такие как размер, материал рамы и стекла, оконные проемы.
- Добавьте декоративные элементы фасада, такие как карнизы, балконы, колонны и т.д.
- Примените текстуры и отделку к стенам, окнам и дверям, чтобы придать фасаду реалистичность.
- Осветите модель, чтобы создать эффект просвечивания стекла и отражения.
- Посмотрите на свою модель фасада в 3D виде. Убедитесь, что все элементы идентичны вашим представлениям.
По завершению этих шагов у вас будет готовая 3D модель фасада в программе Архикад, которую можно экспортировать и использовать для визуализации или показа заказчику.
Применение материалов и текстур

В программе Архикад есть возможность применять различные материалы и текстуры для создания визуализации фасада. Это позволяет сделать проект более реалистичным и привлекательным.
Процесс применения материалов и текстур в Архикаде довольно прост. Вам потребуется выбрать элемент, на который хотите применить материал или текстуру, и затем выбрать соответствующий материал или текстуру из библиотеки программы.
Материалы и текстуры в Архикаде делятся на категории, включая дерево, камень, металл и т.д. Вы можете выбрать необходимую категорию и просмотреть доступные варианты материалов и текстур в ней.
| Шаг | Описание |
|---|---|
| 1 | Выберите элемент, на который хотите применить материал или текстуру. |
| 2 | Откройте библиотеку материалов и текстур. |
| 3 | Выберите категорию материалов или текстур. |
| 4 | Выберите желаемый материал или текстуру из доступных вариантов. |
| 5 | Примените выбранный материал или текстуру к выбранному элементу. |
Если в библиотеке Архикада нет подходящих материалов или текстур, вы также можете импортировать свои собственные файлы с изображениями и использовать их в проекте.
Применение материалов и текстур является важной частью создания визуализации фасада в Архикаде. Это позволяет добавить реализма и стиля вашему проекту, делая его привлекательным для клиентов и потенциальных инвесторов.
Работа с освещением и тени

В процессе создания визуализации фасада в программе Архикад, освещение и тени играют ключевую роль в создании реалистичного изображения. В программе Архикад есть несколько основных инструментов, которые позволяют работать с освещением и тенями.
Освещение:
Для добавления освещения в сцену в Архикаде есть инструмент "Светильники". С помощью этого инструмента можно расставлять светильники на фасаде здания и настраивать их параметры – направление и силу света, цвет и т.д. Также можно использовать различные источники света, такие как окна или двери, чтобы создать естественное освещение в помещении.
Например, чтобы создать эффект "теплого" освещения в доме, можно использовать свет, проникающий через окна с восточной или западной стороны.
Тени:
Чтобы создать реалистичное изображение, необходимо также учитывать тени. В Архикаде есть инструмент "Тени", который позволяет добавлять различные типы теней – от простых плоских теней до более сложных теней, создаваемых различными объектами. Также можно настраивать параметры теней, такие как цвет и прозрачность.
Например, чтобы создать реалистичное изображение фасада здания, можно добавить тени от деревьев, растущих рядом с зданием, или от проходящих мимо людей.
Работа с освещением и тенями в Архикаде помогает создать более реалистичные и эффектные визуализации фасада. В сочетании с другими инструментами программы, такими как материалы, текстуры и строительные элементы, можно создать впечатляющее и профессиональное изображение, которое поможет представить идеи и проекты архитектуры.
Добавление деталей и элементов окружения

Чтобы создать реалистичную визуализацию фасада в программе Архикад, важно добавить детали и элементы окружения, которые помогут оживить изображение. Вот несколько шагов, которые можно выполнить:
1. Добавление окон и дверей: Выберите нужный инструмент для добавления окон и дверей в вашем проекте. Убедитесь, что они соответствуют стилю и размерам вашего фасада.
2. Добавление растений и ландшафта: Используйте инструменты для добавления растений и элементов ландшафта. Подберите растения, которые дополнят общую композицию и улучшат общий вид фасада.
3. Добавление мебели и аксессуаров: Внесите некоторые детали в интерьер с помощью добавления мебели и аксессуаров. Разместите их так, чтобы они соответствовали общему стилю и дизайну вашего фасада.
4. Добавление текстур и материалов: Используйте различные текстуры и материалы, чтобы добавить глубину и реализм в вашу визуализацию фасада. Выберите текстуры, которые соответствуют вашим предпочтениям и характеру здания.
5. Использование освещения: Не забудьте добавить освещение, чтобы подчеркнуть детали и создать атмосферу визуализации фасада. Используйте различные источники света, чтобы сделать изображение более живым и привлекательным.
Добавление деталей и элементов окружения поможет создать более реалистичную визуализацию фасада в программе Архикад. Это позволит вам лучше представить, как будет выглядеть ваш проект в окружении, а также оживить и придать ему дополнительные эстетические качества.
Регулировка настроек отображения
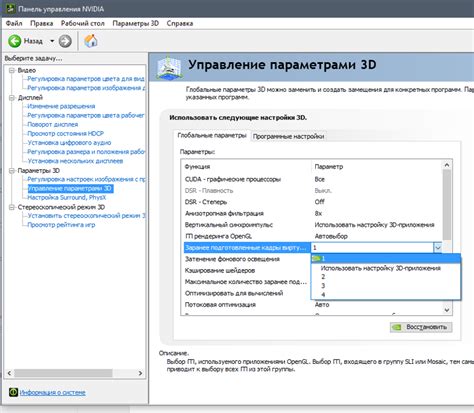
Программа Архикад предлагает множество настроек, позволяющих точно настроить отображение фасада вашего проекта. Вот несколько наиболее полезных настроек:
- Масштаб: Вы можете регулировать масштаб отображения вашего фасада, чтобы увеличивать или уменьшать детали. Это особенно полезно при работе с большими проектами.
- Цвета и отделка: Вы можете выбрать цвета и отделку для различных элементов фасада, таких как стены, окна и двери. Это позволяет вам точно визуализировать ваш проект и обеспечить единый стиль.
- Отображение тени: Вы можете включить или выключить отображение теней на вашем фасаде. Это может помочь вам оценить внешний вид вашего проекта в разных условиях освещения.
- Отображение окружающей среды: Вы можете добавить окружающую среду, такую как деревья или автомобили, чтобы создать более реалистичную визуализацию вашего фасада.
Используя эти настройки, вы сможете создать впечатляющую визуализацию фасада вашего проекта в программе Архикад.
Рендеринг и сохранение изображения
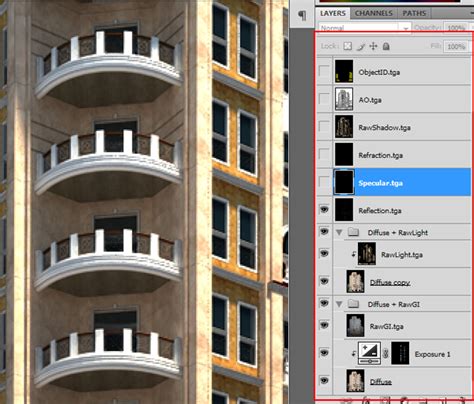
В программе Архикад рендеринг осуществляется с помощью различных инструментов и настроек. Для начала необходимо выбрать вид, который мы хотим рендерить - это может быть ракурс снаружи здания или вид изнутри помещения.
Затем мы можем настроить параметры рендеринга, такие как освещение, материалы и окружение. В программе Архикад есть множество предустановленных настроек освещения, которые можно использовать или настраивать вручную.
После того, как мы выбрали настройки рендеринга, мы можем запустить процесс рендеринга и дождаться, пока программа создаст изображение. В зависимости от сложности и детализации модели, это может занять некоторое время.
После завершения рендеринга можно сохранить изображение в различных форматах, таких как JPEG, PNG или TIFF. Для этого нужно выбрать соответствующую опцию в программе Архикад и указать путь и имя файла, в котором мы хотим сохранить изображение.
Кроме того, в программе Архикад есть возможность настроить разрешение и качество сохраняемого изображения. Высокое разрешение и качество позволят создать более детализированное и реалистичное изображение, но могут занять больше места на диске.
Важно отметить, что рендеринг и сохранение изображения может быть достаточно ресурсоемким процессом, поэтому рекомендуется запускать его на мощных компьютерах или оставлять на ночь.
Совет: | Если вы не уверены в настройках рендеринга или хотите получить более высокое качество изображения, рекомендуется обращаться к специалистам в области визуализации архитектурных проектов. |