Диаграмма Ганта - эффективный инструмент для визуализации и управления проектами. Она позволяет наглядно отображать график выполнения задач, сроки и зависимости между ними. Благодаря диаграмме Ганта вы сможете более эффективно планировать свои проекты, отслеживать прогресс и сдерживать сроки.
В этой статье мы расскажем вам, как создать диаграмму Ганта в Excel с помощью инструмента для создания графиков. Мы предоставим инструкцию по шагам, чтобы вы могли легко создавать свои диаграммы. Кроме того, мы поделимся некоторыми советами и рекомендациями, которые помогут вам создать более качественную и наглядную диаграмму.
Создание диаграммы Ганта в Excel начинается с составления списка задач и определения их продолжительности. Затем необходимо задать временные интервалы для каждой задачи и указать зависимости между ними. После этого можно приступить к созданию диаграммы с помощью инструмента для создания графиков в Excel.
Шаги по созданию диаграммы Ганта в Excel
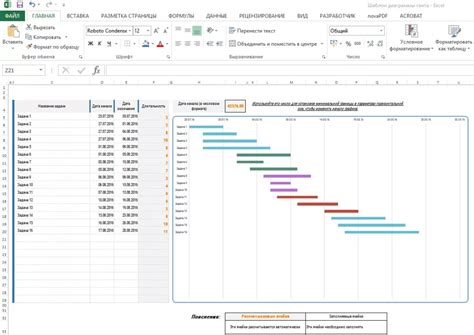
Шаг 1: Создайте таблицу задач
Начните с создания таблицы задач, в которой укажите название каждой задачи и ее сроки выполнения. Рекомендуется использовать столбцы для названия задачи, начальной даты, продолжительности и завершающей даты. Заполните данные для каждой задачи в таблице.
Шаг 2: Создайте столбец с датами
Создайте дополнительный столбец с датами, чтобы отобразить временную шкалу на диаграмме Ганта.
Шаг 3: Вставьте горизонтальную ось
Сделайте ячейку над таблицей задач активной, затем выберите вкладку "Вставка" в меню Excel. Найдите опцию "Диаграмма" и выберите тип диаграммы "Планирование Ганта". Нажмите "ОК" и появится пустая диаграмма Ганта.
Шаг 4: Добавьте задачи на диаграмму
Щелкните правой кнопкой мыши на пустом месте диаграммы и выберите опцию "Выберите данные" в контекстном меню. В появившемся окне выберите столбцы с названием задачи, начальной датой и продолжительностью в качестве источников данных для диаграммы. Нажмите "ОК" для применения изменений.
Шаг 5: Отформатируйте диаграмму
Настройте диаграмму Ганта, чтобы она соответствовала вашим предпочтениям. Выберите элементы диаграммы и используйте вкладки "Расположение", "Заголовок", "Оси" и "Формат" в меню Excel для настройки внешнего вида диаграммы.
Шаг 6: Сохраните и поделитесь диаграммой
Не забудьте сохранить диаграмму Ганта, чтобы не потерять проделанную работу. Вы можете сохранить ее в формате Excel или экспортировать в другой формат (например, PDF или изображение). Поделитесь диаграммой со своей командой или заинтересованными сторонами, чтобы синхронизировать работу и планы проекта.
Следуя этим шагам, вы сможете легко создать диаграмму Ганта в Excel и получить наглядное представление о вашем проекте.
Полезные советы для создания диаграммы Ганта в Excel
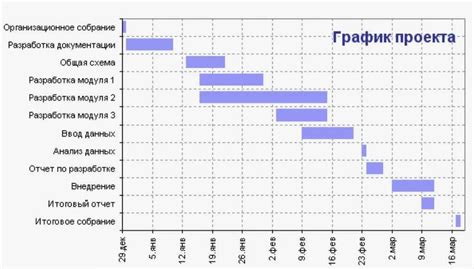
Определите список задач: Прежде чем приступить к созданию диаграммы Ганта, составьте список всех задач, необходимых для выполнения проекта. Упорядочите задачи по порядку выполнения и определите их продолжительность.
Используйте базовые функции Excel: Используйте базовые функции Excel, такие как SUM, IF и COUNTIF, для вычисления продолжительности задач и других важных параметров. Это позволит автоматизировать процесс создания и обновления диаграммы Ганта.
Добавляйте дополнительные столбцы: Для улучшения понимания диаграммы Ганта добавьте дополнительные столбцы, в которых можно указать даты начала и окончания задач, ответственных лиц и другие важные детали. Это поможет вам более точно отслеживать выполнение проекта.
Используйте условное форматирование: Используйте возможности условного форматирования Excel, чтобы выделить завершенные задачи или задачи, которые требуют особого внимания. Это поможет вам визуально отслеживать прогресс проекта и быстро увидеть важные изменения.
Используйте диаграмму рассеяния: Для создания графической диаграммы Ганта можно использовать диаграмму рассеяния в Excel. Она позволяет наглядно представить последовательность и продолжительность задач на горизонтальной оси, а на вертикальной оси - ответственных лиц или ресурсы проекта.
Обновляйте диаграмму Ганта: Регулярно обновляйте диаграмму Ганта, чтобы отразить текущий статус выполнения проекта. Используйте разные цвета или условное форматирование для обозначения новых задач, завершенных задач и изменений в плане выполнения.
Следуя этим советам, вы сможете создать качественную диаграмму Ганта в Excel и эффективно управлять выполнением своего проекта. И помните, что регулярное обновление диаграммы Ганта поможет вам оставаться на верном пути и достигать своих целей проекта.