Диаграмма Ганта – это инструмент проектного менеджмента, который позволяет визуализировать временные промежутки и зависимости между задачами. Это очень удобный способ планирования и контроля проектов, который помогает организовать работу и точно определить сроки выполнения задач. И хотя на рынке существуют специальные программы для создания диаграмм Ганта, многие профессионалы предпочитают использовать уже знакомый им Microsoft Excel.
В данной статье мы рассмотрим простые шаги и подробные инструкции, которые помогут вам создать диаграмму Ганта в Excel. Мы познакомим вас с основными инструментами и техниками, которые позволят вам легко и быстро создавать и редактировать такие диаграммы. Благодаря этому вы сможете эффективно планировать проекты, контролировать их выполнение и своевременно реагировать на возникающие задержки или изменения.
Перед тем как приступить к созданию диаграммы Ганта в Excel, убедитесь, что у вас установлено приложение Microsoft Excel и вы знакомы с его основными функциями и возможностями. Итак, приступим!
Как создать диаграмму Ганта в Excel?

Создание диаграммы Ганта в Excel достаточно просто и не требует специальных навыков. Вот пошаговая инструкция:
- Откройте Excel и создайте новую таблицу. В первом столбце введите названия задач, а во втором – сроки их выполнения.
- Добавьте столбец для длительности задач. Вы можете ввести значения вручную или использовать формулы для автоматического расчета.
- Создайте строку с датами. В первой ячейке строки введите начальную дату проекта, а в следующих ячейках продолжайте последовательно увеличивать даты на один день.
- Выберите данные, которые нужно отобразить на диаграмме Ганта. Сделайте это, выделяя их ячейки с помощью мыши.
- Перейдите на вкладку "Вставка" в меню. Там вы найдете различные типы диаграмм, включая диаграмму Ганта. Нажмите на неё.
- Настройте параметры диаграммы Ганта по вашему усмотрению. Вы можете добавить заголовок, указать масштаб временной шкалы, изменить цвета и другие параметры.
- Нажмите "ОК". Эксель автоматически создаст диаграмму Ганта на отдельном листе, основываясь на введенных данных и выбранных параметрах.
- Завершите создание диаграммы. Выделите ненужные столбцы и строки, настройте внешний вид диаграммы, если необходимо, и сохраните файл.
Теперь у вас есть диаграмма Ганта, которую вы можете использовать для планирования и управления проектом. Обновляйте введенные данные в таблице, и диаграмма автоматически будет меняться в соответствии с изменениями.
Запуск программы Excel и создание нового документа
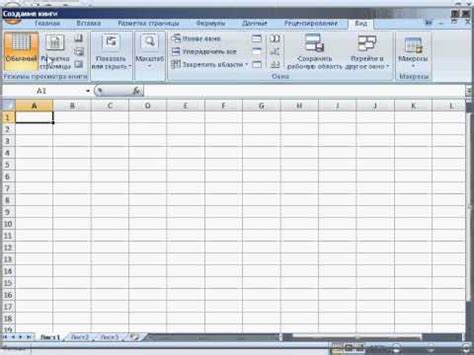
Для начала процесса создания диаграммы Ганта необходимо установить и запустить программу Microsoft Excel на вашем компьютере. Если у вас еще нет установленной программы, вы можете скачать ее с официального сайта Microsoft.
После установки запустите Excel, нажав на ярлык на рабочем столе или в меню "Пуск".
Когда программа откроется, вы увидите экран, разделенный на ячейки, которые образуют таблицу. Каждая ячейка имеет свой адрес, обозначенный комбинацией буквы столбца и номера строки. Например, ячейка в верхнем левом углу имеет адрес A1, ячейка в следующем столбце - B1 и так далее.
Для создания нового документа выберите пустой шаблон из предложенных вариантов или нажмите на "Пустая книга", чтобы создать новый документ с нуля.
Совет: Если вы желаете сохранить вашу работу и иметь доступ к ней в будущем, рекомендуется сохранить документ сразу после создания. Для этого выберите "Файл" в верхнем левом углу программы, затем "Сохранить как" и укажите название файла и путь сохранения.
Внесение данных проекта в таблицу Excel
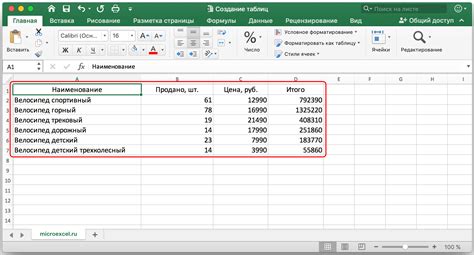
Для создания диаграммы Ганта в Excel сначала необходимо внести данные проекта в таблицу. Это может быть список задач, даты начала и завершения, продолжительность, ответственные лица и другая информация, которая поможет визуализировать график проекта.
Шаги по внесению данных проекта в таблицу Excel следующие:
1. Откройте новый документ Excel.
2. Введите названия колонок в первой строке таблицы. Обычно это "Задача", "Дата начала", "Дата завершения" и т.д.
3. Введите соответствующую информацию о задачах в каждой строке таблицы. Задачи могут быть упорядочены по порядку выполнения или приоритету.
4. Добавьте столбец для отображения продолжительности каждой задачи. Это может быть количество дней или недель, необходимых для выполнения задачи.
5. Если требуется, добавьте столбец для указания ответственного лица или команды, связанной с каждой задачей.
6. Проверьте данные и убедитесь, что все поля заполнены корректно и полнее.
7. Сохраните таблицу с данными проекта в формате Excel.
После внесения данных проекта в таблицу, вы можете перейти к созданию диаграммы Ганта в Excel, используя эти данные. Таблица будет являться основой для построения графика, отображающего ход выполнения проекта.
Выбор типа диаграммы и создание осей времени

Для создания диаграммы Ганта в Excel необходимо сначала выбрать подходящий тип диаграммы. Excel предлагает несколько типов графиков, но для создания диаграммы Ганта наиболее подходящим будет тип "Разброс". Этот тип графика позволяет отображать длительность задач в течение определенного времени.
После выбора типа диаграммы, следует создать оси времени. Для этого необходимо задать начальную и конечную даты проекта. Для создания оси времени, выполните следующие действия:
- Выберите ячейку на листе Excel, в которой будет размещена диаграмма Ганта.
- Перейдите на вкладку "Вставка" и найдите группу "Графики".
- В группе "Графики" выберите тип графика "Разброс".
- Появится пустое пространство, в котором будет размещена диаграмма Ганта.
- Выберите созданное пространство и перейдите на вкладку "Данные".
- В группе "Выделение данных" найдите кнопку "Выбрать данные".
- В открывшемся окне выберите область данных, которую вы хотите отобразить на диаграмме Ганта.
- Нажмите кнопку "ОК", чтобы закрыть окно выбора данных.
Теперь оси времени созданы и готовы к заполнению. Вы можете дополнить диаграмму Ганта дополнительными данными, такими как названия задач и их продолжительности. Это позволит создать понятную и наглядную диаграмму, отражающую ход выполнения проекта.
Добавление задач на диаграмму Ганта
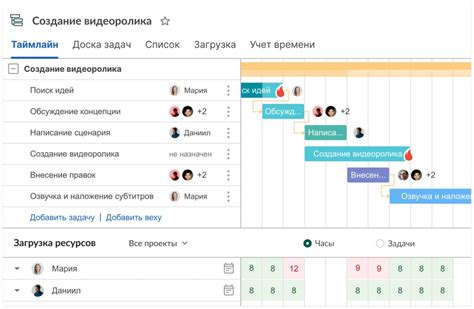
Для создания диаграммы Ганта в Excel, вам нужно добавить задачи, которые вы хотите отобразить на диаграмме.
Вот простые шаги, которые вы можете выполнить, чтобы добавить задачи на диаграмму Ганта:
Откройте программу Excel. Если у вас уже есть рабочая книга, откройте ее. В противном случае, создайте новую рабочую книгу.
Создайте заголовки для своих задач. Введите названия задач в одну строку, начиная с ячейки A1 и продолжая вправо. Каждая задача должна иметь уникальный заголовок.
Вводите даты начала и окончания для каждой задачи. Введите дату начала в ячейку под соответствующим заголовком задачи, а дату окончания - в ячейку справа от ячейки начала задачи.
Добавьте продолжительность задач. Вы можете указать продолжительность задачи, добавив данные в ячейку, отображающую окончание задачи. Например, если задача должна продолжаться 5 дней, введите "5" в ячейке окончания задачи.
Отобразите продолжительность задач. После указания дат начала и окончания для каждой задачи, вы можете отобразить продолжительность задачи на диаграмме Ганта. Для этого выделите диапазон ячеек, содержащих даты начала и окончания задач, а затем выберите вкладку "Вставка" в меню Excel и нажмите на кнопку "Диаграмма Ганта".
После выполнения этих шагов вы сможете просмотреть вашу диаграмму Ганта с добавленными задачами. Вы можете настроить диаграмму по своему усмотрению, добавив цвета, метки задач и другие дополнительные функции, чтобы сделать вашу диаграмму более наглядной.
Настройка продолжительности задач и зависимостей
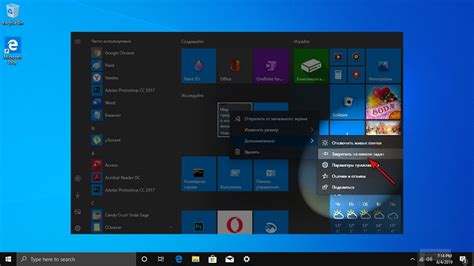
Для создания точной и информативной диаграммы Ганта в Excel важно правильно настроить продолжительность задач и зависимости между ними. Ниже приведены простые шаги для этого.
1. Откройте таблицу Excel и добавьте необходимые столбцы.
Первым шагом является открытие программы Excel и создание нового документа. Затем добавьте необходимые столбцы для названия задачи, начала и окончания задачи, продолжительности и зависимостей. Вы можете использовать соответствующие заголовки столбцов, чтобы сделать таблицу более понятной.
2. Введите данные для каждой задачи.
Введите название каждой задачи в соответствующий столбец. Затем введите дату начала и окончания каждой задачи. Обратите внимание, что дату нужно вводить в правильном формате (например, "01.01.2022"). После этого вычислите продолжительность каждой задачи, вычитая дату окончания от даты начала. Введите эту информацию в столбец продолжительности.
3. Установите зависимости между задачами.
Чтобы установить зависимость между задачами, вы можете использовать столбец зависимостей. Введите номера задач, от которых зависит данная задача. Например, если задача 2 зависит от задачи 1, введите "1" в столбец зависимостей для задачи 2. Если задача не имеет зависимостей, оставьте столбец пустым.
4. Создайте диаграмму Ганта.
После ввода всех данных для каждой задачи вы можете создать диаграмму Ганта в Excel, чтобы наглядно отобразить расписание проекта. Для этого выберите столбцы с данными о задачах и перейдите на вкладку "Вставка" в меню Excel. Затем выберите опцию "Диаграмма" и выберите "Диаграмма Ганта" из списка доступных диаграмм. Следуйте инструкциям мастера для настройки диаграммы.
Теперь у вас есть диаграмма Ганта, которая демонстрирует продолжительность задач и их зависимости. Вы можете дальше настроить диаграмму, добавив заголовок, легенду и дополнительные элементы, чтобы сделать ее более понятной и информативной.
Пользовательская настройка и декорирование диаграммы Ганта
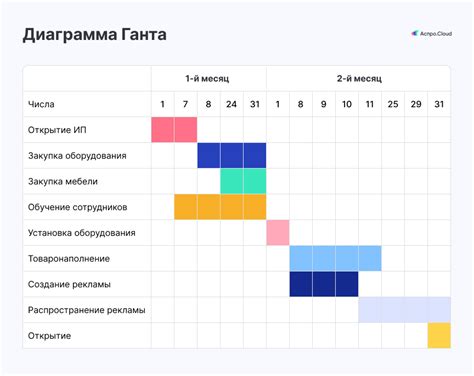
Диаграмма Ганта в Excel предоставляет возможность настраивать и декорировать элементы диаграммы, чтобы она соответствовала вашим потребностям и требованиям. В этом разделе мы рассмотрим некоторые основные способы настройки и декорирования диаграммы Ганта.
1. Настройка шкалы времени
Первым шагом в настройке диаграммы Ганта является настройка шкалы времени, чтобы она отображала нужный вам временной интервал. Вы можете изменить размер шкалы, добавить или удалить значения шкалы времени, изменить единицы измерения времени и многое другое. Это позволяет создать более подробную или общую диаграмму, в зависимости от ваших потребностей.
2. Настройка элементов диаграммы
После настройки шкалы времени вы можете настроить отображение элементов диаграммы. Вы можете изменить цвет, шрифт и другие атрибуты элементов, а также добавить дополнительные столбцы для отображения дополнительной информации о каждом элементе. Например, вы можете добавить столбец с описанием задачи или столбец с ответственным за ее выполнение.
3. Добавление зависимостей между задачами
Вы также можете добавить зависимости между задачами, чтобы отобразить их порядок выполнения. Для этого вы можете использовать функцию "Связано с" в Excel, чтобы связать одну задачу с другой. Это поможет вам лучше организовать и показать последовательность выполнения задач проекта.
4. Декорирование диаграммы
Чтобы сделать диаграмму более привлекательной и понятной, вы можете добавить декоративные элементы, такие как логотипы, графики и символы. Вы можете использовать функции форматирования Excel, чтобы изменить цвет фона, добавить рамку или тени к диаграмме, а также изменить размер и стиль шрифта текста.
Важно помнить, что декорирование диаграммы Ганта не должно приводить к избыточности или запутанности информации. Диаграмма Ганта должна быть четкой и легко читаемой, чтобы предоставить полное представление о проекте и его прогрессе.