Диаграмма Ганта - это эффективный способ визуализации временных рамок проекта. Она позволяет увидеть все этапы работы, выделить зависимости и контролировать сроки выполнения задач. Создать такую диаграмму можно с помощью инструментов Google Таблиц. В этой статье мы рассмотрим поэтапный процесс создания диаграммы Ганта в Google Таблицах, чтобы помочь вам лучше понять и организовать ваш проект.
Шаг 1: Создание новой таблицы
Перейдите на веб-сайт Google Таблицы и создайте новую пустую таблицу. Вы можете выбрать один из шаблонов или создать таблицу с нуля. Не забудьте дать таблице название и описать ее цель, чтобы понять, какой проект она отражает.
Шаг 2: Создание заголовков столбцов
В первой строке таблицы введите заголовки столбцов, которые будут отображать задачи и временные рамки проекта. Разделите каждое поле заголовка, используя ячейки. Например, вы можете создать столбцы с названием задачи, началом и окончанием.
Шаг 3: Внесение данных в таблицу
Заполните остальные строки таблицы данными. Введите названия задач, даты начала и окончания каждой задачи и другую информацию, необходимую для вашего проекта. Обязательно оставьте пустые строки между задачами и начертите границы между ними, чтобы визуально разделить задачи друг от друга.
Шаг 4: Создание сводной таблицы
Выделите все данные таблицы и выберите в меню "Данные" пункт "Сводная таблица". Выберите опцию "Создать сводную таблицу". В появившемся окне выберите столбцы, которые вы хотите использовать в сводной таблице, и нажмите "Готово". Вам будет предоставлена новая таблица с данными из оригинальной таблицы.
Шаг 5: Создание диаграммы Ганта
Выберите сводную таблицу и выберите в меню "Вставка" пункт "Диаграмма". Выберите тип диаграммы Ганта и настройте его параметры по вашему вкусу. Нажмите "Готово", и диаграмма Ганта будет автоматически создана на основе вашей сводной таблицы.
Шаг 6: Настройка диаграммы
Отредактируйте диаграмму Ганта по вашему желанию. Измените шрифты, цвета, заголовки и другие параметры, чтобы сделать ее более понятной и привлекательной для ваших коллег и заказчиков. Убедитесь, что все задачи, их продолжительность и зависимости отображены правильно.
Шаг 7: Сохранение и экспорт
Сохраните вашу таблицу и диаграмму Ганта, чтобы иметь доступ к ним в будущем. Вы также можете экспортировать таблицу и диаграмму в различных форматах, таких как PDF или изображение, чтобы поделиться ими с другими участниками проекта.
Теперь вы знаете, как создать диаграмму Ганта в Google Таблицах. Этот инструмент поможет вам лучше организовать проект и визуализировать его временные рамки. Используйте эту пошаговую инструкцию, чтобы создать диаграмму Ганта, которая поможет вам и вашей команде достичь успеха в любом проекте.
Описание инструмента Google Таблицы
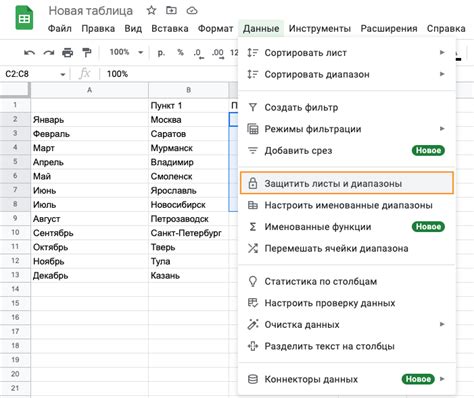
С помощью Google Таблицы вы можете создавать таблицы любой сложности, включая диаграммы, расчеты, сводные таблицы и многое другое. Преимущество этого инструмента заключается в его удобстве и доступности, так как все изменения в таблице сохраняются автоматически и могут быть открыты с любого устройства с доступом в Интернет.
Интерфейс Google Таблицы понятен и интуитивно понятен даже для новичков. Он содержит разнообразные инструменты и функции для форматирования и обработки данных, включая автозаполнение, сортировку, фильтрацию, выравнивание ячеек, изменение цветов и многое другое. Вы также можете добавлять комментарии, делиться таблицами с другими пользователями и работать с ними одновременно.
Google Таблицы позволяет работать с данными в реальном времени, так что несколько пользователей могут одновременно редактировать таблицу. Это особенно полезно для совместной работы над проектами, так как позволяет улучшить коммуникацию и координацию действий всех участников.
Кроме того, Google Таблицы предоставляет возможность создавать диаграммы, в том числе и диаграммы Ганта, для визуализации данных и планирования проектов. Это мощный инструмент, который помогает организовать и контролировать ход работы в различных сферах деятельности, будь то бизнес, учеба или личные проекты.
В целом, Google Таблицы является удобным и многофункциональным инструментом для работы с данными и создания различных таблиц и диаграмм. Он предоставляет расширенные возможности и обладает простым и интуитивно понятным интерфейсом, так что любой пользователь сможет создавать и редактировать свои таблицы с легкостью.
Шаг 1: Создание таблицы
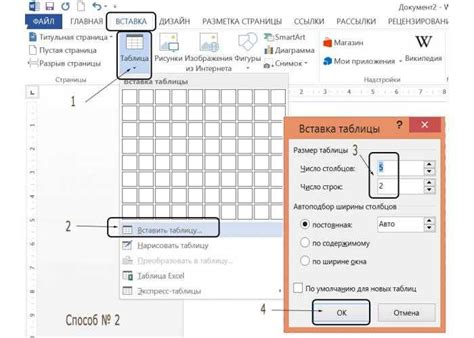
После открытия новой таблицы вы можете задать необходимые настройки для вашего проекта. Установите названия столбцов для задач, дат, длительности и других необходимых параметров.
Также необходимо задать список задач и заполнить соответствующие столбцы данными. Важно убедиться, что данные корректно отображаются и соответствуют действительности вашего проекта.
После завершения создания таблицы переходите ко второму шагу - добавлению диаграммы Ганта в таблицу.
Открытие Google Таблицы
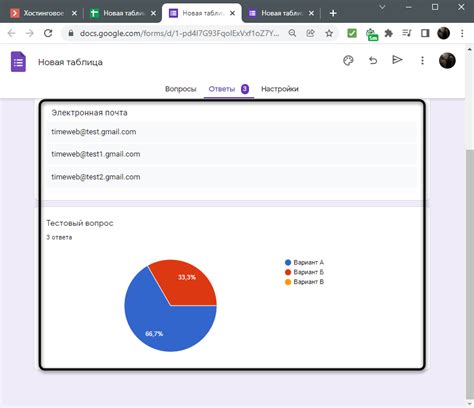
Перед тем как приступить к созданию диаграммы Ганта, необходимо открыть Google Таблицы.
Для этого выполните следующие шаги:
- Откройте веб-браузер и введите адрес www.google.com в адресной строке.
- Нажмите на кнопку "Войти" в правом верхнем углу экрана.
- Введите свой адрес электронной почты и нажмите кнопку "Далее".
- Введите пароль от учетной записи Google и нажмите кнопку "Войти".
- На главной странице Google нажмите на иконку "Таблицы", которая обычно находится в нижней части экрана. Если иконки нет на главной странице, нажмите на иконку "Приложения Google" и найдите "Таблицы" среди списка доступных приложений.
- Произойдет открытие Google Таблицы, где вы сможете создавать и редактировать свои документы.
Теперь вы готовы приступить к созданию диаграммы Ганта в Google Таблицах.
Шаг 2: Добавление задачи в диаграмму Ганта

После того, как у вас открыта новая таблица Google, следующим шагом будет добавление задач в диаграмму Ганта.
Каждая задача будет представлена отдельной строкой. Необходимо заполнить столбцы таблицы следующим образом:
Столбец A: Здесь вы можете указать название каждой задачи.
Столбец В: Этот столбец предназначен для указания даты начала задачи. Вы можете ввести дату в формате "дд/мм/гггг" или "мм/гггг".
Столбец С: В этом столбце нужно указать продолжительность задачи в днях или других единицах измерения, например в часах или неделях.
Столбец D: Опционально, в этом столбце вы можете ввести описание задачи или любую другую дополнительную информацию.
После заполнения всех необходимых данных, ваша диаграмма Ганта будет автоматически обновлена, отражая введенную информацию.
Пример:
Создание таблицы и заполнение данных
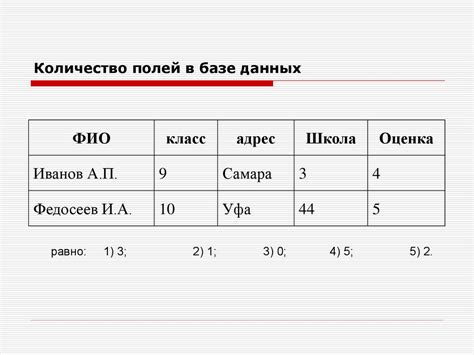
После открытия документа, вы можете создать таблицу, щелкнув по ячейке и выделив необходимое количество строк и столбцов. Затем, вы можете изменить размеры столбцов и строк, чтобы адаптировать таблицу к вашим нуждам.
По умолчанию, таблица будет иметь заголовки столбцов и строк - это облегчает организацию данных в таблице. Вы можете переименовать заголовки столбцов и строк, чтобы они соответствовали вашим нуждам.
После создания таблицы и настройки заголовков, вы можете начать заполнять таблицу данными. Введите необходимую информацию в каждую ячейку таблицы. Вы также можете форматировать данные, добавлять цвета и применять другие стили для более удобного отображения.
Кроме того, чтобы упростить создание диаграммы Ганта, рекомендуется использовать определенный формат для данных. В первом столбце можно разместить названия задач или действий, а во втором столбце - сроки выполнения этих задач. Вы также можете добавить дополнительные столбцы для других параметров задач, таких как ответственное лицо или статус выполнения.
Продолжайте заполнять таблицу данными до тех пор, пока не внесете все необходимые задачи и сроки выполнения в таблицу.
| Название задачи | Сроки выполнения | Ответственное лицо | Статус выполнения |
|---|---|---|---|
| Планирование проекта | 01.05.2022 - 05.05.2022 | Иван Иванов | В процессе |
| Анализ требований | 06.05.2022 - 10.05.2022 | Екатерина Смирнова | Завершено |
| Разработка программного кода | 11.05.2022 - 20.05.2022 | Алексей Ковалев | В процессе |
Продолжайте заполнять таблицу данными, пока не будете удовлетворены содержанием таблицы. Теперь, когда таблица заполнена, вы готовы создать диаграмму Ганта на основе этих данных.
Шаг 3: Добавление задачи и времени выполнения
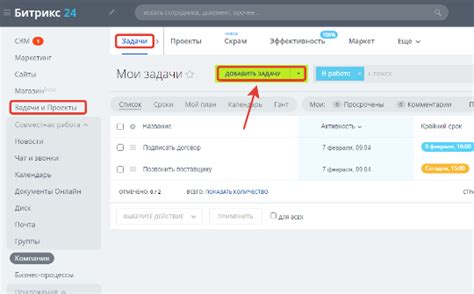
После того как вы создали шаблон диаграммы Ганта, необходимо добавить задачи и указать время их выполнения.
- Выберите ячейку в столбце "Задача" и введите название задачи. Например, "Подготовка презентации".
- Выберите ячейку в столбце "Начало" и введите дату начала выполнения задачи. Например, "01.07.2022".
- Выберите ячейку в столбце "Конец" и введите дату окончания выполнения задачи. Например, "05.07.2022".
- Выберите ячейку в столбце "Длительность" и введите количество дней, требуемых для выполнения задачи. Например, "5".
- Повторите шаги 1-4 для каждой задачи, которую хотите добавить.
После добавления задач и времени выполнения ваша диаграмма Ганта будет отображать расположение и длительность каждой задачи на временной шкале.
