Диаграммы с процентами - это эффективный способ визуализации данных в Excel. Они позволяют наглядно отобразить соотношение различных элементов в виде процентных долей. Создание таких диаграмм не сложно, если знать основные инструменты программы и правильно использовать их.
В этом подробном руководстве мы расскажем вам, как создать диаграмму с процентами в Excel. Вы узнаете, как выбрать данные, настроить график, добавить легенду и подписи осей, а также сконфигурировать внешний вид диаграммы.
Для начала, откройте программу Excel и создайте новый документ. Затем введите данные, которые вы хотите включить в диаграмму. Например, если у вас есть данные о продажах различных товаров, вы можете ввести названия товаров и соответствующие им процентные доли.
Открытие программы Excel и создание нового документа

Для создания диаграммы с процентами в Excel вам необходимо открыть программу и создать новый документ. В этом разделе подробно описаны шаги для выполнения этих действий.
1. Найдите и запустите программу Excel на вашем компьютере. Обычно она находится в меню "Пуск" или на рабочем столе.
2. После запуска программы у вас откроется окно Excel с пустым рабочим листом.
3. Чтобы создать новый документ, воспользуйтесь одним из следующих методов:
- Щелкните по кнопке "Создать новую книгу" на панели инструментов программы Excel.
- Нажмите комбинацию клавиш "Ctrl + N" на клавиатуре.
- Выберите пункт "Файл" в главном меню программы, затем "Создать" и "Новая книга".
4. После выполнения одного из этих действий у вас будет создан новый документ, представляющий собой рабочую книгу Excel.
5. Теперь вы можете приступить к созданию диаграммы с процентами, следуя дальнейшим инструкциям.
Ввод данных в таблицу Excel
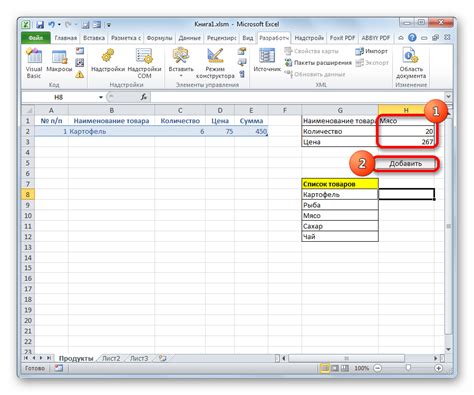
Для начала работы с таблицей необходимо открыть программу Excel и создать новый документ. После этого можно приступать к вводу данных. В Excel данные вводятся в ячейки таблицы. Каждая ячейка имеет уникальный адрес, состоящий из буквенного обозначения столбца и числового обозначения строки.
Чтобы ввести данные в ячейку, нужно просто щелкнуть на ней и начать набирать текст. Если это числа, их можно вводить прямо, без кавычек или специальных символов. Если же данные в ячейке должны быть в виде текста, необходимо записывать его в кавычках, чтобы Excel не интерпретировал его как число.
Кроме того, Excel позволяет использовать различные форматы данных, такие как дата и время, проценты или валюты. Для этого необходимо выделить ячейки с данными и выбрать нужный формат из списка, находящегося на панели инструментов Excel.
После ввода данных в таблицу и их форматирования можно приступать к созданию диаграммы. Для этого нужно выбрать ячейки с данными, нажать на кнопку "Вставка" в верхней панели и выбрать тип диаграммы, который соответствует вашим целям, например, "Круговая". После этого Excel автоматически построит диаграмму на основе ваших данных.
Ввод данных в таблицу Excel является основной задачей при создании диаграммы с процентами. С помощью правильного форматирования данных и выбора типа диаграммы можно получить наглядную и информативную визуализацию своих данных.
Выделение данных для диаграммы
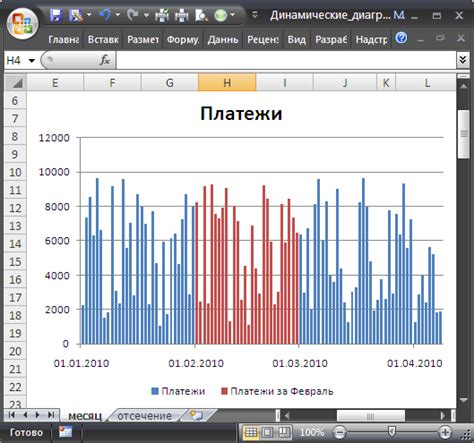
Прежде чем создать диаграмму с процентами в Excel, необходимо выделить данные, которые будут использоваться для ее построения. В Excel данные для диаграммы могут быть представлены в виде таблицы или диапазона ячеек.
Для выделения данных в виде таблицы необходимо заполнить данные в ячейках Excel. Поместите каждую категорию или элемент в отдельную ячейку. Если у вас есть значения процентов, укажите их в соответствующих ячейках.
Если данные уже помещены в ячейки Excel, то выделите нужный диапазон ячеек. Не забудьте включить заголовки и значения процентов, если они доступны.
После того, как данные будут выделены, можно приступать к созданию диаграммы с процентами в Excel.
Создание диаграммы на основе выделенных данных
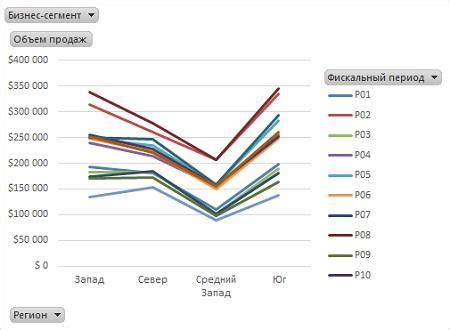
Excel предоставляет удобный инструмент для создания диаграмм на основе данных, которые вы выделили. Диаграмма визуально позволяет представить информацию, сделать ее более понятной и наглядной.
Чтобы создать диаграмму на основе выделенных данных в Excel, следуйте следующим шагам:
- Выделите данные, которые вы хотите использовать для создания диаграммы. Это могут быть числа, проценты или другие значения.
- Выберите вкладку "Вставка" в верхнем меню Excel.
- В разделе "Диаграмма" выберите тип диаграммы, который наиболее подходит для представления ваших данных. В Excel доступны различные типы диаграмм, включая столбчатую, круговую, линейную и другие.
- После выбора типа диаграммы, Excel откроет новое окно "Данные диаграммы". В этом окне добавьте данные, выбрав нужные диапазоны в таблице, либо щелкнув на значении и перетащив его в нужное поле.
- Настройте внешний вид диаграммы, добавляя заголовок, оси, легенду и другие элементы. Вы можете также изменить цвета и стили элементов диаграммы.
- По завершении настроек нажмите кнопку "ОК". Excel создаст диаграмму на основе выделенных данных и отобразит ее на странице.
Теперь у вас есть готовая диаграмма, которую можно легко изменить, если понадобится. Вы можете изменить данные, добавить новые значения или настроить внешний вид диаграммы, чтобы сделать ее более наглядной.
Создание диаграммы на основе выделенных данных в Excel - простой способ визуализации информации и делает работу с данными более понятной и удобной.
Оформление и настройка диаграммы
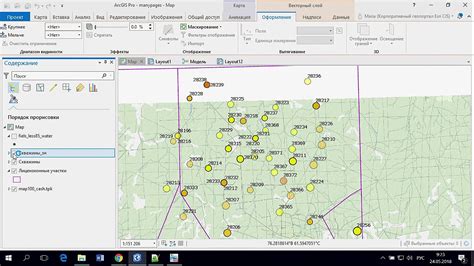
Оформление и настройка диаграммы позволяют визуально улучшить представление данных и сделать их более понятными для аудитории. В Microsoft Excel есть множество инструментов, которые помогают настроить диаграмму в соответствии с вашими потребностями.
Ниже приведены некоторые способы оформления и настройки диаграммы:
| Изменение типа диаграммы | Вы можете выбрать различные типы диаграммы, которые наилучшим образом подходят для отображения ваших данных. Например, если вам нужно показать соотношение различных категорий, вы можете выбрать круговую диаграмму. |
| Изменение цветов и стилей | Microsoft Excel предлагает множество предустановленных комбинаций цветов и стилей, которые помогают сделать диаграмму более привлекательной и читаемой. Вы также можете настроить цвета и стили вручную в соответствии с вашими предпочтениями. |
| Добавление надписей и заголовков | Вы можете добавить надписи и заголовки к диаграмме, чтобы более ясно и понятно обозначить ее компоненты. Например, вы можете добавить подписи к каждому сектору круговой диаграммы или добавить заголовок, объясняющий содержание диаграммы. |
| Настройка осей и масштабирование | Вы можете настроить оси диаграммы, изменить их масштабирование и добавить деления, чтобы улучшить понимание данных. Например, вы можете изменить шаг деления оси Y для более точного отображения значений. |
| Добавление легенды | Легенда помогает аудитории понять значения, представленные на диаграмме. Вы можете добавить легенду к диаграмме и настроить ее внешний вид. |
Это лишь некоторые методы оформления и настройки диаграмм в Excel. Вы можете экспериментировать с различными настройками, чтобы найти оптимальный вариант для визуализации ваших данных.
Добавление процентных значений на диаграмму

Когда вы создаете диаграмму в Excel, добавление процентных значений на нее может сделать вашу информацию более понятной и наглядной. В Excel есть несколько способов добавить процентные значения на диаграмму, в зависимости от типа диаграммы, которую вы используете.
Вот несколько шагов, которые помогут вам добавить процентные значения на диаграмму в Excel:
- Выберите диаграмму, к которой вы хотите добавить процентные значения. Если в вашей таблице нет диаграммы, создайте ее, выбрав данные и используя инструменты диаграмм на панели инструментов Excel.
- Щелкните правой кнопкой мыши на элементе диаграммы, к которому вы хотите добавить процентные значения. В контекстном меню, которое появится, выберите пункт "Добавить данные метки".
- В открывшемся диалоговом окне "Формат данных метки" выберите опцию "Процентное значение".
- После выбора этой опции процентные значения будут автоматически добавлены на вашу диаграмму.
- Вы можете дополнительно настроить внешний вид процентных значений, щелкнув правой кнопкой мыши на них и выбрав опцию "Форматирование данных меток". В открывшемся диалоговом окне вы сможете настроить шрифт, цвет и другие параметры процентных значений.
Теперь вы знаете, как добавить процентные значения на диаграмму в Excel. Помните, что эта функция доступна не для всех типов диаграмм, и некоторые диаграммы могут иметь дополнительные опции настройки процентных значений. Используйте эти инструкции как отправную точку и экспериментируйте с настройками, чтобы получить желаемый результат.
Сохранение и экспорт диаграммы
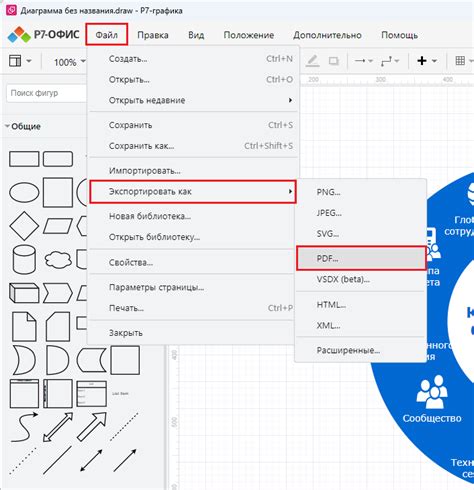
После того как вы создали и отформатировали диаграмму с процентами в Excel, вы можете сохранить ее в различных форматах и экспортировать для использования в других программах и документах.
Для сохранения диаграммы в формате изображения, вы можете выбрать опцию "Сохранить как изображение" в меню "Файл". Затем выберите желаемый формат файлов (например, PNG или JPEG) и выберите место для сохранения файла. Это позволит вам сохранить диаграмму как отдельное изображение, которое вы сможете использовать в других программах и документах.
Также вы можете экспортировать диаграмму непосредственно в другие программы, такие как Word или PowerPoint. Для этого выделите диаграмму, скопируйте ее в буфер обмена (нажмите Ctrl+C) и вставьте в нужное место в другой программе (нажмите Ctrl+V). Это позволит вам использовать диаграмму в составе другого документа или презентации, сохраняя при этом все ее форматирование и данные.
Если вам необходимо поделиться диаграммой с другими людьми, вы можете сохранить ее в формате PDF. Для этого выберите опцию "Сохранить как PDF" в меню "Файл". Затем выберите место для сохранения файла и нажмите "Сохранить". PDF-файл сохранит все элементы диаграммы, включая данные, форматирование и текст, и будет доступен для просмотра и печати на любом устройстве, поддерживающем формат PDF.
